Cómo agregar sonidos de clic de ratón en videos grabados en pantalla con Camtasia 9
Camtasia de Techsmith es un software de edición de pantalla y video para Windows que puede grabar la pantalla de una computadora o una cámara web. Con este software puedes grabar cualquier actividad en tu pantalla como una demostración, videos de youtube o cualquier otro video promocional. Puedes narrar y explicar tu actividad utilizando la función de voz en off. También puedes editar y crear tus videos añadiendo efectos especiales o anotaciones con esta herramienta fácil de usar.
Algunos de los pocos usos de la herramienta de edición Camtasia son visitas a sitios web, tutoriales de software, presentaciones de PowerPoint narradas y explicaciones de procesos.
Techsmith ofrece una prueba gratuita de 30 días para probar este software de edición. Sin embargo, cualquier archivo exportado incluirá una marca de agua. Si quieres disfrutar de la versión completa de Camtasia, tienes que comprarla.
En este artículo, hablaremos de cómo puedes agregar clics de sonido en tus videos de grabación de pantalla con Camtasia 9 y también presentaremos un software alternativo con más facilidad de uso y mejor experiencia de usuario.
Parte 1. Características de Camtasia 9
Camtasia ha ido incluyendo una serie de funciones de edición profesional que palidecen en contraste con otras herramientas de edición similares.
Esta herramienta tiene todo lo que necesitas para crear videos y tutoriales de alta calidad. Desde transiciones a anotaciones, animaciones a efectos de audio; fundidos de entrada y salida, eliminación de ruido, etc., efectos visuales; control de la velocidad del video, eliminación de colores, sombras, ajustes de color, etc., hasta efectos profesionales de pantalla verde.
Este software de edición puede editar grabaciones de video y crear presentaciones multimedia utilizando diversos archivos de Media.
Parte 2. Cómo utilizar Camtasia 9
Para mejorar la visibilidad del cursor en el Editor de Camtasia 9, destacado, foco, lupa, anillos, sonidos de clic, puedes utilizar estas opciones. Sin embargo, puedes obtener una guía completa sobre cómo agregar los sonidos de clic en Camtasia 9.
Para agregar el sonido del cursor, sigue estos sencillos pasos.
Pasos a seguir
Paso 1: Sube tus archivos Media en Camtasia 9.
Paso 2: Para agregar sonidos de clic a los Media seleccionados, busca Efectos de cursor en la barra de menú de la izquierda y haz clic sobre él.
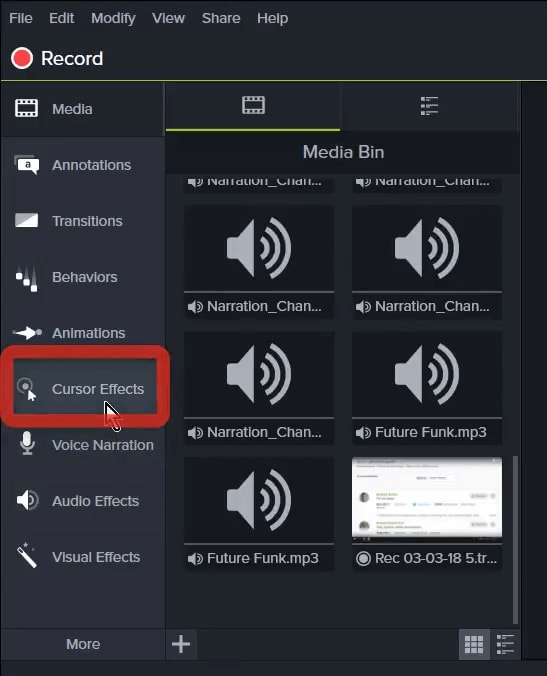
Entonces encontrarás tres tipos de efectos de cursor
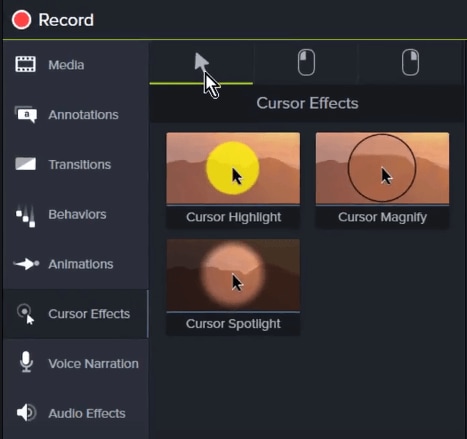
Paso 3: El primero es para el Cursor, el segundo para el clic izquierdo y el tercero para el clic derecho.
Puedes mejorar tu cursor añadiéndole efectos de resaltado, aumento y foco.
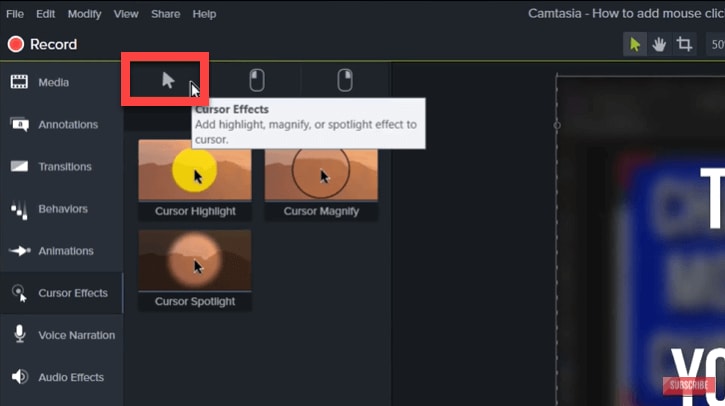
Paso 4: Al hacer clic en el botón Clic izquierdo, tienes diferentes opciones, utilizando estas opciones puedes aplicar efectos a los Clics izquierdos en tu video. Estos efectos son Anillos de clic izquierdo, Ondulación de clic izquierdo, Alcance de clic izquierdo, Sonido de clic izquierdo, Objetivo de clic izquierdo y Deformación de clic izquierdo.
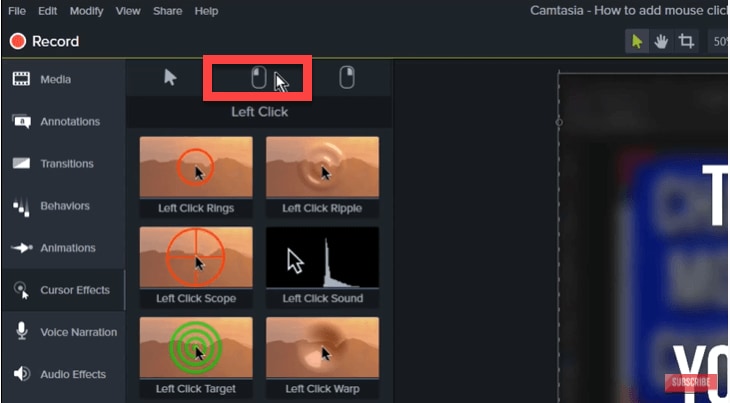
Paso 5: El último tipo de efectos de cursor son los efectos de botón de clic derecho. En estos efectos, tienes opciones como Alcance de clic derecho, Anillos de clic derecho, Sonido de clic derecho, Ondulación de clic derecho, Deformación de clic derecho y Objetivo de clic derecho.
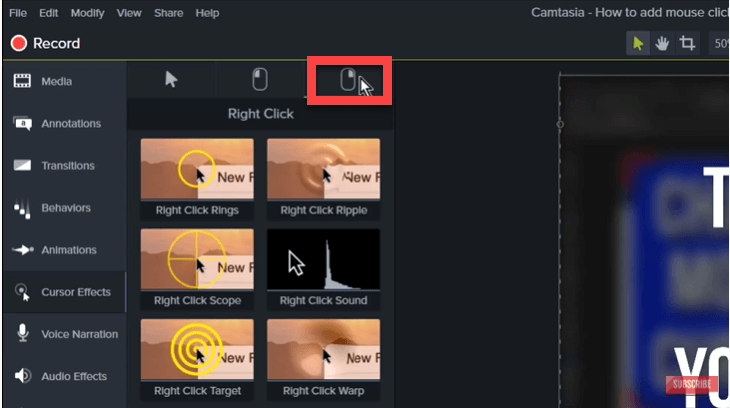
Paso 6: Para aplicar el efecto de sonido de Clic Izquierdo, haz clic en Efectos de Cursor de Clic Izquierdo y busca Efecto de Sonido de Clic Izquierdo. Arrastra este efecto y suéltalo en la parte del Media donde quieras aplicarlo. Ahora puedes reproducir y hacer clic si puedes oír el sonido de Clics Izquierdos en tu video.
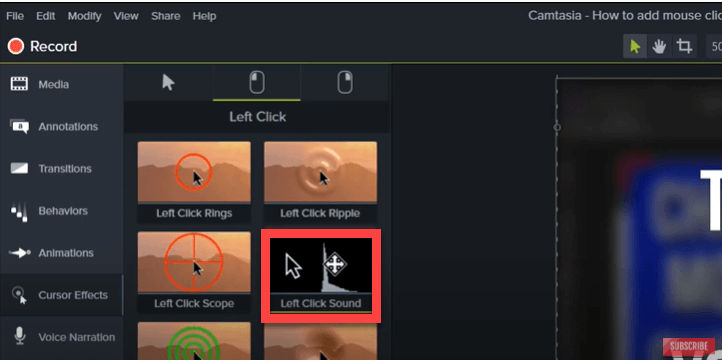
Paso 7: Aún no hemos aplicado los efectos de sonido del clic derecho. Para aplicarlo, ve a los efectos del Cursor del clic derecho igual que hicimos con los clics izquierdos, busca el efecto, arrástralo y suéltalo en Media.
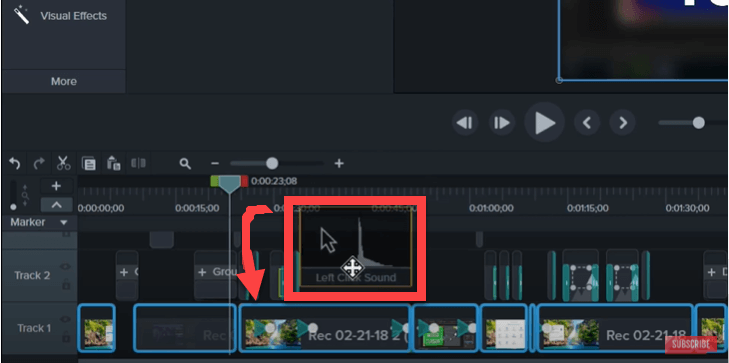
Paso 8: Ajusta los sonidos de clic, entra en el panel de propiedades en la parte derecha de la pantalla.
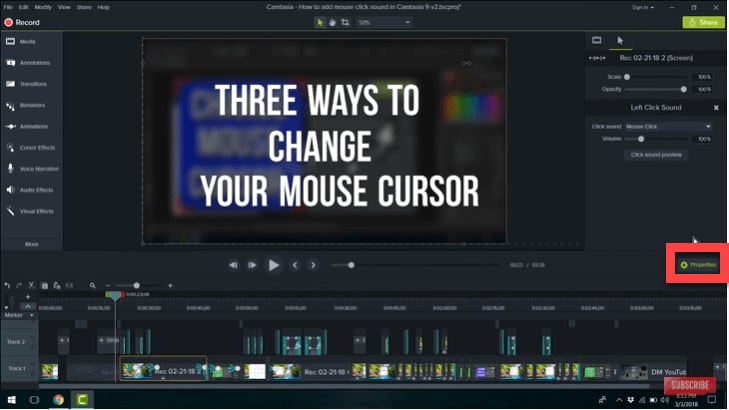
El panel de propiedades muestra diferentes opciones como la opacidad del espacio, el sonido del clic y el volumen.
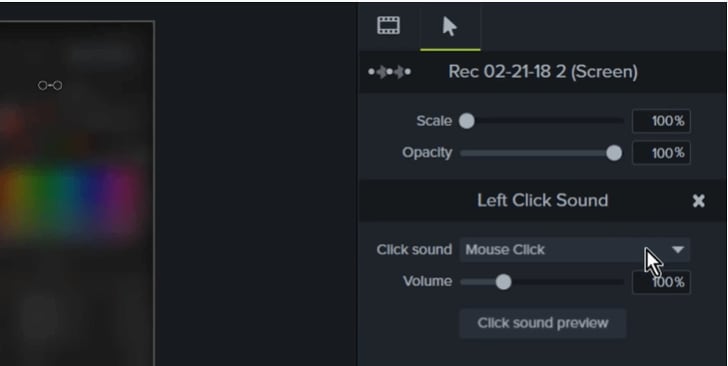
En la opción sonido de clic, aparecen dos opciones: clic del ratón y clic de la laptop. Puedes cambiar el volumen del sonido.
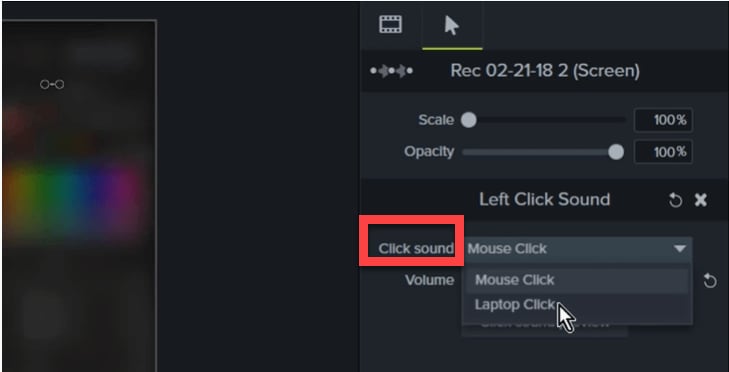
Después de tener las propiedades deseadas en tu archivo Media, puedes comprobar el efecto haciendo clic en la vista previa de Sonido de clic.
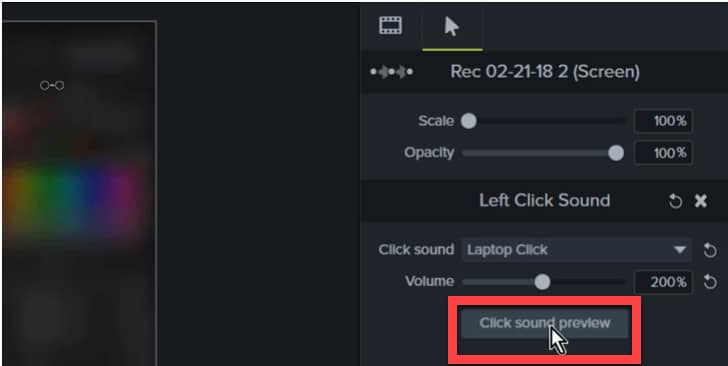
Paso 9: Una vez finalizada la edición de video, Camtasia también te permite compartir tu trabajo inmediatamente en las redes sociales y otros canales como YouTube. El problema es que requiere que inicies sesión en tu cuenta mediante la aplicación.
Elegir el software de edición de video adecuado y saber utilizarlo puede cambiar por completo el aspecto de tus videos. Puedes utilizar otro software alternativo para agregar efectos de sonido del cursor.
Parte 3. DemoCreator Click Sound Effects
DemoCreator es un software de edición de video de alta calidad con muchas funciones. Te permite hacer videos de alta calidad para tus fines educativos, tu canal de YouTube, etc.
Con este software de edición, puedes agregar efectos de sonido del cursor.
Los pasos para añadir efectos de sonido del cursor son:
1. Abre el DemoCreator y haz clic en Editor de video.
2. Importa el archivo Media seleccionado desde tu computadora.
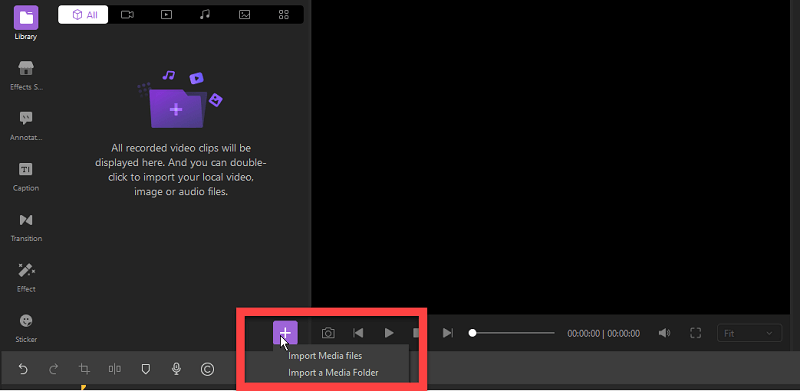
3. Ve al botón Cursor.
Haz clic en el botón del cursor del menú de la izquierda, aquí encontrarás muchos efectos de cursor.
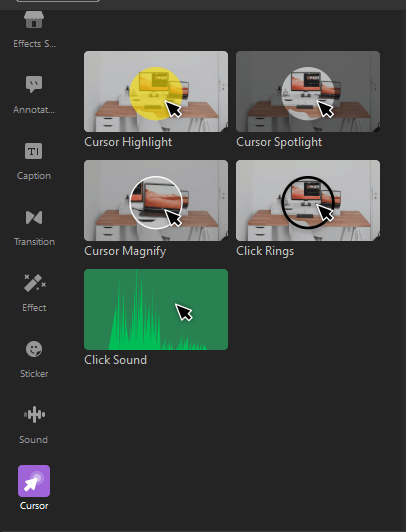
4. Buscar efecto Sonido de clic
Haz clic en Efecto de sonido de efectos de cursor.
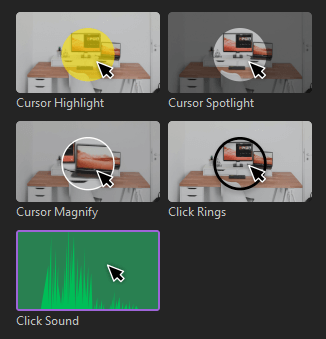
5. Arrastra y suelta el efecto en el archivo Media:
Arrastra el efecto y suéltalo en el archivo Media, mientras lo sueltas verás que el borde del archivo Media se vuelve morado. Significa que tu efecto sonido de clic está funcionando.
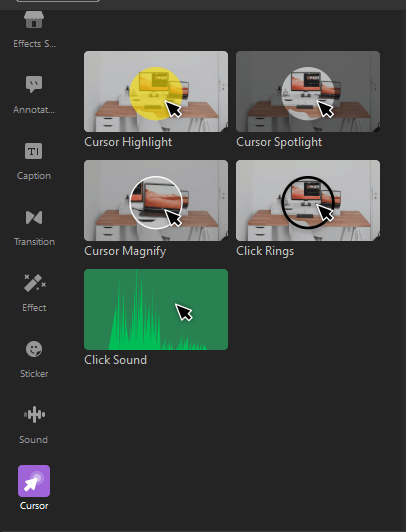
6. Ajusta la configuración:
En la parte derecha de tu pantalla, hay un panel de ajustes, donde puedes cambiar los ajustes de todos los efectos. Después de aplicar cualquiera de los efectos de Cursor, encontrarás allí un icono de Cursor.
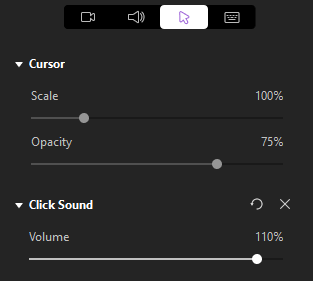
Haz clic en él, se abrirá Ajustes del cursor. Allí encontrarás Haz clic en Sonido. Ajusta el volumen según tus necesidades.
Además del volumen puedes aumentar o disminuir el tamaño de tu Cursor y puedes disminuir la opacidad de tu Cursor.
Otros efectos de cursor que tiene Demo Creator:
Demo creator tiene 5 efectos de Cursor diferentes. En este artículo, hablamos de uno de ellos, el Efecto Sonido de clic.
Ahora, hablemos de los 4 efectos restantes.
Efectos de los anillos de clic
Después de aplicar el efecto Anillos de clic, se forman anillos alrededor de tu cursor.
Efecto de foco del cursor
El efecto Foco del cursor se utiliza para llamar la atención ocultando la parte que no quieres mostrar.
Efecto de ampliación del cursor
La función Ampliar cursor amplía el texto y las imágenes en cualquier parte de la pantalla.
Efecto de cursor destacado
El Cursor destacado se utiliza para mejorar la visibilidad del cursor resaltándolo o habilitando un efecto único para los clics.

Wondershare DemoCreator - Grabador de Pantalla & Editor de Video Todo en Uno
- Graba la pantalla del escritorio y la cámara web simultáneamente
- Edita clips grabados rápidamente con una amplia gama de herramientas profesionales
- Numerosas plantillas y efectos integrados
- Exportación a MP4, MOV, MKV, GIF y múltiples formatos
 Descarga Segura
Descarga SeguraConclusión
El artículo anterior te muestra cómo utilizar Camtasia para agregar un efecto de cursor en un video y cómo puedes utilizar DemoCreator para agregar efectos de sonido de cursor.
Empezando por tu primera grabación, Camtasia 9 Editor pretende ser un software sencillo y fácil de usar. Camtasia te permite grabar pantallas en tu computadora y te da muchas opciones para personalizar tu video. Especialmente para efectos de video, como efectos de ratón.
DemoCreator Editor es una de las mejores opciones por su facilidad de uso para principiantes. Este software es ideal si estás aprendiendo los fundamentos de la edición de video. Tiene una interfaz de usuario agradable, controles básicos e instrucciones útiles.

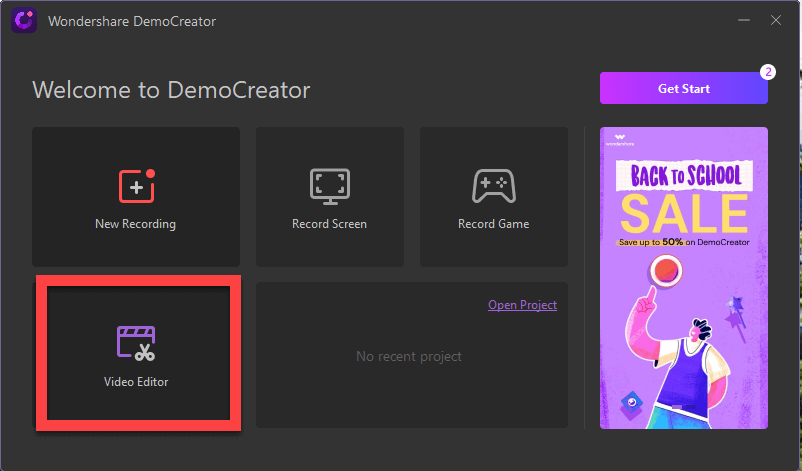

David
chief Editor