Cómo añadir etiquetas de video
La mayoría de personas no se consideran a sí mismos como entrenadores, pero en algún punto, prácticamente todos nosotros tendremos que mostrar a un compañero o a un cliente el cómo hacer algo. Una genial manera de mostrar a alguien un proceso, enseñar nuevas habilidades o entrenar a alguien en un nuevo sistema es a través de un video.
Pero ocasionalmente, no es suficiente con mostrar el que hacer y como hacerlo. Agregar una etiqueta a un video puede traer más claridad al asunto. Esto ayudará a los espectadores a identificar lo que estás tratando de mostrarles o dar mucha más vida a tu explicación.
Añadir una etiqueta a un video es increíblemente fácil. Pero, ¿cómo lo harás? Este artículo te guiará sobre cómo agregar una etiqueta a un video.
¿Qué es el etiquetado de video?
El etiquetado de video es, de hecho, una anotación de video. Se trata del proceso de etiquetar clips de video. Está hecho para prepararlo como un conjunto de datos para modelos de aprendizaje profundo (en inglés, Deep Learning) y de aprendizaje automático (en inglés, Machine Learning).
Es un proceso de etiquetado de clips de video que son usados para entrenar modelos de visión de computadoras para detectar o identificar objetos. Es diferente de la anotación de imagen.
La anotación de video involucra anotar objetos cuadro-por-cuadro para familiarizarlos con los modelos de aprendizaje automático.
¿Por qué deberías tú agregar una etiqueta?
Por tal causa existen un montón de razones para añadir texto o etiquetas a un video. Aquí están unas pocas de ellas:
- Para mostrar a los espectadores tus títulos de video.
- Para categorizar algo o a alguien en la pantalla.
- Para ofrecer más explicación sobre lo que los espectadores ven.
- Para captar la atención hacia un detalle que de otra forma pasaría inadvertido.
- Para ilustrar una serie de pasos.
Podría continuar, pero como puedes observar, en un video puede ser una parte vital para asegurar que la audiencia reciba la información que necesita.
Cuando hablamos acerca de cómo agregar texto dentro de un video, quiere decir añadir texto dinámico que es una parte del video. Tú puedes añadir una imagen estática o texto en pantalla, aunque es mucho más sencillo y más eficiente hacerlo de forma directa en tu editor de video.
Agregar etiquetas a tu video mediante el editor de video hace mucho más fácil actualizar y editar el texto cuando se necesita.
Puedes anotar el video para dar a los espectadores un contexto acerca de lo que ofreces.
Cómo añadir anotación para video con DemoCreator
Tú necesitarás un software de terceros con múltiples características para agregar texto a tus videos. Si buscas software allá afuera, obtendrás miles de resultados sobre herramientas de edición de video, pero Wondershare DemoCreator es lo mejor para ti.
Es confiable, y puedes usar este software para edición y grabación de video, para editar tu contenido de la forma que más quieras.
Entonces pasemos a ver una descripción detallada de este software.
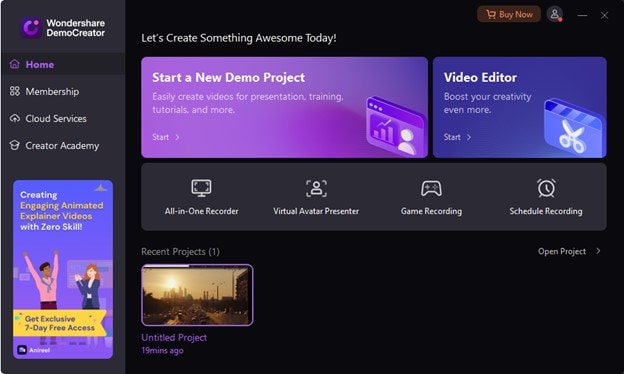
Wondershare DemoCreator te permite grabar tu actividad en pantalla donde sea, cuando sea. Tras el registro, también puedes usar sus múltiples herramientas de edición para hacer tu contenido más atractivo. Además, esta herramienta es de uso gratuito. Es un software basado en la web que ofrece varias características además de formatos.
Puedes exportar tu video en cualquier formato compatible con tu dispositivo. También puedes cargarlo directamente a YouTube. Te ahorra tiempo, además.
Discutamos sus características en detalle.
Funciones de DemoCreator:
● Captura pantalla
Te permite grabar tu pantalla de escritorio cuando sea que lo desees. Tú puedes grabar cualquier cosa mientras lo usas. Puedes capturar la pantalla completa y ajustar el tamaño para capturar la parte deseada.
● Grabar con micrófono
También puedes grabar tu voz con un micrófono.
● Grabar con webcam
Con la webcam, puedes crear cualquier video, sea este una presentación, webinar, tutorial o juego de video. Te deja capturar una pantalla con una cámara.
● Cortar/dividir
No necesitas editar el contenido completo. Puedes usar esta característica excelente del software: corta o divide para mantener la porción seleccionada del contenido.
● Combinar
Te posibilita el combinar múltiples videos para crear uno solo.
● Agregar subtítulos
Te deja comunicarte con la audiencia efectivamente añadiendo subtítulos. Los sordos y aquellos que hablan otro idioma serán capaces de entender la perspectiva de tu contenido.
● Agregar anotación
Puedes también añadir anotaciones a tu contenido para enfatizar puntos necesarios para que la audiencia logre un mejor entendimiento, como con texto, flechas, cuadros de diálogo, etc.
● Agregar stickers
Para hacer tu contenido entretenido, añade stickers ya que de esa forma la audiencia no se verá aburrida demasiado rápidamente. Por esta razón, DemoCreator ha preparado una variedad de stickers con efectos de animaciones, tales como educación, juegos, gif, etc. Tú puedes añadirlo a tus videos y hacer tu contenido irresistible.
● Añadir transiciones
A la gente le gustan más las cosas naturales. El programa te permite dar a tu video un aspecto relajado o natural, añadiendo transiciones tales como, desvanecer, desenfocar, evaporación, etc.
● Videos en alta resolución
Graba la pantalla y exportala sin pérdidas de calidad.
● Grabar múltiples pantallas
Puedes capturar múltiples pantallas simultáneamente sin inconveniente alguno.
● Grabar cualquier video
Puedes crear cualquier tipo de contenido con DemoCreator, como promocionales, instructivos, testimoniales, entrevistas, tutoriales, lecturas, etc.
● Herramienta de dibujo
Mientras grabas la pantalla, DemoCreator te permite usar las herramientas de dibujo como pluma, flecha, círculo, resaltador, etc.
● Voz en off
Si eres un jugador de videojuegos, puedes grabar tus videos de juegos mientras juegas y añadir una voz en off, y de esta forma podrás mostrar a tus rivales tus habilidades en el juego.
● Tecnología de pantalla verde
Con esta característica avanzada y fantástica, la tecnología de Pantalla verde, podrás cambiar el fondo. No necesitas comprar un estudio carísimo para esto.
● Webcam virtual
Te deja presentarte virtualmente si no quieres aparecer en el video mientras grabas videos de demostración. Agrega el avatar que gustes y graba la pantalla.
1. Etiqueta de grabación "en vivo" añadida con DemoCreator
Mediante DemoCreator, puedes añadir anotaciones en vivo mientras grabas la pantalla o bien, añadir anotaciones cuando presentas. Para esto, necesitarás ir al sitio web de Wondershare DemoCreator. Descarga este software e instalalo. Después de la instalación, abre esta herramienta.
2. Cómo agregar anotación cuando presentas
DemoCreator viene con un modo de Presentación de video que te permite presentar tu contenido con el fondo virtual, con contenido y a ti mismo en el video. Podrás agregar cualquier anotación cuando presentes con la herramienta de dibujo DemoCreator y el pizarrón blanco.
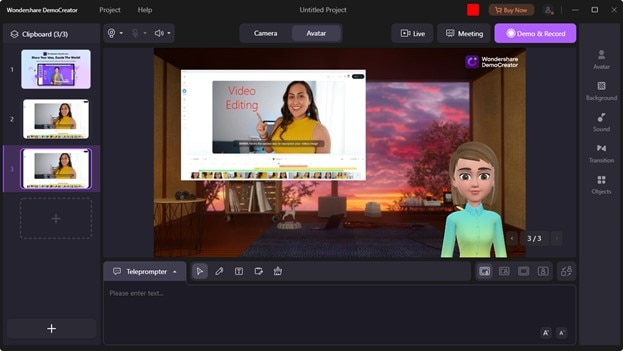
3. Cómo añadir texto cuando editas
Puedes añadir texto a tus videos. Te ayudará a facilitar que tus espectadores sepan exactamente de lo que trata tu video. También puedes añadir una call to action (abreviado CTA, en ocasiones traducido como llamada a la acción) para animar a tu audiencia a hacer clic en un enlace o página producto. Es útil si estás creando videos de marketing para redes sociales.
Pedes fácilmente añadir texto mediante DemoCreator. Para ello.
Abre DemoCreator. Haz clic en "Editor de video" para abrir la interfaz del editor. Tiene cuatro áreas funcionales, biblioteca de medios, línea de tiempo, ventana de vista previa y propiedades de ventana.
Necesitas ir a la biblioteca de medios e importar los archivos desde la computadora que quieras editar, haciendo clic en el ícono grande de +. Arrastra y suéltalo desde la biblioteca de medios hasta la línea de tiempo.
Da clic en "Anotación" para agregar texto desde la barra de herramientas superior. Ahí verás opciones como texto, líneas, flechas y formas. Clic en el texto, y eso abrirá los Formatos. Selecciona los diseños de tu elección y escribe lo que quieras agregar al lector.
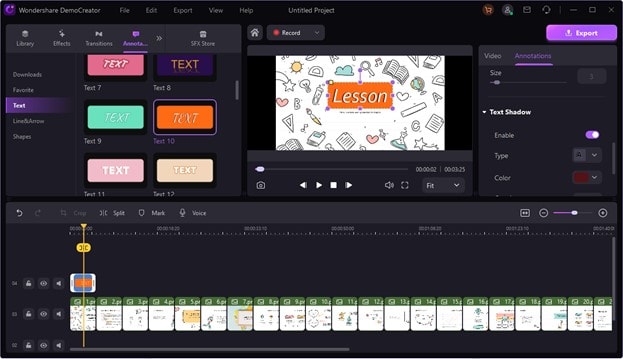
4. Cómo añadir una apertura
El "apertura" es un tipo de título que tú puedes añadir al comienzo de los videos para dar a los usuarios una idea acerca de los videos mismos. Consiste de la introducción y el título del video.
Puedes agregar una apertura a tus videos mediante DemoCreator sin complicaciones.
Junto a la anotación, verás la opción de "Subtítulos". Selecciónala. Verás múltiples opciones tales como subtítulos automáticos, apertura, tercio inferior, el crédito final (los agradecimientos) al final del video. Haz clic en "Apertura" y eso abrirá varios formatos. Por favor elige la opción deseada y añádela al video.
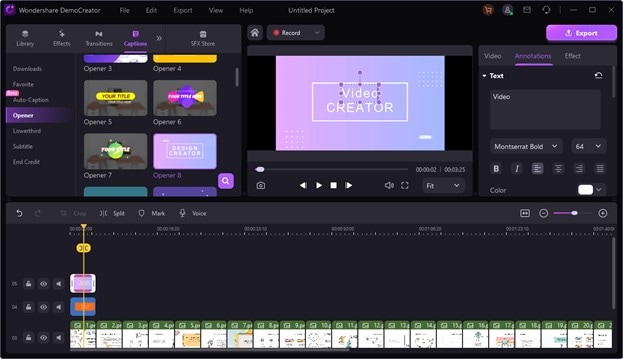
5. Cómo añadir tercio inferior
El "tercio inferior" es un título de texto o gráfico sobrepuesto en la parte inferior de la pantalla. Es colocado en el "área de título seguro", la parte de la pantalla en la cual puedes poner gráficos de forma segura sin que salgan recortados.
En DemoCreator puedes añadir "tercio inferior" en tus videos sin ningún esfuerzo.
Para ello, selecciona Subtítulos > Tercio inferior. Verás diferentes estilos. Selecciona uno para agregar al contenido.
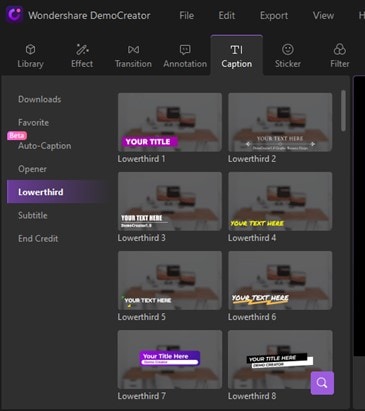
6. Por qué y cómo añadir subtítulos
Algunas personas miran el contenido y lo escuchan también. Sin embargo la gente sorda no puede entender lo que está sucediendo en el video. Si tus espectadores no son aprendices visuales, van a pasar un mal rato y no lograrán entender mucho de tu video. Aquí es donde los subtítulos entran en escena para que todo el mundo pueda entender el contexto.
En DemoCreator, puedes añadir subtítulos dando clic en Subtítulos > Subtítulos. Por favor elige el formato de tu elección y luego agrégalo.
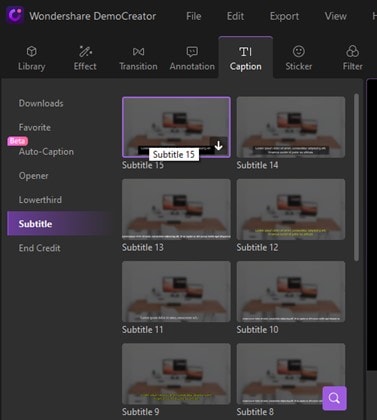
7. Por qué y cómo añadir un crédito final
El crédito final (los créditos) informan a los espectadores cuál estudio o compañía de producción estuvo involucrada en hacer el contenido. Ellos muestran los nombres de la gente importante que ayudó en el reparto. El crédito final aparece después de la última escena del contenido y enlista a todos los involucrados en la creación del video.
Puedes añadirlo rápidamente con DemoCreator. Tú necesitarás hacer clic en los "Subtítulos". Luego elige "Crédito final". Por favor elige tu formato favorito y añádelo en la película.
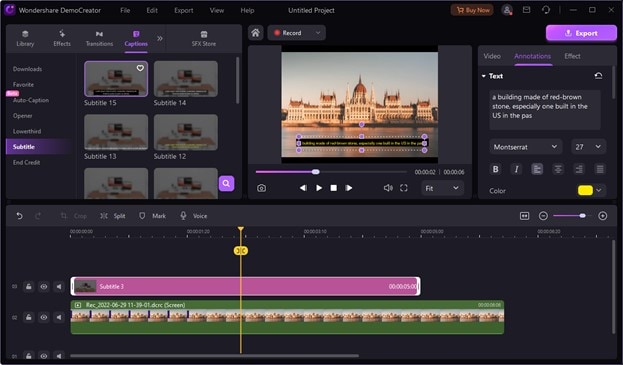
Conclusión
Muchas herramientas de edición ofrecen capacidades de edición poderosas, muchos efectos, herramientas de edición de audio y una interfaz de edición personalizable. Usando tales herramientas, tú puedes agregar anotación y subtítulos a tus videos para hacerlos más atractivos.
Al añadir subtítulos, puedes hacer que tu contenido sea más emotivo y podrás también convertir a tus prospectos en clientes. Tu audiencia atrapará rápidamente tu perspectiva mientras crece su atención. Además te ayuda a aumentar la accesibilidad de tu contenido.
Ello requerirá software de edición de video para agregar anotaciones y títulos. Habrá mucho más software, pero Wondershare DemoCreator es el mejor de todos, puesto que es una herramienta de grabación de pantalla que ofrece múltiples características de edición.
Es directo y fácil de usar. Te permite añadir etiquetas a la pantalla mientras grabas. También puedes agregar títulos y subtítulos sin desperdicio de tu tiempo.
Descarga este software y haz tu contenido más interesante para los espectadores.


 Descarga Segura
Descarga Segura
David
chief Editor