[Mac, iPhone & iPad] Cómo combinar videos con iMovie
"Tengo dos clips de video y quiero unirlos. ¿Hay alguna manera rápida de combinar videos con iMovie?"
Entre las muchas tareas que puedes realizar con tu teléfono inteligente se encuentra la grabación de video. Lo mejor es que también puedes editar tus videos cortándolos o haciéndoles otros cambios básicos. Asimismo, puedes combinar videos para crear una película. De eso hablaremos en este artículo. Sigue leyendo para aprender a combinar dos videos con iMovie.
Parte 1. Cómo combinar videos con iMovie [Mac]
iMovie es una aplicación de edición de video no lineal. Esto significa que puedes grabar videos con tu teléfono y luego importarlos al programa para editarlos. Te permite cortar, reorganizar, acortar, mezclar y juntar múltiples videos en la pantalla.
Guía paso a paso para combinar videos con iMovie (Mac)
Primero tienes que instalar la aplicación iMovie en tu dispositivo macOS y luego seguir estas instrucciones:
Paso 1. Abre iMovie
Abre iMovie y haz clic en el botón "Crear nuevo" para comenzar un proyecto.

Paso 2. Selecciona e importa los videos
A continuación, importa los clips de video que quieras combinar a la plataforma. Puedes importar todos los que quieras. Solo tienes que ir a la barra "Menú", hacer clic en "Archivo" y luego elegir la opción "Importar multimedia".

Paso 3. Arrastra y suelta tus videos
Arrastra los clips de video a la línea de tiempo. Desde allí, ya podrás combinarlos en una única película.

Paso 4. Combina los videos
Para unir los videos, mantén presionada la techa Shift y haz clic en los dos o más clips que quieras combinar. Después, haz clic en "Modificar" y presiona la opción "Unir videos" para combinarlos.

Combinar audio y video con iMovie
Abre la aplicación iMovie desde tu computadora y sigue estos pasos:
Paso 1. Añade el audio
Ante todo, tienes que importar el clip de audio. Solo arrástralo y suéltalo en la línea de tiempo.
Paso 2. Activa la forma de onda de audio.
Puedes hacerle varios ajustes al audio. Haz clic en el botón que se encuentra en la parte inferior derecha para ver el movimiento de la forma de onda de audio.

Paso 3. Alinea los clips manualmente
Antes de comenzar a grabar tu video, alinea los clips manualmente. Aplaude dos o tres veces para que sea fácil encontrar los picos del audio. Esto te ayudará a combinar correctamente el audio con el contenido de video.
Paso 4. Alinea el audio y el video
A continuación, dirígete al clip de audio y alínealo con los picos del audio del clip de video. Usa la forma de onda de audio para saber cuándo empieza a moverse.

Combinar videos lado a lado con iMovie
iMovie te permite unir dos grabaciones de pantalla en una sola película. Con esta opción, cada video ocupará la mitad de la pantalla, pero solo se usará uno. El resultado serán dos videos combinados en una pantalla dividida.
Paso 1. Activa las herramientas avanzadas
Dirígete a la función de herramientas "Avanzadas" y actívala.
Paso 2. Añade los videos
Agrega los dos clips a la línea de tiempo arrastrándolos al proyecto. Asegúrate de que uno de los videos esté encima del otro en la línea de tiempo.
Paso 3. Selecciona la división de pantalla
Para unir dos videos lado a lado, tienes que hacer clic en el ícono "Configuraciones de superposición". Luego, selecciona "Dividir pantalla".
Paso 4. Recorta los videos
Los dos videos se recortarán automáticamente. Podrás verlo en la ventana "Visor". Puedes también ajustar la duración de los videos.

Cómo mezclar dos clips con iMovie
Con iMovie, puedes ponerte creativo y probar cosas nuevas. Sigue estos pasos para mezclar dos clips.
Paso 1. Abre iMovie
Descarga, instala y abre iMovie en tu computadora. Luego, haz clic en la opción "Archivo" > "Nuevo proyecto" para abrir uno.

Paso 2. Importa los clips de video
Haz clic en "Importar" > "Archivo" para subir el contenido. Revisa la ventana emergente que aparece y selecciona los dos videos que quieras mezclar. Estarán visibles en la ventana "Evento".

Paso 3. Mezcla los clips de video
Cuando los dos videos estén listos, arrástralos a la línea de tiempo. iMovie tiene una función que puedes usar para reorganizar la secuencia. Cuando revises el proyecto en vista previa, deberías notar que se reproducen como un video entero, sin ningún espacio. Esto significa que tus videos están mezclados.
Paso 4. Exporta y comparte el video
Ahora puedes exportar y compartir tu creación. Ve a "Archivo" > "Compartir" para elegir el formato de salida. Luego, guarda el video para poder compartirlo donde quieras.

Poner múltiples videos en una sola pantalla con iMovie
Para esto, puedes usar el efecto imagen en imagen de iMovie o añadir los videos uno detrás del otro.
Paso 1. Abre iMovie
Inicia la aplicación iMovie desde tu computadora y abre un nuevo proyecto. Para esto, tienes que ir a "Archivo" > "Nuevo proyecto" y ponerle el nombre que quieras.
Paso 2. Importa los videos
Ahora, es momento de importar el contenido que vas a utilizar. Comienza por el video que quieras mostrar en pantalla completa. Arrástralo a la línea de tiempo. Luego, lleva el segundo video de la ventana "Insertar" a la línea de tiempo.

Paso 3. Aplica el efecto PiP
El efecto imagen en imagen (PiP) es muy útil para esta tarea. Haz clic en el segundo video que añadiste en la ventana "Insertar" y selecciona el efecto PiP para aplicarlo al proyecto.
Paso 4. Ubica los archivos
Cuando el clip unido aparezca en la ventana "Insertar", arrástralo a la posición que quieras. Repite el mismo procedimiento con los demás videos. Luego, recorta los clips directamente desde la pantalla arrástrandoles los bordes.

Paso 5. Revisa en vista previa y guarda
Usa la función "Vista previa" para ver el resultado final. Luego, guarda tu proyecto y compártelo, si así lo deseas.
Parte 2. Cómo combinar videos con iMovie [iPhone & iPad]
Apple ofrece a sus usuarios acceso gratuito a la aplicación iMovie. Veamos cómo combinar videos con iMovie desde iPhone o iPad.
Paso 1. Descarga y abre iMovie
Descarga e instala la aplicación en tu dispositivo; terminado el proceso, ábrela. Serás redirigido a la pantalla "Proyectos". Presiona el ícono "+" para iniciar un nuevo proyecto. Cuando aparezca la opción, elige "Película"
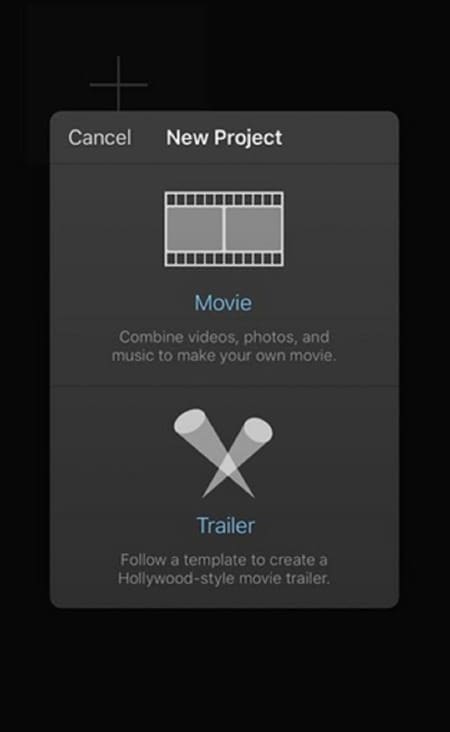
Paso 2. Añade los videos
Selecciona los videos que quieres combinar. Presiona "Multimedia" > "Video" y elige los archivos que vas a usar en tu proyecto. Arrastra los bordes de los videos seleccionados para cortarlos directamente desde la pantalla de tu dispositivo Apple.

Paso 3. Crea la película
Cuando hayas seleccionado los videos, haz clic en la opción "Crear película", que se encuentra en la parte inferior de la pantalla. Los videos se ubicarán en la línea de tiempo. Puedes ordenarlos y recortarlos para pulir su aspecto.

Paso 4. Guarda y exporta tu película
Finalmente, presiona el botón "Listo" de la esquina superior izquierda. Guarda el proyecto y presiona "Reproducir" para verlo en vista previa. Si estás conforme con el resultado, presiona el botón "Compartir" para exportarlo. Puedes publicarlo en la plataforma que quieras o almacenarlo en "Fotos".
Parte 3. La mejor alternativa de iMovie para combinar videos
A pesar de que combinar videos en iMovie es muy fácil, necesitas mucho espacio libre en el disco duro o la aplicación andará demasiado lento. Puede que no admita muchos formatos de video y que el resultado final no tenga la calidad del original. Esto puede incentivarte a busca una alternativa de iMovie. La mejor alternativa es Wondershare DemoCreator. Trae integradas más de 1000 funciones de edición para facilitarte el proceso de creación de videos. Con DemoCreator, puedes grabar múltiples pantallas incluso en tiempo real. Te permite elegir grabar con la cámara, el micrófono y añadir transiciones como, evaporación, desvanecimiento, parpadeo, entre otras. Lo mejor de todo es que tu creación no sufrirá pérdida de calidad. Aquí te mostramos cómo combinar videos con DemoCreator.
Paso 1. Descarga y abre DemoCreator
Este programa está disponible tanto para Windows como para macOS. Dirígete al sitio oficial y descarga la versión correspondiente para tu computadora. Luego, abre el programa y empieza a importar los videos.
 Descarga gratuita
Descarga gratuita Descarga gratuita
Descarga gratuitaPaso 2. Importa los videos
Haz clic en el botón "Importar" para cargar los videos que quieras combinar. Luego, arrástralos y suéltalos en la línea de tiempo.
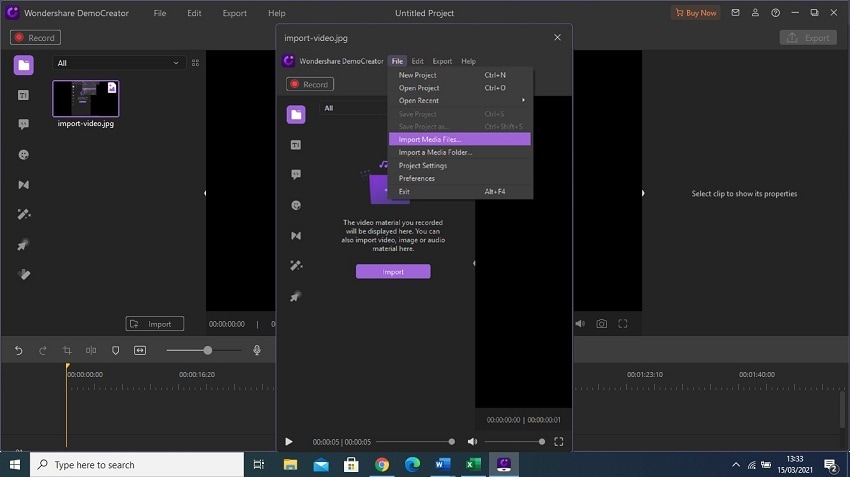
Paso 3. Combina los videos
Lleva el primer video a la línea de tiempo. Luego, añade el siguiente e indica en que sección del primer video quieres añadirlo. Puedes elegir "Añadir al principio del video", "Añadir al fotograma del cabezal de reproducción" o "Añadir al final del video".

Tus videos se combinarán. Aquí puedes también añadir transiciones u otros efectos de video antes de exportarlo.

Paso 4. Exporta el video combinado
Finalmente, revisa el resultado. Haz clic en el botón "Reproducir" desde el modo "Vista previa". Haz clic en el botón "Exportar" y modifica los parámetros como formato de salida o resolución de video. Cuando todas las configuraciones estén como te gusten, haz clic en la opción "Exportar" que se encuentra en la esquina inferior derecha de la pantalla para guardar el video en tu computadora.
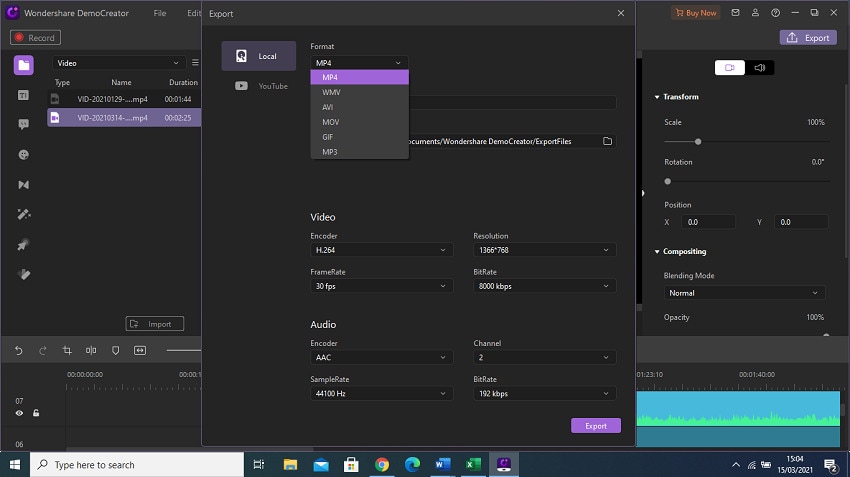
Parte 4. Cómo elegir entre iMovie y DemoCreator
|
Tipo |
iMovie |
DemoCreator |
|---|---|---|
|
Sistema operativo compatible |
macOS e iOS |
Windows 7, 8, 10 y macOS Big Sur (v11), Catalina (v10.15), Mojave (v10.14), High Sierra (v10.13) |
|
Facilidad de uso |
Fácil |
Fácil |
|
Formatos de video compatibles |
DV, AVCHD, HDV, Códec Apple Intermediate, Motion JPEG, iFrame, Códec Apple Animation, MP4, MOV. |
DV, FLV, AVI, MP4, MOV, VOB, 3GP, DAT, MPEG, MKV. |
|
Calidad del resultado |
Borrosa |
Sin pérdida de calidad |
|
Prueba gratis |
Sí |
Sí |
 Preguntas frecuentes: ¿Por qué la opción "Unir videos" aparece en gris en iMovie?
Preguntas frecuentes: ¿Por qué la opción "Unir videos" aparece en gris en iMovie?Si una opción está en gris, significa que no está habilitada. Por lo tanto, no podrás combinar videos en iMovie con la función "Unir videos". Esta opción solo puede usarse para volver a unir clips de videos que han sido divididos con iMovie. Sin embargo, no puede usarse para combinar dos o más videos independientes.
Conclusión
En este artículo, te hemos enseñado a combinar videos con iMovie. Los pasos a seguir son muy simples, por lo que el proceso es muy fácil. No obstante, debes tener en cuenta que el resultado final no tendrá la nitidez del contenido original. Es ahí cuando la alternativa — DemoCreator — entra en escena. DemoCreator te permite combinar clips de dos o más películas independientes. También puedes añadir transiciones para hacer que tu video sea insuperable.


David
chief Editor