Cómo combinar videos mediante 6 complicadas soluciones
Combinar videos en tu computadora, smartphone o en línea no es tan complejo como parece. De hecho, si conoces la terminología básica y entiendes el concepto de resolución y velocidad de fotogramas (fotogramas por segundo o FPS), puedes aprender fácilmente a combinar videos, independientemente de la plataforma, aplicación y/o dispositivo que estés utilizando. Teniendo esto en cuenta, las siguientes secciones explican cómo combinar dos videos (o incluso más) mientras trabajas en tu dispositivo favorito.
Parte 1. [Solución para portátiles] Cómo combinar videos en Windows y Mac
Algunas de las aplicaciones más eficaces que puedes utilizar para combinar clips de video en una computadora portátil Windows o Mac se enumeran a continuación junto con el proceso para realizar el trabajo:
1. DemoCreator (Muy recomendado)
Desarrollado por Wondershare, que es una de las principales organizaciones de soluciones de software, DemoCreator es una herramienta integral para casi todas tus necesidades de screencasting y posproducción. En pocas palabras, además de poder grabar la pantalla de tu computadora Mac o Windows, Wondershare DemoCreator también tiene un editor de video integrado que te permite combinar clips de media, gestionar audios, dividir y recortar las secuencias según sea necesario, añadir efectos, stickers y efectos de transición, y hacer mucho más.
 Descarga segura
Descarga segura Descarga segura
Descarga seguraA continuación se explica el proceso para combinar archivos de video con Wondershare DemoCreator:
Paso 1: Importar clips de origen
Inicia Wondershare DemoCreator en tu computadora Windows o Mac, haz clic en Editor de video en la ventana de bienvenida, haz clic en Importar en el panel Multimedia y selecciona e importa al programa las secuencias de origen que quieras combinar.
Paso 2: Agrega los archivos multimedia a la línea de tiempo
A continuación, selecciona todos los clips importados, y arrástralos a la línea de tiempo en la parte inferior. Otra posibilidad es agregar cada media individualmente si se van a colocar en una secuencia determinada. También puedes hacer clic en el icono Transiciones de la barra de la izquierda, y elegir y agregar la transición que desees al principio de la primera secuencia en la propia línea de tiempo, entre ellas y al final del último clip, para que el video producido tenga un aspecto más profesional.
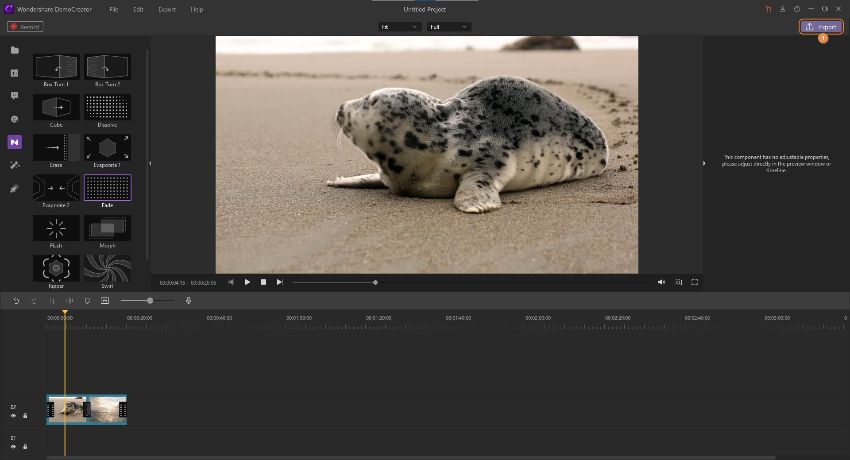
Paso 3: Exportar el video
Haz clic en Exportar en la esquina superior derecha, comprueba y confirma si Local está seleccionado en el panel izquierdo del cuadro Exportar, elige las opciones de exportación que prefieras en la parte derecha y haz clic en Exportar para combinar videos con Wondershare DemoCreator.
2. Filmora
Filmora es otra aplicación de postproducción desarrollada por Wondershare. Mientras que DemoCreator es para vloggers, principiantes y aficionados, Filmora lo utilizan sobre todo los profesionales de la industria de la producción. Debido a la sencilla interfaz de usuario y a las herramientas y opciones muy avanzadas con las que está equipado Wondershare Filmora, la aplicación hace una dura competencia a algunos de los programas más conocidos como Adobe Premiere Pro, Final Cut Pro X (FCP), etc.
Puedes aprender a combinar videos con Wondershare Filmora siguiendo las instrucciones que se dan a continuación:
Paso 1: Importar clips de media
Inicia Wondershare Filmora en tu computadora Windows o Mac, haz clic en cualquier lugar dentro del cuadro de Media e importa todos los clips de video de origen que quieras combinar.
Paso 2: Agregar videos a la línea de tiempo
Pasa el ratón por encima de una secuencia en el cuadro Media, haz clic en el icono + (Añadir) que aparece en la esquina inferior derecha de la miniatura, y haz clic en el botón situado bajo la opción Coincidir con los medios o Mantener la configuración del proyecto en el cuadro de confirmación que aparece para establecer las preferencias del proyecto según sea necesario. Repite el proceso para agregar más clips a la línea de tiempo. Si lo deseas, ve a Transiciones en la barra de herramientas estándar de la parte superior, y elige y arrastra los efectos de transición que prefieras al inicio, entre y al final de los clips de video según sea necesario.
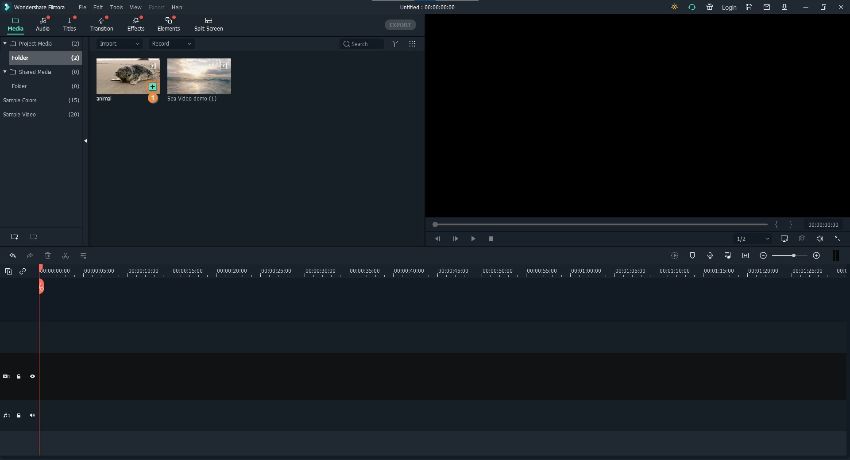
Paso 3: Combinar videos
Haz clic en EXPORTAR en la parte superior central de la interfaz, en el cuadro Exportar, asegúrate de que está seleccionada la pestaña Local, elige el formato de salida que prefieras en la lista de la izquierda, define las preferencias de salida en la ventana de la derecha y haz clic en EXPORTAR en la esquina inferior derecha para combinar videos con el Wondershare Filmora.
3. Cómo combinar videos en una sola pantalla
Al ser una aplicación de postproducción muy avanzada y completa, Wondershare Filmora te permite incluso agregar un efecto de imagen en imagen a tus videos. Para hacerlo:
Nota: Para que el efecto parezca profesional y, sobre todo, menos desordenado y saturado, se recomienda encarecidamente utilizar un máximo de dos videos para el efecto Imagen en imagen.
Paso 1: Importar dos videos a Filmora
Sigue las instrucciones dadas en el Paso 1 de la Parte 2 para importar dos videos a Wondershare Filmora.
Paso 2: Agregar clips en diferentes capas
Añade el primer video a la línea de tiempo utilizando el método explicado anteriormente. A continuación, arrastra el segundo video desde la caja Media y colócalo encima de la capa que contiene el primer clip en la línea de tiempo. Coloca el segundo clip en el fotograma desde el que quieres iniciar el efecto de imagen en imagen.
Paso 3: Crea un efecto de imagen en imagen y exporta el video
Coloca el Skimmer (Cabezal de reproducción) en el fotograma que tiene los dos clips, selecciona la capa superior en la Línea de tiempo y utiliza los controladores de escala de la ventana de Vista previa para reducir el tamaño del video. Incluso puedes colocar la ventana de video en el lugar que prefieras arrastrándola en la propia ventana de Vista previa. Por último, utiliza el proceso explicado anteriormente para exportar los archivos multimedia.
4. Cosas a tener en cuenta al combinar videoclips
Aunque es fácil combinar videoclips utilizando cualquiera de las herramientas sugeridas anteriormente, hay algunas sugerencias que pueden resultar útiles para producir un video de aspecto profesional, como:
- Asegúrate de que los videos que vas a combinar tienen la misma resolución. Un desajuste en la resolución puede hacer que el resultado se vea distorsionado y mal hecho
- Siéntete libre de utilizar efectos de transición cuando se vayan a combinar dos escenas diferentes. Se pueden omitir las transiciones al mostrar un objeto o una persona desde ángulos variados en una misma escena
- Si alguno de los clips no tiene sonido, debes agregarle uno o eliminar el audio del resto del metraje, y luego utilizar una sola pista en toda la película combinada para que no parezca fragmentada.
Parte 2. [Solución para dispositivos móviles] Cómo combinar 2 videos en iPhone y Android
Aunque el nivel de libertad que experimentas al trabajar en una computadora portátil o de escritorio es incomparable, si no tienes acceso a una computadora, puedes combinar videos incluso en tu iPhone o teléfono inteligente Android. A continuación se analizan las dos aplicaciones más utilizadas en los dispositivos inteligentes que ejecutan los sistemas operativos iOS y Android:
1. iMovie
iMovie es una propiedad de Apple Inc. y está disponible para los sistemas operativos iOS y Mac. En cuanto a iOS, la aplicación te permite dividir, recortar, agregar texto, etc. en las secuencias importadas. Incluso puedes crear trailers al estilo de Hollywood utilizando las plantillas incorporadas. Para aprender a combinar videos en iPhone con iMovie, puedes seguir el proceso que se indica a continuación:
Paso 1: Importar los videos a combinar
Inicia iMovie en tu iPhone, pulsa Crear proyecto en la pantalla Proyectos, pulsa Película en el cuadro Nuevo proyecto, en la siguiente ventana, pulsa para seleccionar los videos que quieras combinar y pulsa Crear película en la parte inferior.
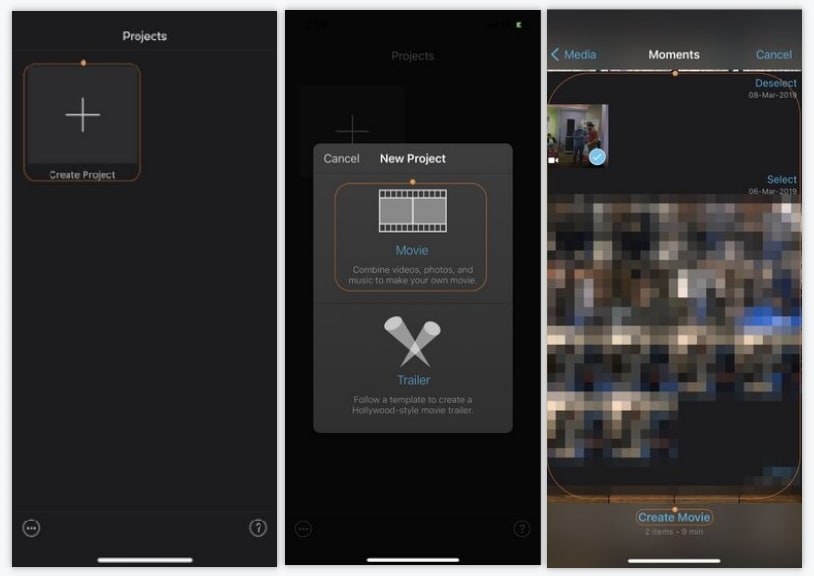
Paso 2: Llegar a la ventana de exportación
Toca Hecho en la esquina superior izquierda de la pantalla para ir a la ventana Exportar.
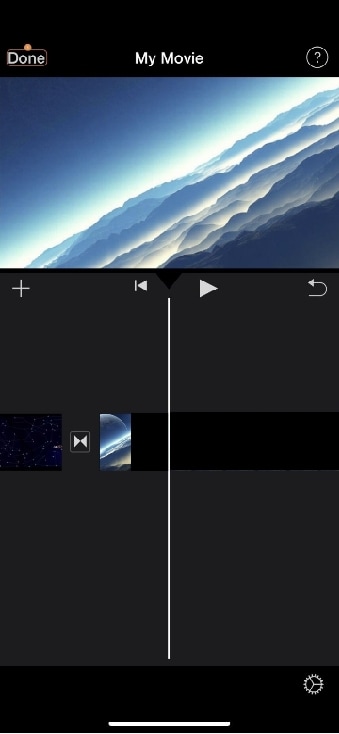
Paso 3: Previsualizar y compartir
Pulsa el icono Vista previa de la parte inferior de la pantalla para ver si el resultado esperado es aceptable. A continuación, pulsa Compartir y, en la siguiente pantalla, pulsa Guardar video para combinar videos en iPhone.
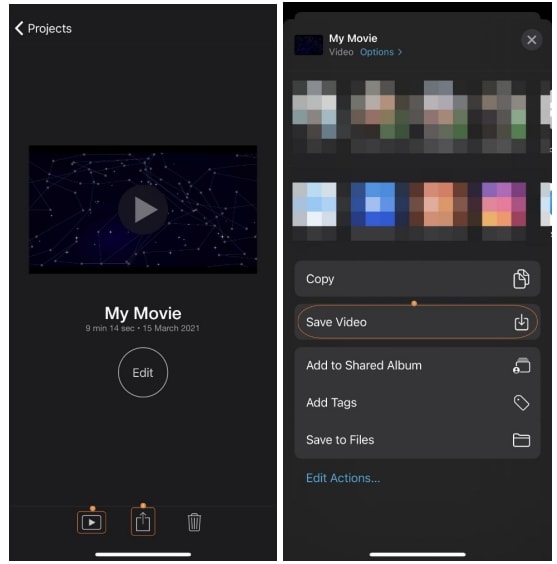
2. Video Merge
Esta es probablemente una de las aplicaciones más sencillas para combinar dos videos en un smartphone Android. Video Merge ofrece una interfaz intuitiva que hace que tu experiencia de combinar multimedia sea bastante fácil. La aplicación se puede descargar de Play Store y utilizar de forma gratuita. Sin embargo, para desbloquear funciones avanzadas, debes comprar su versión Pro. Para utilizar Video Merge para combinar 2 videos, puedes seguir las instrucciones que se indican a continuación:
Paso 1: Selecciona los videos de origen
Abre Video Merge en tu smartphone Android, pulsa Combinar video, ve al contenedor Cámara o Películas en la pantalla Seleccionar video, pulsa para seleccionar los videos del almacenamiento interno de tu dispositivo y pulsa el icono OK (con una marca de verificación) en la esquina inferior derecha de la pantalla.
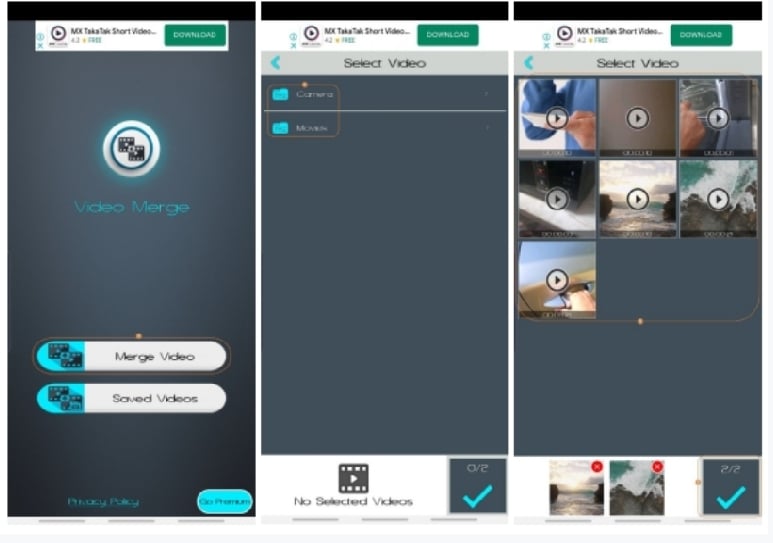
Paso 2: Elige el patrón de combinación
Toca el tipo de combinación que prefieras en la pantalla Seleccionar patrón (aquí se selecciona Secuencia a modo de ilustración).
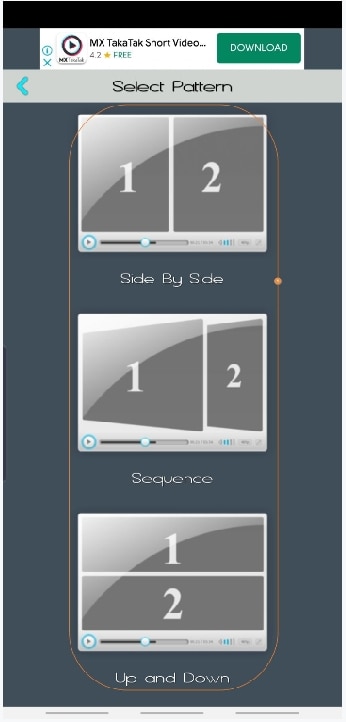
Paso 3: Combinar los videos
Toca el icono Guardar en la esquina superior derecha de la pantalla Combinar videos que aparece a continuación, y toca la resolución que prefieras de la lista del cuadro Elegir calidad para combinar videos en Android.
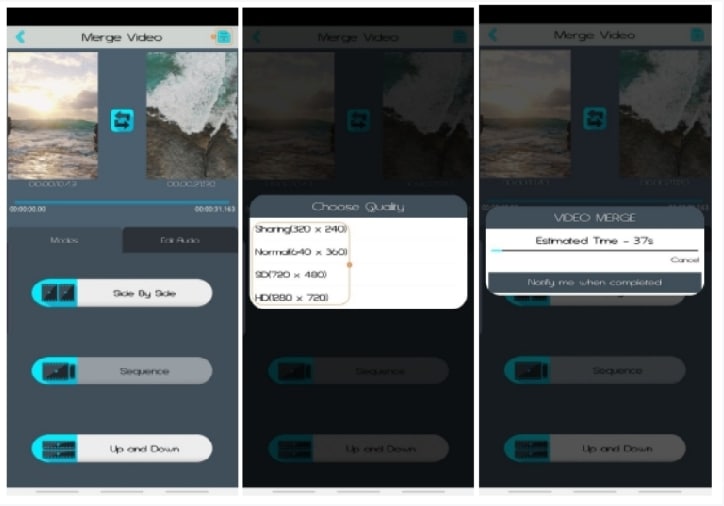
Parte 3. [Solución en línea] Cómo combinar clips de video en línea
Si no quieres instalar ningún software en tu computadora, y tampoco deseas tener una aplicación en tu teléfono inteligente, la forma más fácil de combinar videos es mediante el uso de soluciones en línea. Estos recursos web sólo necesitan un navegador como Google Chrome, Mozilla Firefox, etc. y una conexión activa a Internet. De todo lo demás se encargan los servidores de los sitios web. Los dos portales más eficientes para combinar clips de video junto con el proceso para hacer el trabajo se enumeran a continuación:
1. Clideo
Clideo es una aplicación web que elimina la necesidad de tener una herramienta de postproducción instalada en tu computadora o dispositivo inteligente. El portal es capaz de realizar casi todas las tareas de edición de video con facilidad directamente en tu navegador de Internet, reduciendo así significativamente la sobrecarga de los recursos de hardware locales. Puedes combinar videos usando Clideo siguiendo los pasos que se indican a continuación:
- Haz clic en Elegir archivos
- Selecciona los videos de origen de tu disco duro local (o pasa el ratón por la flecha para seleccionar los videos de origen de Google Drive, Dropbox o URL)
- Haz clic en Combinar en la esquina inferior derecha para combinar videos en línea con Clideo.
2. Kapwing
Kapwing es otra solución en línea que te permite cambiar el tamaño de los videos, agregarles subtítulos, recortar los clips y mucho más. Además, también es útil para las personas que permanecen activas en las redes sociales, ya que les permite poner en bucle los clips e incluso crear memes con facilidad. Puedes aprender a combinar videos con Kapwing siguiendo los pasos que se indican a continuación:
- Haz clic en Empezar
- En la página siguiente, haz clic en cualquier lugar dentro del área
- Selecciona y sube al portal los videos que quieras combinar desde tu computadora.
- Haz clic en Exportar vídeo en la esquina superior derecha de la página para combinar videos
- Descarga el video combinado cuando termine el proceso
Conclusión
Es muy fácil aprender a combinar videos independientemente de la plataforma o el dispositivo que utilices. Mientras que el enfoque orientado a la computadora portátil te da más libertad a la hora de utilizar las funciones como arrastrar y soltar, los usuarios de dispositivos móviles pueden hacer el trabajo incluso mientras se desplazan al trabajo, se relajan en un sofá o mientras están acostados en la cama. El enfoque en línea es ligeramente diferente de los dos anteriores. Aunque requiere una computadora de escritorio o portátil, los recursos de hardware locales son los que menos se utilizan en el proceso.
Dependiendo de tus necesidades y del nivel de precisión que esperes del resultado después de combinar videos, el método más recomendable sería utilizar una computadora portátil y un programa eficiente para la computadora como Wondershare DemoCreator. Por otro lado, si buscas una solución que puedas utilizar cuando te convenga, incluso cuando estés de viaje, una aplicación móvil sería una buena opción. Asimismo, si no quieres instalar ninguna aplicación en tu computadora o smartphone, y tampoco quieres sobrecargar los recursos de hardware, utilizar una solución en línea sería tu mejor opción.

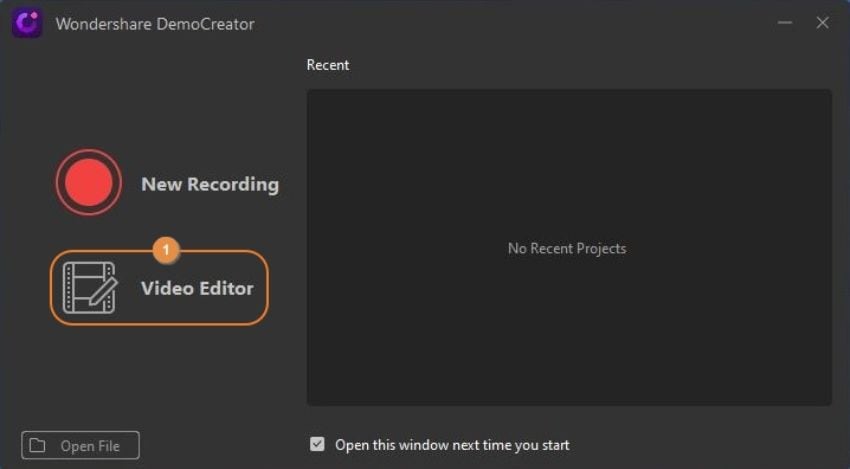
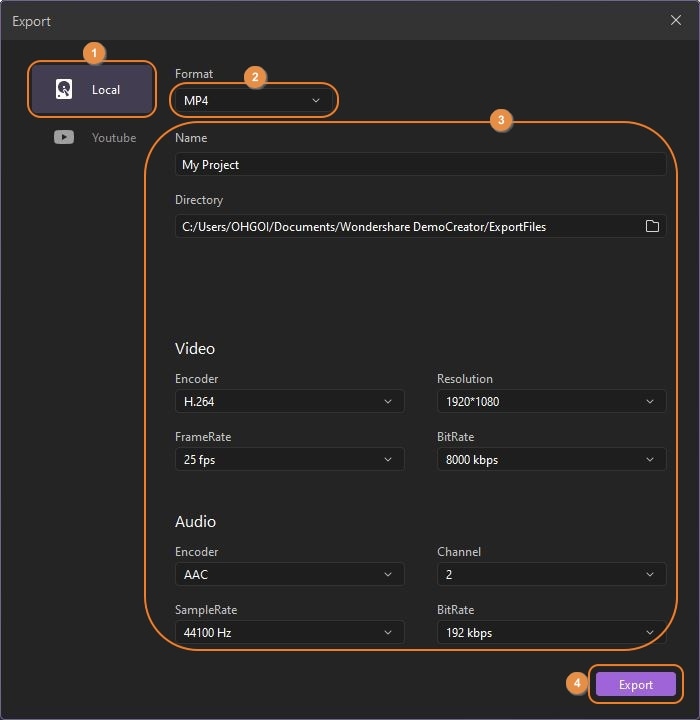
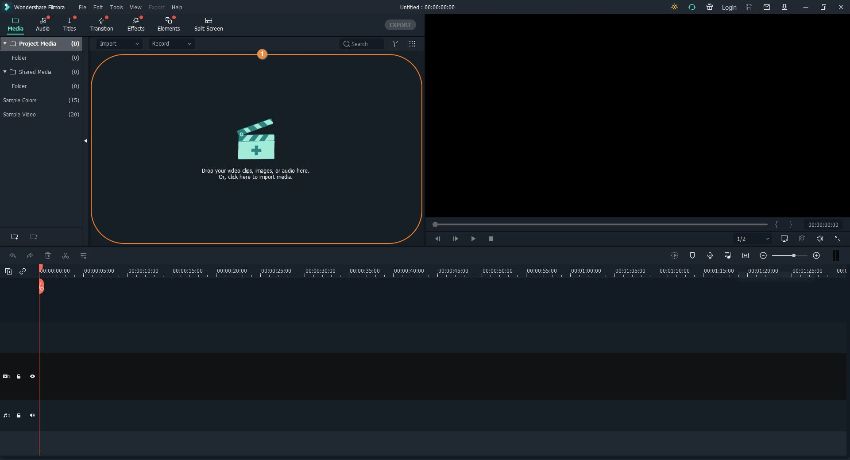
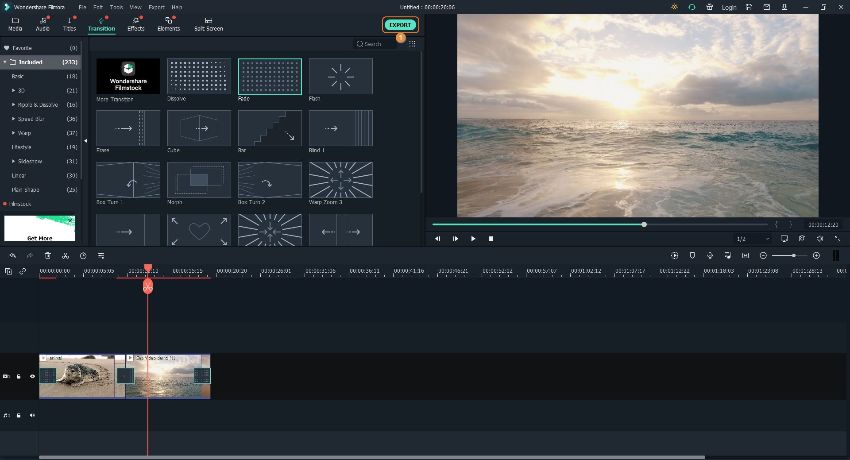
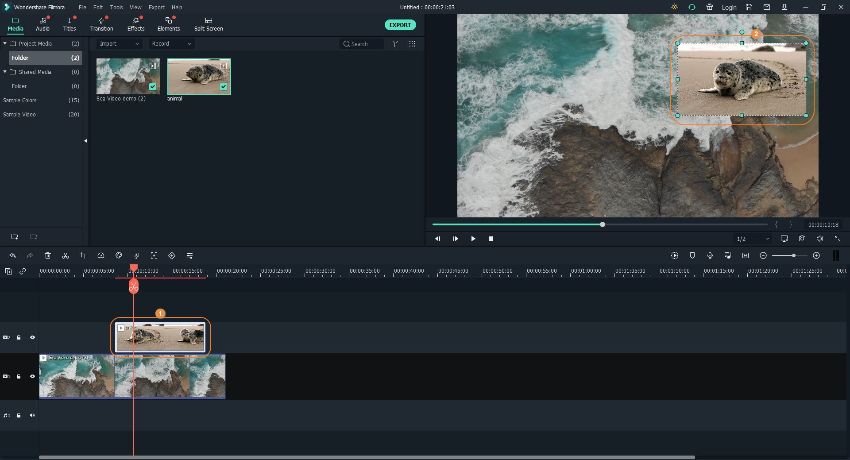
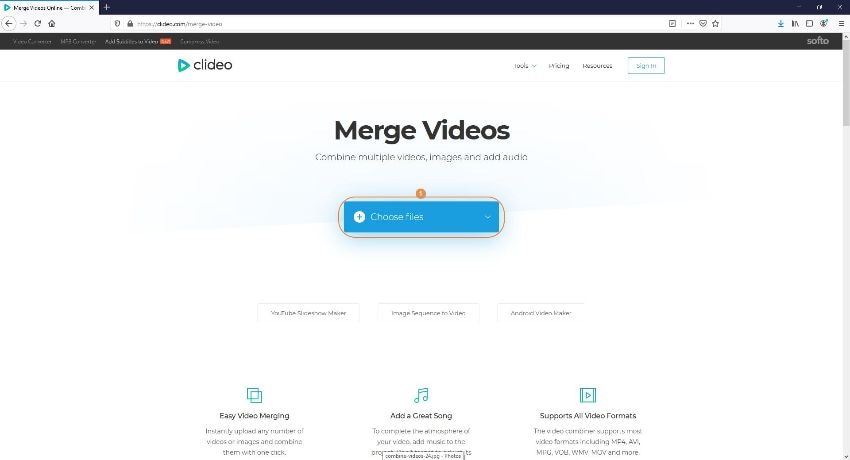
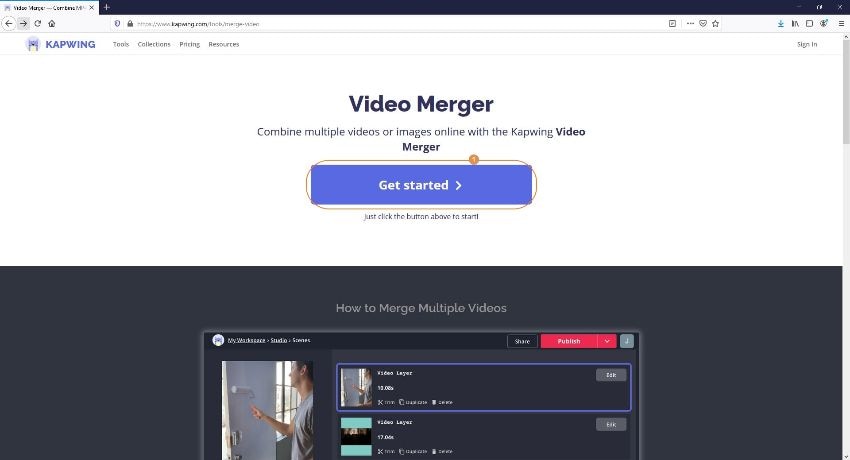

David
chief Editor