¿Cómo crear un vídeo GIF con Photoshop?
El "Graphics Interchange Format" o GIF, se utiliza generalmente en la web: Ya se trate de un arreglo de vídeo corto para hacer que los mensajes de los medios de comunicación basados en la web sean seriamente cautivadores, un cortometraje divertido en WhatsApp o una imagen energizada en los sitios, la organización realista GIF aparece de repente: Un GIF permite la presión de borde libre de la desgracia y la superposición de numerosos rectitud en un documento solitario. Este es un requisito incuestionable para tener experiencia en el actual mercado de ocupación despiadado, y algo muy anhelado por posibles jefes y clientes de planes independientes lo mismo, por lo que es una extraordinaria expansión a su cartera de planes basados en la web. ¡Te costará creer que sea tan natural hacer un GIF vivificado en Photoshop! Esta ayuda básica te llevará, poco a poco, a través de cómo hacer un GIF en Photoshop.
Visto con un programa de diseño razonable o un navegador de Internet, el GIF se reproduce como una disposición animada de imágenes. Le mostraremos las estrategias de PHOTOSHOP para hacer sus propios GIF energizados. Los GIF resultan útiles para una gran variedad de propósitos: además de utilizarlos para divertirte, puedes crear un GIF animado para aclarar tus artículos, por ejemplo, como breve guía para una reunión. Los GIF animados son un tipo de medio increíble que enloquece a clientes y usuarios. Sea como fuere, ¿sabía que en realidad son muy fáciles de hacer? Sigue estas siete etapas y descubrirás cómo hacer un GIF en un abrir y cerrar de ojos.
Parte 1: Pasos para hacer un GIF de transición en Photoshop
Si quieres saber cómo hacer un GIF en Photoshop, ¡estamos aquí para ayudarte! Este ayudante le hará producir chistes viejos, banderas vivificadas y materiales de tiempo limitado en cuestión de momentos, ¡por mucho que se imagine!
Paso 1: Cargue sus archivos en una pila
Usted puede tomar un buen número de documentos, sin embargo, para este ejercicio de instrucción, mantenerlo básico. Asegúrate de que las fotos que elijas tengan una corriente. Aquí están las fotos con las que trabajaré debajo. En el menú superior de Photoshop, vaya a Archivo - > Scripts - > Cargar archivos en la pila.
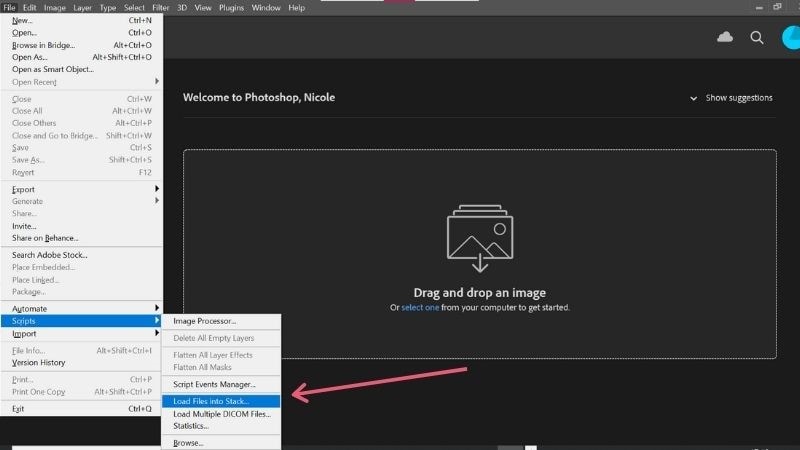
Paso 2: Seleccionar las imágenes
En la ventana adjunta, haga clic en Examinar y seleccione la serie de imágenes que necesita apilar en pilas. Si sus imágenes no están alineadas, puede comprobar el caso que solicita Intentar alinear automáticamente las imágenes de origen. Esto asentará toda la carcasa del GIF. Cuando hayas elegido las imágenes, haz clic en Aceptar.
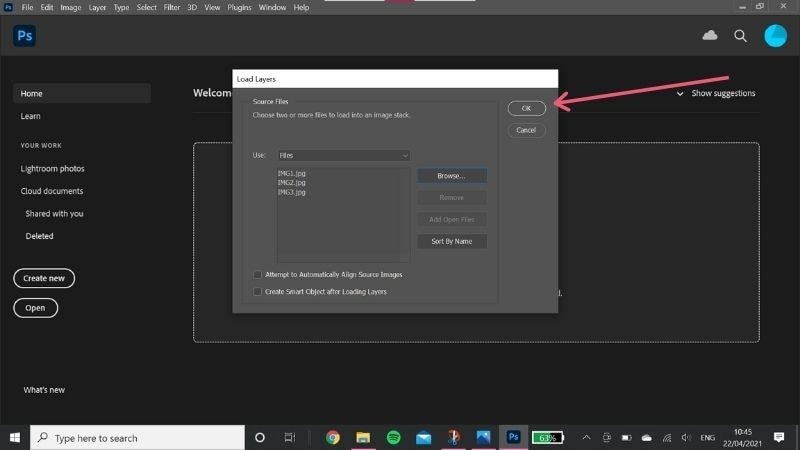
Paso 3: Configure su cronología
En ese momento, Photoshop empezará a crear una capa para cada imagen que haya transferido. Puedes pensar que están en el tablero de Capas en la esquina derecha de la base. En el menú superior, vaya a Ventana y eche un vistazo a la alternativa Línea de tiempo. Esto hará que aparezca la ventana Línea de tiempo debajo del área de trabajo. En la ventana Línea de tiempo, haga clic en Crear animación de fotograma.
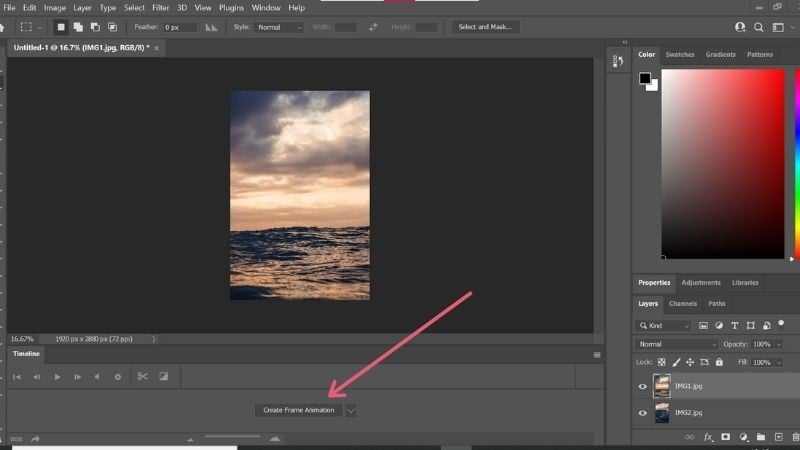
En caso de que no lo elija de forma natural, selecciónelo a partir del menú desplegable y después haga clic en él para que aparezcan las alternativas de vivacidad de los bordes. Asegúrese de que la capa superior está seleccionada y haga clic en el símbolo situado debajo para copiar el borde.
Paso 4: Exporta tu GIF
Para ver tu GIF, pulsa el símbolo de Play. Fíjate en la solicitud y la sincronización de tus imágenes, y garantiza que el GIF se reproduzca sin problemas. Vaya a Archivo y haga clic en Guardar como.
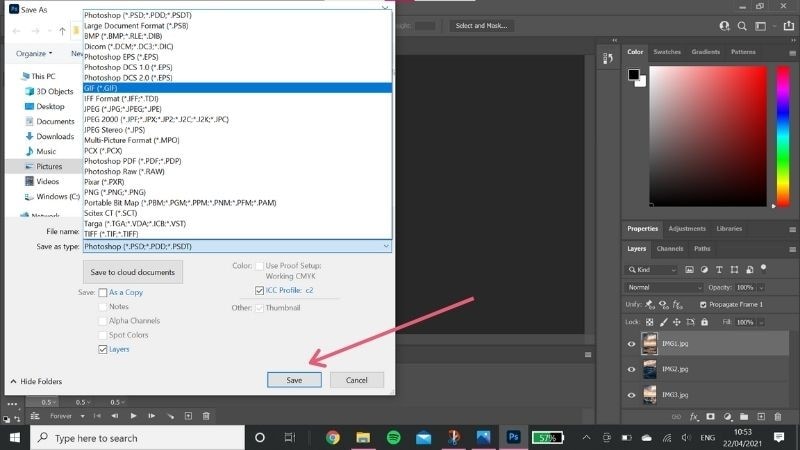
A partir del menú desplegable, seleccione el diseño del documento como GIF. En ese momento, se abrirá la ventana Opciones de guardado del GIF Selecciona la configuración que prefieras y pulsa OK. Ahorro rápido.
Parte 2: Alternativa: Pasos para hacer un GIF de transición en DemoCreator
Un GIF atrae todas las miradas: crear una imagen animada que llame la atención no es muy complicado. Utilizando los dispositivos adecuados, incluso los clientes aficionados pueden hacer rápidamente grandes GIF. El GIF representa diseños comerciales. Incorpora una progresión de bordes o imágenes que se reproducen en agrupación para hacer la fantasía de un corte de vídeo corto pero en diseño de imagen. No obstante, la capacidad de añadir movimiento a las imágenes y crear contenidos que se comparten sin esfuerzo compensa con creces la menor calidad de imagen. Para tenerlo en cuenta, hemos recomendado aquí el software DemoCreator como la mejor alternativa para proceder a las transiciones GIF.
Lo mejor de los GIF es que no son demasiado difíciles de hacer. Si te acercas a Photoshop y tienes un par de minutos para ahorrar, podrás crear un GIF animado en cuestión de segundos. En caso de que estés buscando un dispositivo sin las extravagancias que tienen GIF.com o GIF Maker de GIPHY, DemoCreator está pensado para ti. También tiene pegatinas temáticas, canales divertidos o estilos textuales adaptables para los subtítulos; sin embargo, te ayudará a crear un GIF excelente en un abrir y cerrar de ojos. Ahora podrá hacer un GIF vivificado utilizando el artista GIF gratuito accesible para su descarga en las tiendas comerciales y en línea. Ya es hora de que te ocupes de tu curiosidad con el mejor artista GIF gratuito y construyas movimientos impactantes para satisfacer creativamente a tus queridos. Y con DemoCreator, es aún más fácil de lo que probablemente pensabas.
1. Añadir un nuevo fotograma para la primera transición de animación
Para empezar, pulsa el botón Importar y, a continuación, añade los archivos a la línea de tiempo de abajo simplemente arrastrándolos y soltándolos directamente. Ahora, para añadir un nuevo fotograma y poder hacer la primera animación, copia el archivo en la línea de tiempo y pégalo directamente para que puedas ver una transición animada como se muestra a continuación:
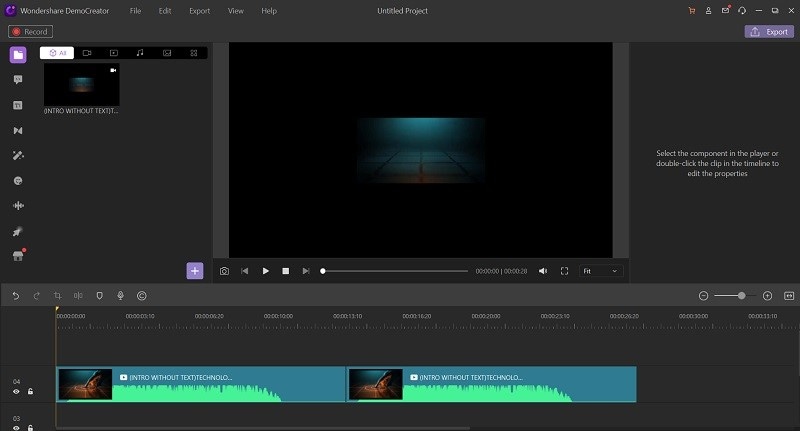
Añadir el efecto de desvanecimiento a la última transición de animación
En el siguiente paso, necesitas añadir el paso de desvanecimiento a los archivos originales, además de eso, también necesitas añadir la transición entre ambos archivos para que puedas tener tus transiciones visibles y animadas entre los clips. Para ello, consulte el menú Transiciones y seleccione el efecto de desvanecimiento de la lista, como se muestra a continuación:
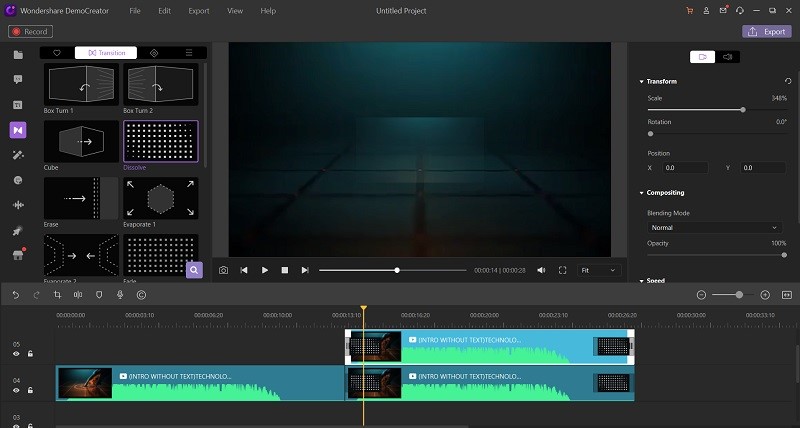
3. Utilizar subtítulos para cambiar de tema
Por último, es necesario añadir los subtítulos a los clips de transición, así que puede completar la perfección del efecto de transición animada a tus vídeos. Para ello, consulte el menú del subtítulo y, desde allí, seleccione el texto animado favorito de la lista.
4. Exporta/Comparte tus GIFs directamente
Si quieres guardar tus transiciones GIF animadas, aquí está el truco, tienes que pulsar directamente el botón Exportar en la esquina superior derecha de la pantalla, como se muestra aquí.
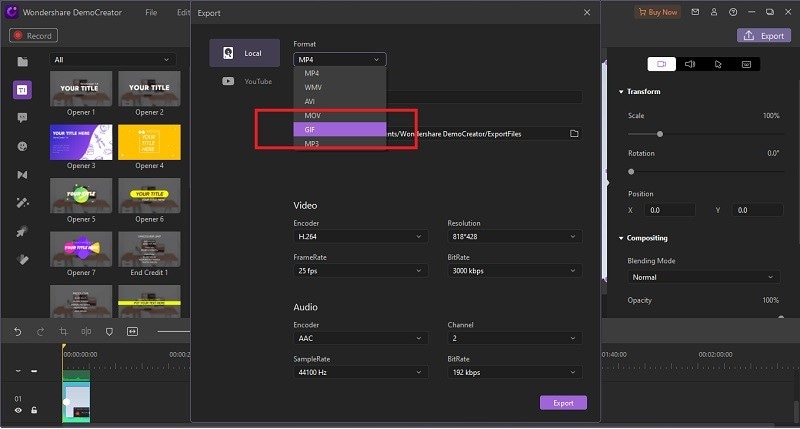
Si quieres proceder a compartir tu archivo en formato GIF y directamente a YouTube o cualquier otra plataforma en la nube. Aquí está el trato como usted necesita para referirse a la barra de menú de YouTube dentro de la ventana de exportación como se muestra aquí:
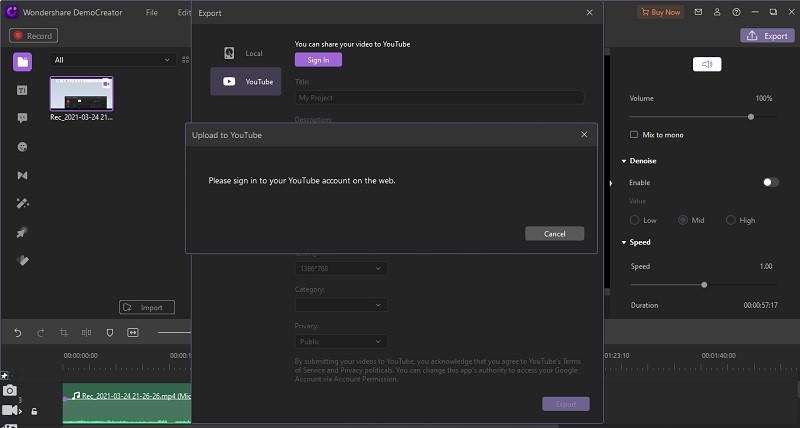

Wondershare DemoCreator - Grabador de Pantalla & Editor de Video Todo en Uno
- Graba la pantalla del escritorio y la cámara web simultáneamente
- Edita clips grabados rápidamente con una amplia gama de herramientas profesionales
- Numerosas plantillas y efectos integrados
- Exportación a MP4, MOV, MKV, GIF y múltiples formatos
 Descarga Segura
Descarga SeguraParte 3: Conclusión
Los GIF están por todas partes en Internet. La antaño modesta imagen animada es actualmente el lenguaje informal de la web. Los GIF son el método más rápido para comunicar un sentimiento en Twitter, y puedes pasar horas viéndolos en Reddit y Facebook. Hay montones de sitios donde descubrir GIFs, pero nada mejor que crear los tuyos propios. Puedes hacer un GIF vivificado en Photoshop cambiando grabaciones o utilizando una progresión de imágenes estáticas. ¿Qué tal si investigamos una guía con DemoCreator para saber cómo hacer ambas cosas? También puedes usar DemoCreator para grabar un vídeo y después convertirlo, o una parte de él, en un GIF animado. Si ya tienes un vídeo, impórtalo en DemoCreator y conviértelo en un GIF. Averigüe cómo hacer un GIF para hacer promociones que llamen la atención, o para interactuar con sus devotos a través de minutos atractivos de la sociedad en general.


David
chief Editor