Cómo recortar un vídeo en el iPhone con iMovie
¿Puedes recortar un vídeo en tu iPhone? ¿Quieres recortar vídeos en tu iPhone? ¿Tienes problemas para recortar un vídeo en tu iPhone? Si se le pasan por la cabeza este tipo de preguntas, ¡¡¡no se preocupe!!! Ha llegado a la plataforma correcta. En este artículo, hablaré brevemente de cómo recortar un vídeo en iPhone y de las herramientas que te ayudarán a hacerlo.
El término "Recortar" se refiere a la eliminación de áreas no deseadas o sin importancia de su vídeo que desea eliminar de ellos. Para diseñar tu vídeo según tus necesidades, debes recortarlo para que encaje correctamente en una plataforma de medios sociales.
Parte 1. Cómo recortar un vídeo en el iPhone con iMovie
iMovie es una aplicación de recorte de vídeo que funciona mejor en un iPhone. A veces, mientras que la configuración de su marco de fotos o el marco de su vídeo, sólo desea recortar las partes innecesarias de su vídeo, pero de nuevo, usted está atascado con una pregunta: ¿cómo recortar un vídeo en iMovie iPhone?
Bien, para responder a tu pregunta, sigue estos pasos para recortar tu vídeo en iMovie
Paso 1: Abra la aplicación iMovie
Abra iMovie en su iPhone. Haga clic en el icono Proyecto y pulse el signo más.
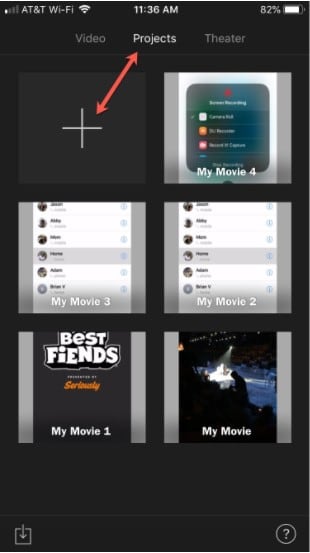
Paso 2: Crea una Película de tu vídeo
Selecciona la opción de Película y elige tu vídeo. Pulse para crear una Película. La pantalla del momento aparecerá para mostrar todas tus fotos y vídeos de la aplicación de fotos o de la fototeca que crean todos tus vídeos e imágenes en la memoria.
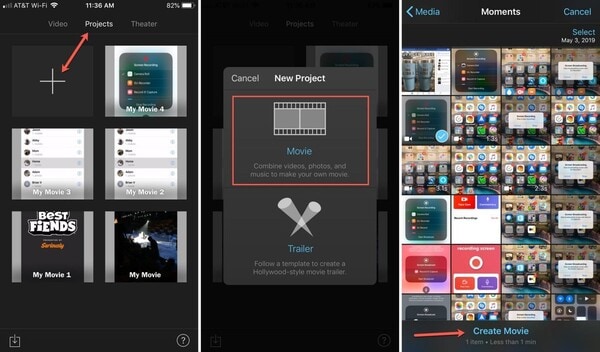
Paso 3: Pulsa la opción de recorte
Después de seleccionar tus clips de vídeo, pulsa la opción de recorte situada en la parte inferior de la pantalla.
Paso 4: Recorta tu vídeo
Con los dedos, pellizca hacia dentro y hacia fuera para elegir el área que quieres recortar de tu vídeo. Hay una opción de Permitir Negro en la que puede hacer clic si desea conservar los bordes negros de su vídeo.
Paso 5: Guardar el vídeo
Después de recortar, selecciona la opción Hecho para guardar el vídeo.
Parte 2. Uso de aplicaciones de terceros para recortar vídeo en el iPhone
1. Editor de recorte de vídeo cuadrado
Crop Video Square Editor es una aplicación de recorte de vídeo desarrollada en iPhone. Puedes recortar un iPhone sin vídeo a través de esta aplicación. La aplicación permite recortar vídeos y fotos en cualquier tamaño y proporción para que se adapten perfectamente a las plataformas de redes sociales más populares, como Instagram, Facebook, Twitter, etc. Según los comentarios de los clientes, esta aplicación es muy utilizada por los usuarios de iPhone. Si no sabes cómo recortar un vídeo en iPhone a través de esta aplicación, sigue estos pasos:
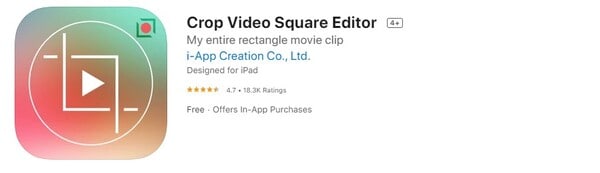
Paso 1: Instala la aplicación en tu iPhone
Descarga la aplicación en tu iPhone a través de tu App store.
Paso 2: Selecciona tu vídeo de la galería
Después de descargar la aplicación, ábrela y selecciona el vídeo de tu galería que quieras recortar.
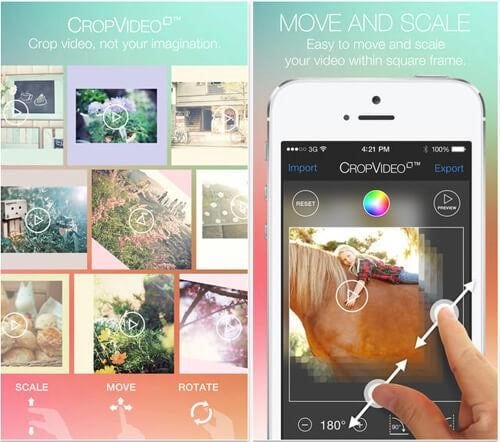
Paso 3: Recorta el vídeo
Una vez seleccionado el vídeo, haz clic en la opción de recortar situada en la parte inferior de la pantalla y, con los dedos, mueve la escala para elegir el área que deseas recortar del vídeo.
Paso 4: Guardar y exportar el vídeo
Una vez recortada la imagen, haz clic en la opción de guardar y exporta los clips de vídeo a tu plataforma de redes sociales.
2. Recorte de vídeo
Otra aplicación popular para recortar tus vídeos en iPhone es Video Crop. Esta sencilla y profesional aplicación de edición de vídeo te permite recortar o recortar tus vídeos largos desafiantes para compartirlos por correo o mensajes. Si no tienes ni idea de cómo recortar un vídeo en iPhone iOS 11, debes seguir estos pasos:
Paso 1: Descargue la aplicación
Descarga la aplicación de la tienda de aplicaciones. Ábrelo y selecciona el vídeo que quieras recortar y cortar.
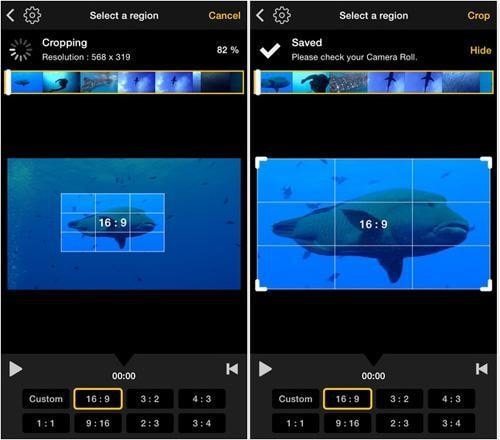
Paso 2: Recorta tu vídeo
Haz clic en la herramienta de recorte situada en la parte inferior de la pantalla y podrás utilizar la proporción que desees. Si quieres recortar y cortar las partes del vídeo, debes pulsar esta opción situada en la parte inferior de la pantalla. Incluso puedes añadir filtros y música a tu vídeo a través de esta aplicación.
Paso 3: Guardar y exportar el vídeo
Una vez recortado, pulsa la opción de guardar y compártelo en tus redes sociales.
Parte 3. Cuando hay que recortar un vídeo
El recorte se puede utilizar para hacer una imagen más compacta (en píxeles), así como para cambiar la relación de aspecto (longitud a anchura) de la imagen.
Los fotógrafos recortan a propósito las imágenes para orientarse hacia un subconjunto específico de una imagen mayor. Esto puede ser muy valioso en fotografía. Sin embargo, un procedimiento similar utilizado en las noticias o en la fotografía científica puede inducir a error.
Ejemplo: Una foto firmemente recortada de disturbios políticos puede dar la sensación de que había una enorme multitud en la ocasión. Pero el hecho podría ser que se tratara de una pequeña reunión que se agolpó para representarla y aparecer en la fotografía como si hubiera más individuos o miembros presentes.
El recorte es necesario para los estudiantes para la presentación detallada de su emprendimiento, o los empresarios para que los empleados comprendan mejor la idea, y muchos más.
Si quieres una mejor calidad de recorte, ¡¡¡prueba Demo Creator!!! Demo Creator es una herramienta de edición de vídeo perfecta que te permite editar y recortar vídeos en tu iPhone. Es una herramienta perfecta y conveniente para los usuarios de iPhone como debido a varias razones:
- Recorta el vídeo en un fotograma exacto según tu ajuste.
- Permite a los usuarios no perder la calidad del contenido al recortarlo.
- Ofrece vídeos tutoriales para aquellos usuarios que no sepan cómo recortar un vídeo en el iPhone.
- Proporciona funciones de edición mejoradas a sus usuarios para mejorar la calidad del vídeo al recortarlo.
- Tiene una interfaz sencilla y fácil para que los usuarios puedan recortar vídeo fácilmente.
Parte 4. No mezclar Recortar/Recorte
Hay una gran diferencia entre recortar y recorte. El recorte consiste en eliminar los bordes no deseados o los puntos negros de los vídeos, mientras que el recorte consiste en acortar los clips.
Recortar permite cortar el vídeo en una relación y guarda el vídeo en tamaño recortado, mientras que el recorte utiliza la relación de vídeo y rellenará el fotograma con la relación de aspecto después de pulsar la opción Hecho.
Recortar es igual a dividir, que se refiere a dividir o recortar un vídeo largo en dos partes para utilizar sólo una parte específica del vídeo que se va a compartir en las redes sociales, mientras que recortar se refiere a eliminar una parte sin importancia de los clips de vídeo, lo que se nota al hacer zoom fotograma a fotograma.
 FAQ relacionadas:
FAQ relacionadas:¿Cómo borro parte de un vídeo en mi iPhone?
Para eliminar parte de un vídeo en tu iPhone, sigue estos pasos:
- Abre la galería de fotos de tu iPhone y haz clic en el vídeo que quieras editar.
- Después de elegir el vídeo, haz clic en la opción Editar.
- Mueve los controles deslizantes de ambos lados de la línea de tiempo del vídeo para conservar las partes que desees y eliminar las que no.
- Guarde el vídeo recortado en su galería. Si lo deseas, también puedes conservar el clip original.
¿Cómo recortar una foto en iPhone?
Para recortar una foto en el iPhone, sigue estos pasos:
- Haz clic en la galería de fotos de tu iPhone.
- Pulse la foto que desea recortar y pulse para abrirla.
- Haga clic en la opción Editar situada en la esquina derecha de la pantalla.
- Pulse la opción de recorte del menú inferior. Pulse la opción Hecho para guardar la imagen recortada.
Conclusión:
En el artículo anterior hemos hablado de cómo recortar un vídeo en iPhone y de varias aplicaciones de recorte de vídeo que los usuarios pueden descargar en su iPhone. Explica en profundidad la diferencia entre recortar y recortar. Especifica las razones para recortar un vídeo o una imagen. Demo Creator es la mejor herramienta para recortar tus vídeos en comparación con otras herramientas.


David
chief Editor