Cortar vídeo con After Effects en tres sencillos pasos
"El vídeo de mi ceremonia de graduación es bastante voluminoso y abarca secciones repetitivas. Quiero recortarlo y conservar sólo las partes importantes. ¿Es posible cortar un videoclip en After Effects?"
After Effect es una herramienta bastante flexible a pesar de que algunas personas dudan en percibirla como una herramienta de edición de vídeo. Ese fue el punto de inflexión para que yo quisiera saber cómo cortar vídeos en After Effects. Esta herramienta es polivalente y se centra principalmente en los gráficos en movimiento, los efectos y la producción de vídeo en general. Pero también se adapta bien como software de edición de vídeo profesional. ¡Los principiantes pueden romperse la cabeza aquí! Pero preocúpate menos. Este artículo de "Hágalo usted mismo" ofrece ayuda a raya.
Parte1. Cómo cortar/recortar video en After Effects [cc2020/2019/2018 compatible]
No puedes controlar muchas cosas, especialmente durante un rodaje. Puede que más tarde te des cuenta de que acabas de capturar clips innecesarios que no añaden valor a tu vídeo. Aquí es donde entra en juego el recorte de vídeo. ¡Sí! Recórtalo para verlo con calidad. Centrémonos primero en cómo cortar vídeo en After Effects. Siga estos pasos.

Paso 1. Cargar el vídeo
Una vez descargado e instalado After Effect en tu ordenador, ejecútalo y abre un nuevo proyecto. Aquí puede elegir una nueva composición. Se abrirá el menú "Composición".
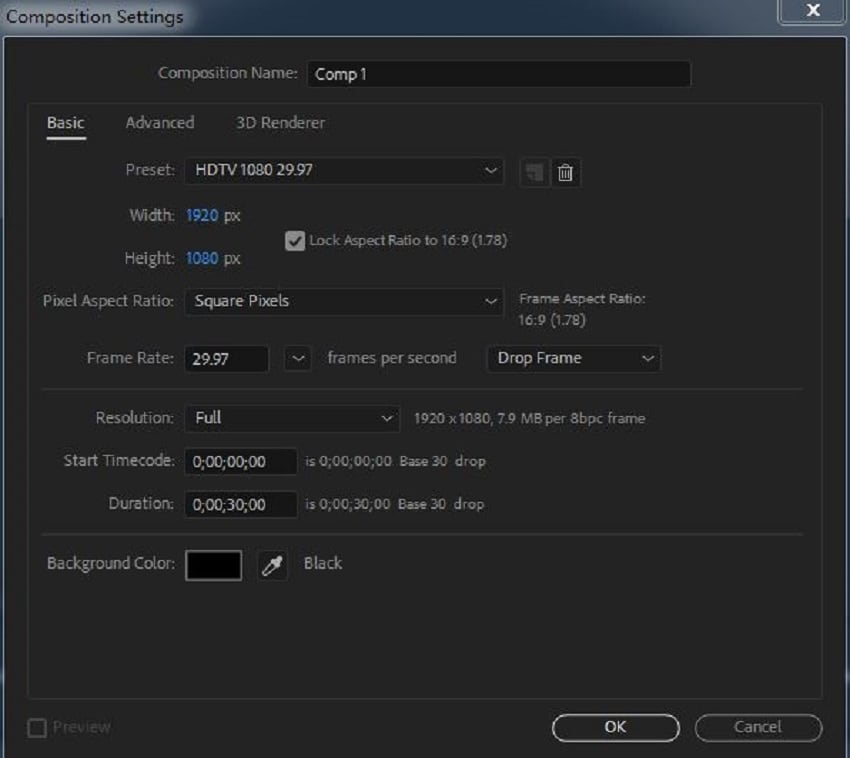
Elija la resolución, el código de tiempo y el color de fondo que desee, entre otros. A continuación, añade tu vídeo. Utiliza el menú "Archivo/Importar" y selecciona un vídeo de tu colección.
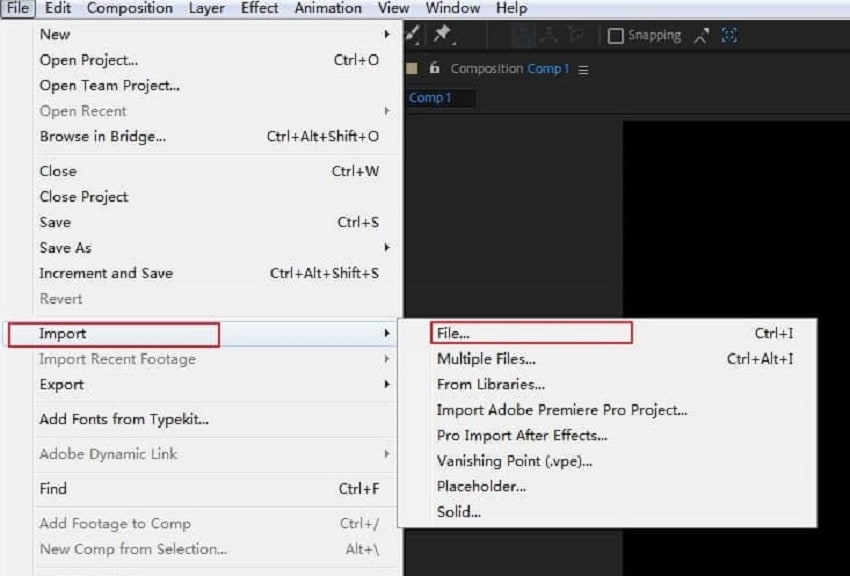
Paso 2. Añadir vídeo a la cronología
A continuación, arrastra el vídeo a la línea de tiempo, listo para recortarlo. Utiliza la función "Zoom" si crees que el vídeo es muy pequeño.
Paso 3. Recortar vídeo
Con la ayuda de la función "Zoom", comprueba bien el principio y el final de tu vídeo. A continuación, selecciona la pista de vídeo y desplaza la guía a las posiciones de la pista que desees cortar. Puedes utilizar el menú "Edición" > capa "Dividir" o la opción de acceso directo "Control+Mayúsculas+D" para recortar el vídeo. Por último, añade al vídeo los efectos de transición que desees para darle más valor.
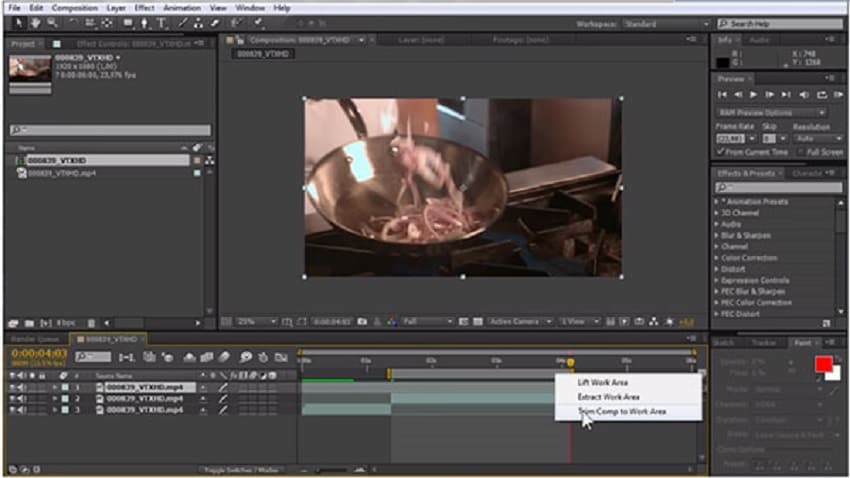
Ventajas
- Facilita la reordenación de archivos.
- Puedes añadir efectos de transición.
- Esta herramienta es muy rica en funciones como 3D y gráficos en movimiento.
- Utiliza fácilmente activos existentes como Adobe Stock, InDesign, etc. Sólo hay que traerlos de otras carteras y proyectos.
Desventajas
- Es un peso pesado.
- Es bastante complejo para los principiantes.
Parte2. Cortar vídeo con DemoCreator en 3 sencillos pasos
La complejidad del After Effect lleva a los usuarios a buscar otras opciones posibles. El Wondershare DemoCreator encaja en ese espacio. Es una plataforma de edición integral, con más de 100 recursos de edición incorporados. Entre ellas está la facilidad con la que puedes recortar tus vídeos para incluir sólo el contenido esencial. Sigue estos pasos para recortar fácilmente tus vídeos.
Paso 1. Descargar e instalar Wondershare DemoCreator
Visita el sitio de Wondershare DemoCreator para descargar e instalar la aplicación en tu ordenador. Es compatible con las versiones de Windows y macOS. Pulsa el icono de descarga e instala el archivo ".exe" en tu ordenador.

Grabador de pantalla y editor de vídeo todo en uno
 Descarga segura
Descarga segura Descarga segura
Descarga seguraPaso 2. Importe su vídeo
En este paso, puede crear un nuevo proyecto o importar un proyecto antiguo de su ordenador. Para crear una, pulsa el botón "Grabar" de la pantalla. Si utiliza un archivo pregrabado, haga clic en la opción "Importar archivos multimedia". Se te redirigirá a tus archivos guardados. Elige el vídeo que deseas recortar y añádelo a la línea de tiempo. Sólo tienes que hacer clic en la opción "Añadir archivos" o simplemente arrastrar y soltar el vídeo en la línea de tiempo.
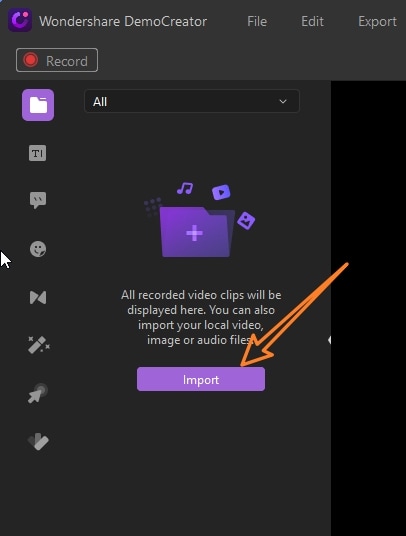
Paso 3. Recorta el vídeo
Primero debe seleccionar el clip que desea recortar. A continuación, sitúe el cursor en el clip que ha seleccionado y arrástrelo en cualquier dirección para cortar la parte no deseada. Utiliza un rotulador para saber dónde empieza y acaba el clip.
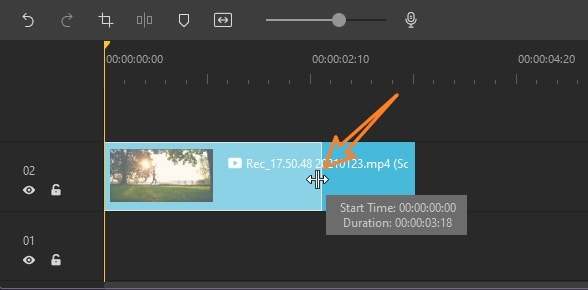
Paso 4. Guarda y exporta
Guarda el vídeo recortado y expórtalo en cualquier formato. También puedes ajustar la frecuencia de imagen, el bitrate, la resolución, etc. antes de exportarlo a otras plataformas.
Parte3. Consejos: Otras 5 habilidades para mejorar sus habilidades de edición en After Effects
Seguimiento sencillo del movimiento
Con After Effect, puedes seguir el movimiento de un objeto en tu vídeo. Esta función te ayuda a crear gráficos dinámicos de forma que sigas el movimiento de efectos ambientales, coches, personas y muchos otros. Puede añadir texto que se mueva, convertir imágenes prediseñadas en efectos visuales y controlar por completo todos los detalles con el seguimiento de movimiento 3D. Consulta los pasos para añadir elementos de seguimiento del movimiento.
![]()
- En primer lugar, importa el archivo o escribe el texto que desees añadir a tus secuencias.
- Coloca el texto o gráfico dentro de tu vídeo.
- Especifique dónde desea iniciar el seguimiento. Ve a "Windows" > "Rastreador" y desplaza el cabezal de reproducción al punto de inicio que prefieras.
- Haga clic en el movimiento "Seguimiento", seleccione los puntos de seguimiento en el gráfico o texto y comience el seguimiento.
- Por último, ve al menú "Rastreador" y haz clic en "Editar objetivo". A continuación, seleccione la capa a la que debe seguir el texto o el gráfico que eligió anteriormente. Haga clic en "Aceptar".
Exportar vídeos de fondo transparente
Utiliza esta función para añadir efectos complejos a tu vídeo. Además, no necesitas demasiado tiempo para hacer un vídeo perfecto cuando incluyes la opción "Exportar fondo transparente". Una ventaja es que puedes guardarlo para otros proyectos. No enmascares objetos de vez en cuando.
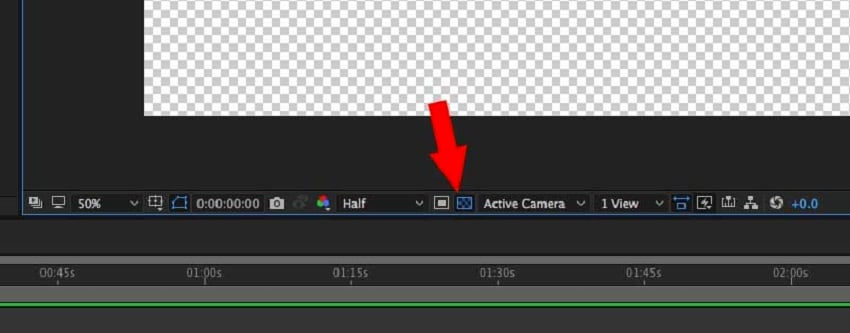
- Para crear un Fondo Transparente de Exportación, añada una capa o varias capas a su proyecto.
- A continuación, añada varios elementos como texto e imágenes, de modo que tenga una capa de fondo. Esta es la capa que desea hacer transparente. También puede modificar la opacidad de la capa de fondo en este punto.
Aprenda a flotar
Si te emocionan las acciones de Superman, probablemente te encantarán los efectos de esta función. "Float Yourself" te mantiene en el aire, mostrando esa magia como un auténtico mago.

- Coloca las capas en 3D y mueve la cámara.
- A continuación, añada algunos movimientos ascendentes y descendentes a cada capa en el eje Y. Realiza diferentes movimientos para cada capa. Esto permitirá que las capas floten en relación con el suelo, plano X Z. Así, cuando muevas la cámara AE, será como si estuvieras moviendo una cámara real y las capas fueran tus actores.
- A continuación, mueve la cámara y deja que los actores se queden quietos. Así, puedes dirigir fácilmente la atención hacia donde quieras, mediante el movimiento de la cámara.
- Por último, mueve a los actores y mueve la cámara.
El efecto "Glitch
El efecto glitch hace que tu imagen aparezca distorsionada o rota en varios trozos. Esto ocurre durante unos instantes antes de que vuelva a su posición original.
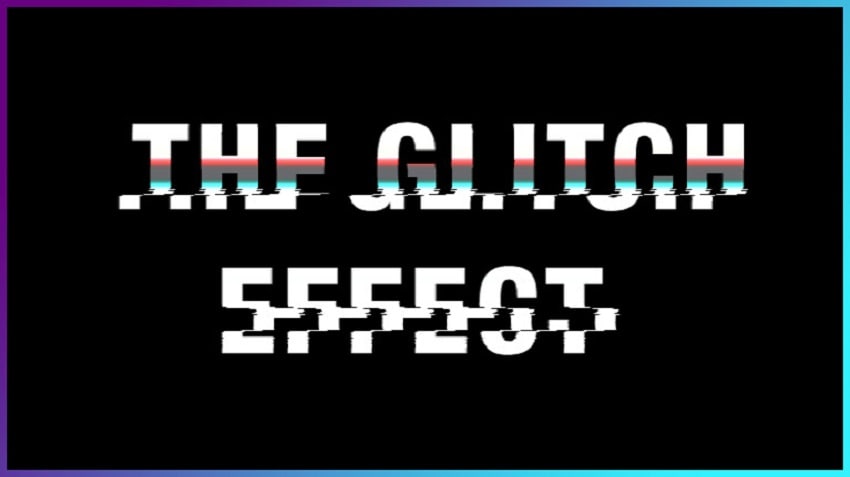
- Para hacer este movimiento parpadeante, necesitas dos imágenes o secuencias de píxeles diferentes.A continuación, inicia "After Effect" e importa tus imágenes.
- A continuación, crea una composición utilizando los dos valores de píxel diferentes. Arrastra y suelta dos imágenes en tu línea de tiempo.
- A continuación, cree una capa rectangular. Haga clic en la flecha situada junto a la opción "Añadir" y seleccione la opción "Zig Zag".
- Vaya a "Tamaño" y cree el primer y el último fotograma clave. El último debe estar en 0.0 mientras que el primer fotograma clave puede tomar cualquier dígito.
- A continuación, en "Crestas por segmento" cree un fotograma clave a una velocidad inferior a la anterior. Sin embargo, el último fotograma debería estar a 0,0.
- Luego en "Escala" pon el primer keyframe en 0 y el último en 100%.
- A continuación, seleccione la segunda imagen y añadir "Alpha Track Matte" La capa de forma debe estar oculto en este punto.
- Por último, pulsa el botón "Reproducir". Verás una animación de transición de la primera imagen a la segunda.
Efecto de texto rebotado
Este es otro efecto genial que deberías probar. Sigue estos pasos para hacer maravillosas letras saltarinas.
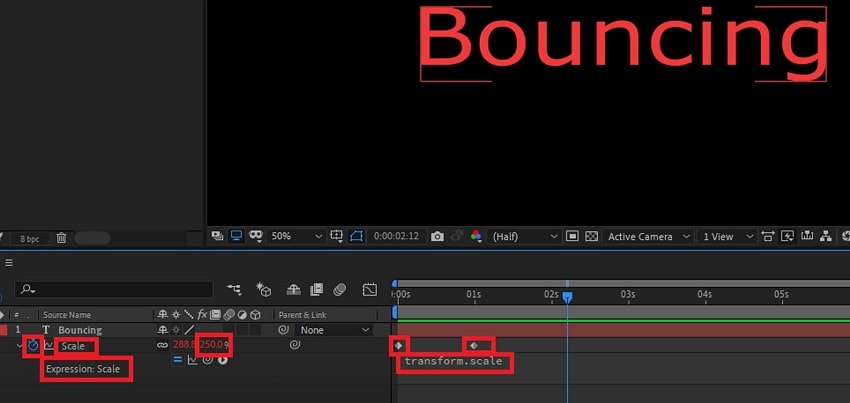
- Una vez que inicies After Effect, ve a la "Herramienta Texto" y escribe el texto que quieras rebotar.
- A continuación, activa el botón de animación.
- A continuación, seleccione el "Parámetro de posición".
- Busque los "Controles de animación" para la opción "Añadir". Haga clic en él para acceder al "Selector de propiedades".
- Desplácese hacia abajo y haga clic en "Selector", después elija la opción "Wiggly". Ahora deberías ver las coordenadas "X e Y". Es en el eje "Y" donde debe producirse el rebote. Por tanto, aumenta su número hasta una cifra baja de unos 20.
- Pulsa la barra espaciadora y previsualiza tu texto. Verás que ya está rebotando. También puede optar por personalizarlo aún más. Puedes cambiar la velocidad, disminuir o aumentar los Wiggles o Segundos o incluso cambiar la correlación entre otras opciones.
Parte 4. ¿Cómo elegir entre DemoCreator y After Effects?
Ya hemos hablado largo y tendido de las dos herramientas de edición. DemoCreator te permite tener el control total de tus vídeos de principio a fin. Viene con anotaciones enriquecidas para facilitar el proceso de edición de tu vídeo. Si quieres recortar en sencillos pasos, DemoCreator te lo pone fácil. Harás menos clics y más sencillos para conseguir un recorte de vídeo perfecto. Es perfecto para uso personal y proyectos más sencillos.
Por otro lado, After Effects viene con toneladas de efectos especiales para la edición avanzada de vídeo. Por lo tanto, si te dedicas a la animación en 3D o quieres componer imágenes en movimiento, After Effect es bueno para ti. Utiliza sus cientos de efectos para manipular imágenes en la producción de películas, la creación de vídeos para la web y otros proyectos complejos.
Conclusión
El recorte de vídeo es vital para obtener un resultado perfecto. Son muchas las ocasiones en las que haces una cobertura de vídeo pero te das cuenta de que está bombardeada de ruido y otros efectos distorsionadores. Recortarlo para que se ajuste a sus necesidades le proporciona un ajuste de calidad. Por lo tanto, necesita una herramienta fiable que le ayude en este proceso. Hemos tratado a fondo las dos herramientas y están a su disposición. Ahora ya sabes cómo cortar vídeos en After Effects y en Wondershare DemoCreator por igual.
Una vez más, todo se remonta a tu misión. Si quieres que sea sencillo, opta por DemoCreator. Pero si lo quieres complejo, After Effect pone todas las funciones a tu disposición y sólo los profesionales lo consiguen con AE.


David
chief Editor