Cómo editar vídeos con cortes en L yCuts
Hay algunos procedimientos de alteración del vídeo que todo experto debe conocer. En caso de que usted está ocupado con la alteración de vídeo o podría querer ser, entonces, en ese punto, dos procedimientos que totalmente debe saber son el J-cut y el L-cut. Los cortes en J y en L deben su nombre a la forma que adoptan en el calendario de su proyecto de reforma. Los editores utilizan estas estrategias para que el público vea el escenario del discurso y no sólo el intercambio real. Utilizar un corte en J o un corte en L está ligado a mantener la progresión del alter ego en movimiento sin llegar a ser agotador. Si un corte en J o en L se realiza adecuadamente, el público nunca lo verá. Esta hipótesis equivalente es realmente válida para cualquier procedimiento de alteración.
Parte 1: Qué son las transiciones J-cuts y L-cuts en la edición de vídeo
Los cortes en J y en L son comparativos, pero únicos. Por definición, los cortes en J son avances de escena en los que el sonido de la escena siguiente va antes del cambio de imagen. En un corte en L, el sonido se extiende desde la escena anterior a la que le acompaña, a pesar de los cambios visuales. Reflexiona sobre las películas que vemos y las sucesiones de intercambios dentro de ellas. Durante estas sucesiones, el director no está continuamente escalando de un lado a otro a cada personaje mientras hablan. Hacer esto sería muy divertido. En general, se utiliza un corte en L. El corte en J es algo contrario al corte en L. Con este procedimiento, el espectador escucha el discurso del Personaje A, pero sólo ve al Personaje B en la pantalla. A partir de esta toma del Personaje B, el supervisor vuelve a escalar hasta el Personaje A. la mejor oportunidad ideal para utilizar cualquiera de los dos métodos es durante una escena con discurso, sin embargo, estas estrategias pueden resultar igualmente útiles durante cualquier escena con actividad de interfaz con un sonido concreto.
Parte 2: Conceptos básicos de los cortes en L y en J
Los cortes en L y en J son procedimientos increíbles y básicos que añaden capas de profundidad e inundación a tu película. Puede que estos dos cortes sean sencillos, pero si los fusionas con tu alteración la desarrollarás aún más y conseguirás vídeos y películas realmente convincentes. Utiliza estos cortes para que los diálogos de tus películas sean más fluidos y normales, y avanza con firmeza de una escena a otra. Al final, dominar estos métodos te permite llevar tus películas y alteraciones a otro nivel. De hecho, estos cortes son fundamentales, pero al mismo tiempo, son realmente significativos y complacientes cuando necesitas un enfoque para progresar entre tomas. A decir verdad, una de las cosas más normales que se encuentran en general en las grabaciones alteradas por aficionados es una tonelada de cortes duros-cortes que no utilizan ningún avance.
Cuando el cine incorporó el sonido, no sólo cambió la experiencia de ver películas, sino que los editores desarrollaron nuevos métodos para trabajar con el sonido y ayudar a contar historias de formas únicas y conectivas. Probablemente, los procedimientos que se crearon más pronto fueron los cortes en L y en J. Con los cortes en L y en J, los montadores añaden interés y una sorprendente presión a las escenas de intercambio, explotando la capacidad del sonido para hacerse cargo del discurso de la multitud en lugar de necesitar una tarjeta de texto para transmitirlo. Los redactores podían concentrarse donde quisieran mientras la multitud escuchaba el discurso.
Parte 3: Cómo crear un corte en L y transiciones en J
En cualquier software de edición de vídeo que admita las transiciones de corte en L y en J, Aquí tienes algunos planteamientos básicos que debes tener en cuenta al realizar cortes en J y en L:
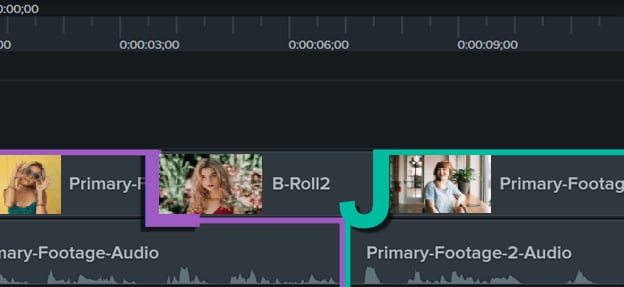
Paso 1: Localiza dos cierres cercanos en la pista de Vídeo 1. Asegúrese de que tiene suficientes carcasas adicionales accesibles para estirar el sonido para que el sonido bajo.
Paso 2: Desenganche el cierre que necesite ensanchar. Arrastra el sonido del cierre que necesitas para llegar a una banda sonora alternativa
Paso 3: Arrastre el final de ese corte por debajo del final del corte anterior (corte en J) o por debajo del inicio del cierre siguiente (corte en L). Ten en cuenta que no debes deslizar la mordedura de sonido. Eso lo hará viable. Tal vez esté ampliando el término de ese breve fragmento utilizando el dispositivo de selección para arrastrar su extremo.
Paso 4: Haz una cruz desde el cierre principal hasta el segundo y ya está. Tendrás tu transición Cuts incrustada con éxito.
[匹配渠道块数据有误producto-recomendación.html]
Parte4: Un paso más allá para cortar transiciones con un editor sencillo
DemoCreator es una aplicación de vídeo que permite a los clientes incrustar fácilmente las transiciones L-cut y J-cut, así como modificar y compartir grabaciones individuales, empresariales e instructivas con un enfoque sencillo para principiantes. Es una plataforma sencilla de utilizar, razonable y flexible que le gustará probar. También permite a los clientes realizar y compartir grabaciones conocidas. También permite a los clientes realizar y compartir grabaciones conocidas. Puedes imprimir simultáneamente la pantalla del PC, la webcam, el marco de sonido y el sonido del amplificador. Puedes elegir una región de alistamiento y crear un puesto. Con esta aplicación, además de los efectos de transición de su elección, puede grabar dos grabaciones mientras utiliza su PC y auditarlas más tarde. que podrá utilizar en otro momento al modificar su programa.
Además, con el DemoCreator dispones de varias sucesiones de títulos y créditos, cambios para cortes y sorprendentes instrumentos de apoyo para realizar ejercicios de instrucción como la Ampliación del cursor. Wondershare ha limitado a quién va dirigido este producto y lo ha afinado explícitamente para sus necesidades, eliminando cualquier complejidad para el principiante mientras prueba los cortes en L y J por primera vez. DemoCreator acompaña una progresión de alternativas de anotación, como subtítulos, pancartas, superposiciones, flechas y mucho más en su menú de anotaciones para que puedas mejorar tus grabaciones. Para que tu vídeo sea más dinámico, puedes añadir pegatinas vivas en las cuentas para mejorarlo. A continuación te explicamos cómo realizar las transiciones de corte en L y en J con este software magistral.
Paso 1: Importe sus vídeos
Probablemente haya descargado e instalado un programa DemoCreator todo en uno para realizar esta transición de corte en L y corte en J. Ahora, lo siguiente que tienes que hacer es lanzarlo desde el menú Inicio de tu PC y te sorprenderá la intuitiva interfaz de DemoCreator, como la que te mostramos aquí:
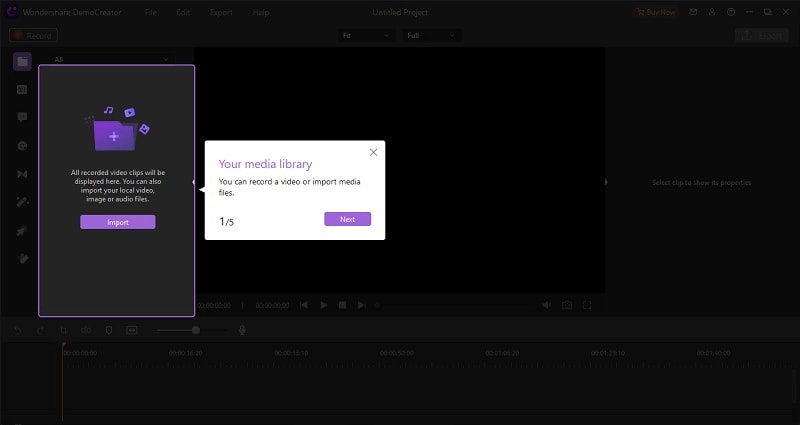
Justo después de seleccionar la opción Editor, pulse el botón de importación está disponible en frente de la interfaz de este software y seleccione su archivo favorito para importar de inmediato. Ahora la mejor parte es, Wondershare DemoCreator está abierto a numerosos formatos de archivo para importar de su propia elección. Una vez que haya hecho la selección, continúe con ella.
Paso 2: Desconectar el audio
En el siguiente paso, ve al menú Transiciones y selecciona tu transición de superposición favorita entre la plétora de transiciones disponibles. Una vez hecha la selección, para aplicar un corte en J al archivo de vídeo, separe el audio del vídeo haciendo clic con el botón derecho en el vídeo dentro de la línea de tiempo y seleccionando Separar audio, como se muestra a continuación:
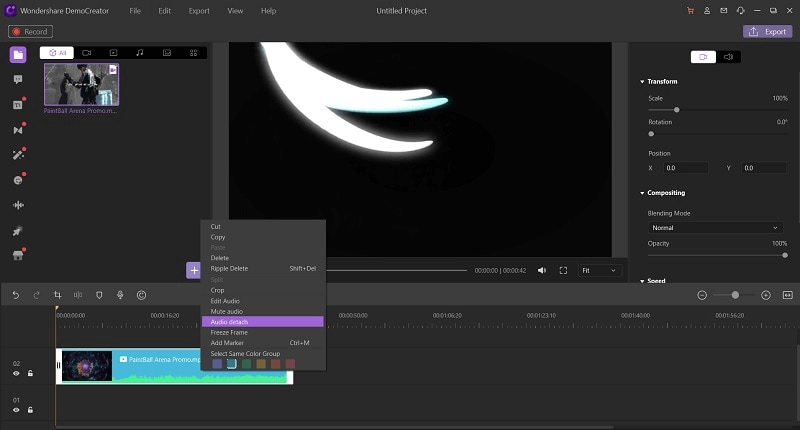
Paso 3: Aplicar las transiciones J-Cut y L-Cut
Ahora, tras aplicar la transición, puede realizar los cortes en L y en J. Empezando con el J-Cut, simplemente arrastra y luego superpón el segundo clip de audio de tu vídeo un poco y luego encoge tu segundo clip de vídeo hasta un punto para que quede sincronizado con el otro. Ahora, para hacer otro corte de transición que sea un corte en L, tienes que arrastrar y superponer otro clip de vídeo por delante esta vez, un poco, y luego simplemente estrechar el tercer clip de audio para que quede sincronizado.
Paso 4: Exportar y compartir
Una vez que haya terminado de añadir transiciones de corte superpuestas, es decir, cortes en J y en L, es el momento de guardar y compartir directamente el archivo editado siguiendo los pasos de exportación que se indican a continuación. Con DemoCreator, también puede optar por compartir su archivo de salida con el formato de vídeo especificado directamente en su canal de YouTube.
Si quieres guardarlo en tu PC, personaliza la configuración de salida y personaliza la configuración del archivo de salida de vídeo, incluido el nombre del archivo, y pulsa directamente el botón de guardar.
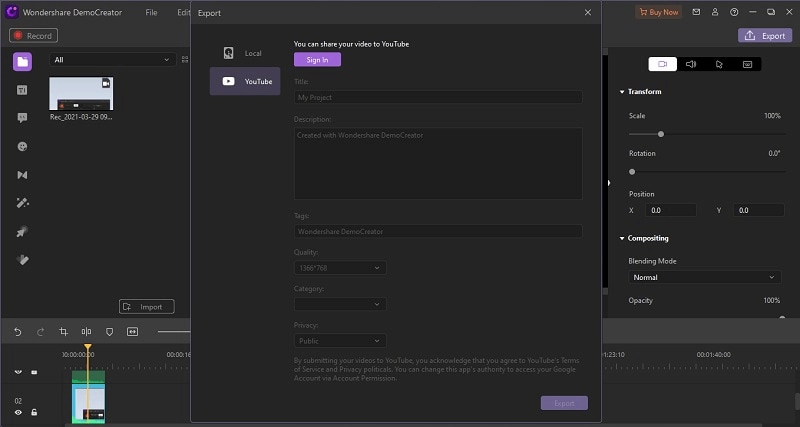
Desde aquí, también puedes compartir tu archivo de vídeo editado directamente a la plataforma de YouTube o incluso subir tu archivo a plataformas viables como OneDrive y Google Drive, pulsa la opción de compartir y especifica tu plataforma como se muestra a continuación:
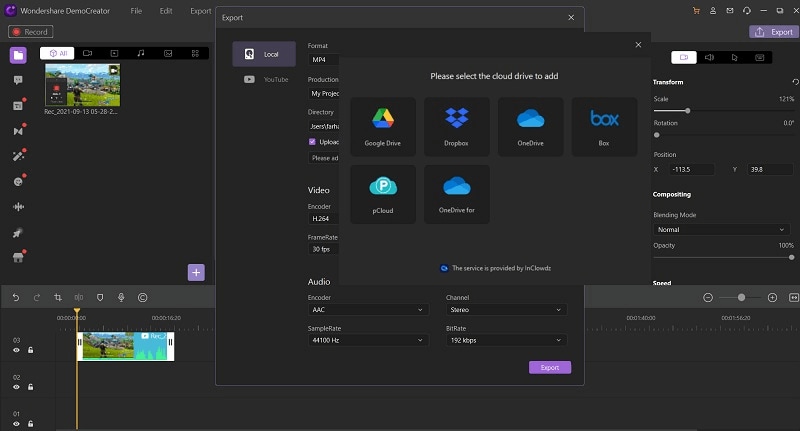


David
chief Editor