Cómo arreglar el video invertido de Zoom
La maravilla de la tecnología de videoconferencia (Meets, Teams, pero sobre todo Zoom) ha permitido que un gran número de personas se comuniquen de forma virtual.
Si tu video de Zoom también está al revés, te enfrentas a complicaciones relacionadas con los ajustes de video de Zoom y te preguntas cómo solucionar el problema del espejo, has llegado al lugar adecuado. Este artículo te enseñará todo lo que necesitas saber sobre la duplicación de video y cómo usar DemoCreator.
Parte 1. ¿Por qué necesitamos plataformas de videoconferencia en línea?
En los últimos dos años, el mundo se ha enfrentado a una pandemia de COVID-19, lo que ha provocado que los trabajos y las reuniones se realicen a distancia, con los consecuentes cambios sustanciales en los hábitos de trabajo de la gente. Uno de estos cambios es el creciente uso de la videoconferencia para la comunicación y las reuniones de negocios.
En diciembre de 2019, Zoom tenía 10 millones de plataformas de reuniones diarias; en abril de 2020, ese número había subido a cerca de 300 millones. Otros sistemas de videoconferencia, como Google Meet y Microsoft Teams, han experimentado un enorme aumento de usuarios diarios.
Zoom, Google Meets y Google Teams son plataformas de videoconferencia.
Los tres están diseñados para permitir que decenas de personas participen en la misma reunión virtual.
Son fáciles de usar y ayudan a crear un ambiente de trabajo colaborativo entre muchos usuarios remotos. Se usan en conferencias, reuniones de juntas directivas, salas de formación y chats en directo para compartir pantalla, audio-video, escritorio y seminarios virtuales.
Parte 2. ¿Cuándo se graba una llamada de Zoom con una cámara web?
Como ya hemos comentado, en el mundo actual es necesario trabajar en línea; de lo contrario, te quedarás atrás. Pero, ¿cómo vas a conseguirlo exactamente? Necesitas una plataforma de videollamadas en la que puedas mostrar tanto tu pantalla como tu rostro.
Aquí es donde entra en juego el Zoom.
¿Eres una pequeña empresa que quiere colaborar con tu equipo? ¿Eres profesor que quiere enseñar a sus alumnos en línea?
O simplemente estás creando demos para youtube. Tendrás que grabar tus llamadas con Zoom.
No solo estas personas que he mencionado. Hay muchos otros que necesitan grabar sus llamadas con Zoom.
Parte 3. ¿Está tu video grabado al revés?
¿Y si ya has grabado tu video, pero resulta confuso para tu audiencia? Movías la mano hacia la derecha, pero en el video grabado iba hacia la izquierda. ¿Tu video está invertido?
No te preocupes, tu video no está al revés realmente. Apareces tal y como deberías ante tus amigos de la pantalla opuesta cuando te ven. Esto implica que todo el texto se les muestra al revés.
Todo lo que tienes que hacer es aplicar un efecto espejo, y todo estará resuelto. Pero, entendamos primero por qué se usa el espejeo.
Parte 4. ¿Por qué se espejea/invierte?
Si eres un youtuber que tiene un canal allí y gana creando demos, seguro que estás acostumbrado a los videos por cámara web. Si estás familiarizado con los videos de webcam, seguro que te has encontrado con el problema de la aparición de texto al revés. Siempre que muestres un texto con tu cámara web, aparecerá al revés.
El mismo problema ocurre en las llamadas y reuniones de Zoom. Cuando estás atendiendo una videollamada, la otra persona en tu pantalla mueve la mano hacia el lado izquierdo para enseñarte algo, tú la verás ir hacia la derecha y viceversa. Resulta problemático entender lo que está sucediendo en realidad.
Si muestras algo en tu cámara web con texto escrito, las personas que te estén viendo en la reunión de Zoom no podrán leer el texto que aparece escrito.
Para resolver todos estos problemas, reflejamos o volteamos el video. Con efecto espejo, todos estos problemas mencionados quedarán solucionados.
Parte 5. Cómo utilizar DemoCreator para aplicar el efecto espejear/invertir
No tengas miedo. Puedes espejear tu video usando DemoCreator.
Solo tienes que seguir unos pasos sencillos y solucionar el problema del espejo.
Vamos a empezar.
Paso 1: Importar un archivo
Abre la herramienta DemoCreator y haz clic en "Editor de video".
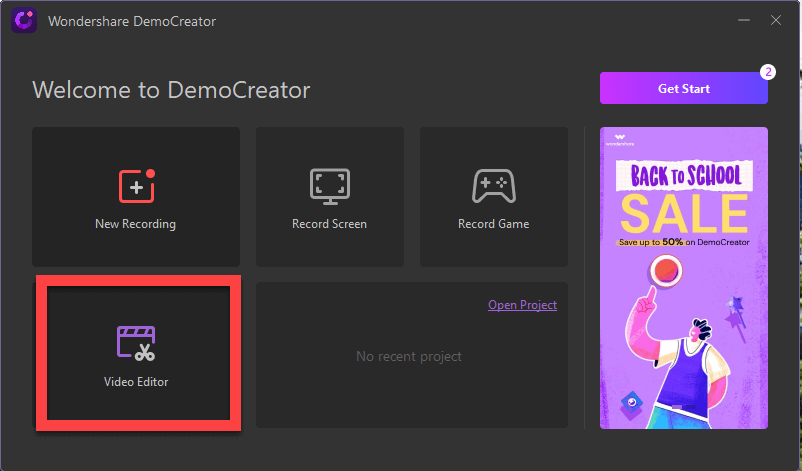
Se abrirá la siguiente pestaña y tendrás que hacer clic en el botón "Más".
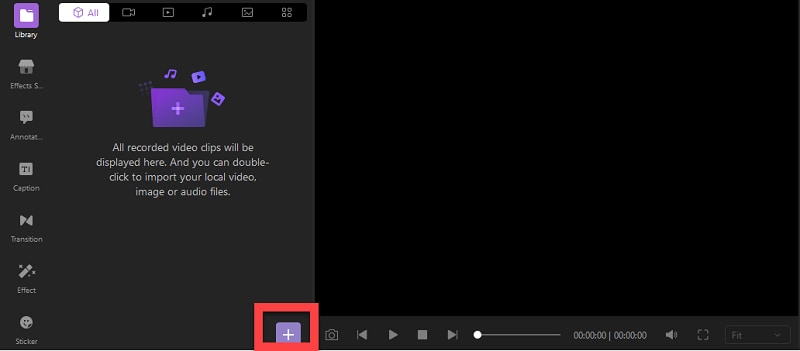
Después de hacer clic, se mostrarán dos opciones.
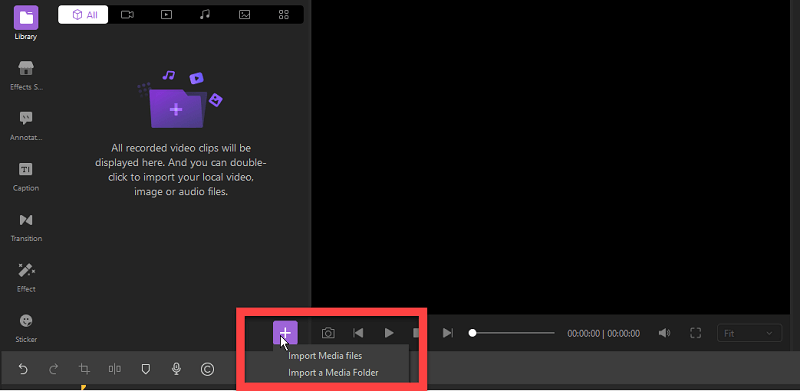
Selecciona "Importar archivos multimedia" y escoge tu video.
El video elegido se proyectará en la biblioteca. Toca el video y pégalo en el espacio en blanco.
Paso 2: Ir a Efectos
Ve a la opción "Efectos" para el efecto espejo, como puedes verlo en la captura de pantalla siguiente.
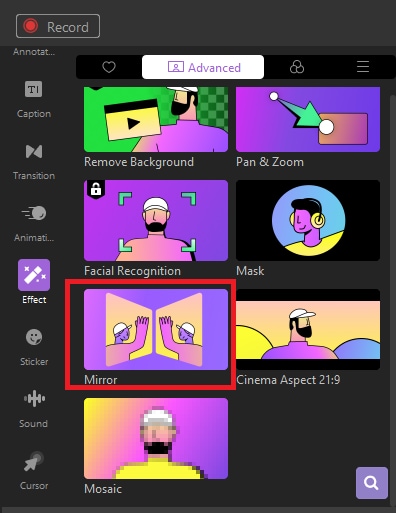
Arrastra el efecto espejo y suéltalo en la línea de tiempo.
Paso 3: Editar
La opción espejo mostrará la edición del video. Refleja tu video horizontal o verticalmente según tus necesidades.
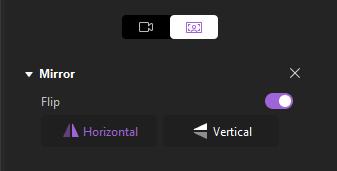
Eso es todo. Siguiendo estos sencillos pasos cualquiera puede saber cómo reflejar sus videos.

Wondershare DemoCreator - Grabador de Pantalla & Editor de Video Todo en Uno
- Graba la pantalla del escritorio y la cámara web simultáneamente
- Edita clips grabados rápidamente con una amplia gama de herramientas profesionales
- Numerosas plantillas y efectos integrados
- Exportación a MP4, MOV, MKV, GIF y múltiples formatos
 Descarga Segura
Descarga SeguraConclusión
El hecho es que si has escrito algo y estás presentando el texto a través de la cámara, el efecto espejo hará que parezca al revés para ti mientras que aparecerá normal para todos los demás al otro lado de la videollamada. Simplemente evita escribir cualquier cosa al revés, ya que se verá así.
Skype, Zoom, Google Meet y Google Teams ofrecen todos ellos esta opción en espejo, pero todo es precisamente como debe ser para los espectadores, así que no alteres nada y no te asustes.
La herramienta DemoCreator está diseñada especialmente para editar archivos de video y crear videos con una gran variedad de efectos visuales y de audio. La aplicación cuenta con una interfaz básica y simple que te permite producir videos creativos con el mínimo esfuerzo.


David
chief Editor