Cómo dibujar en pantalla y resaltar el cursor al grabar vídeos
Cómo resaltar el cursor al dibujar en Windows
En el mundo actual, la información visual es el modo de comunicación, y por eso las imágenes y los vídeos, como tutoriales, vídeos informativos, etc., pueden verse en todas partes. La razón es que nos hemos convertido en aprendices visuales.
Así, personas de todo el mundo han empezado a utilizar diferentes herramientas para mejorar sus vídeos. Concretamente, la grabación de pantalla se ha hecho popular porque puedes mostrar lo que estás haciendo a la otra persona tal y como es.
En este artículo, hablaremos de un útil grabador de pantalla para Windows 10- DemoCreator. También hablaremos de la necesidad de dibujar mientras se graba la pantalla y de cómo añadir efectos de cursor.
Parte1. Dibujar mientras se graba una pantalla
Los grabadores de pantalla se utilizan en diferentes ámbitos de la vida. Los jugadores utilizan grabadoras de pantalla para mostrar cómo superar una misión o un nivel. Los profesores los utilizan para que las clases sean interactivas y atractivas.
Además, las empresas utilizan grabadoras de pantalla para registrar sus reuniones en línea. Pero lo más importante es que los grabadores de pantalla se utilizan para hacer tutoriales y conferencias.
En tutorías y conferencias, el objetivo es enseñar a la audiencia. Aquí es donde tienes que dibujar, añadir textos, colores, efectos, etc., para asegurarte de que tu mensaje se transmite perfectamente.
Para ello, Wondershare DemoCreator es un estupendo grabador de pantalla compatible con Windows 10. Te ayuda a dibujar en pantalla y a añadir múltiples efectos a tu grabación.
Veamos ahora cómo resaltar el cursor al dibujar en DemoCreator.
Parte2. ¿Cómo resaltar el cursor al dibujar en DemoCreator?
DemoCreator es una herramienta relativamente sencilla y fácil de usar, pero puede que necesites un poco de orientación como principiante. Así que aquí tienes una guía paso a paso para dibujar mientras grabas y luego resaltar el cursor.
Paso 1: Descarga Wondershare's DemoCreator.
Visita el sitio web de Wondershare DemoCreator y descárgalo gratis. Es compatible con Windows 10, Windows 8 y Windows 7.
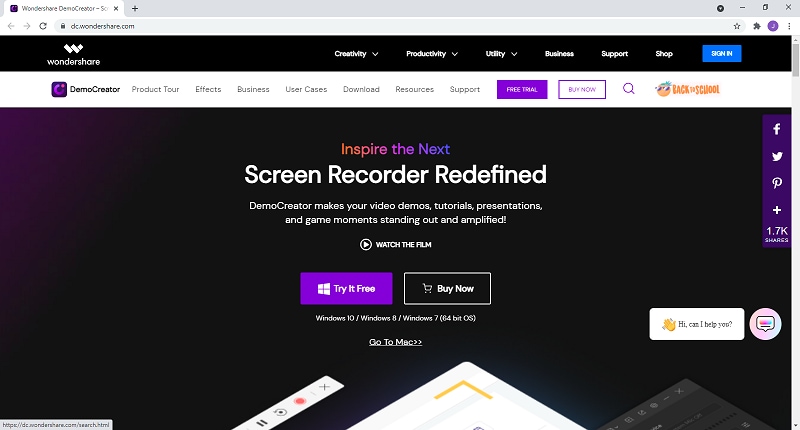
Paso 2: Abrir DemoCreator.
Una vez descargado el programa, haz clic en el icono del escritorio para abrirlo.
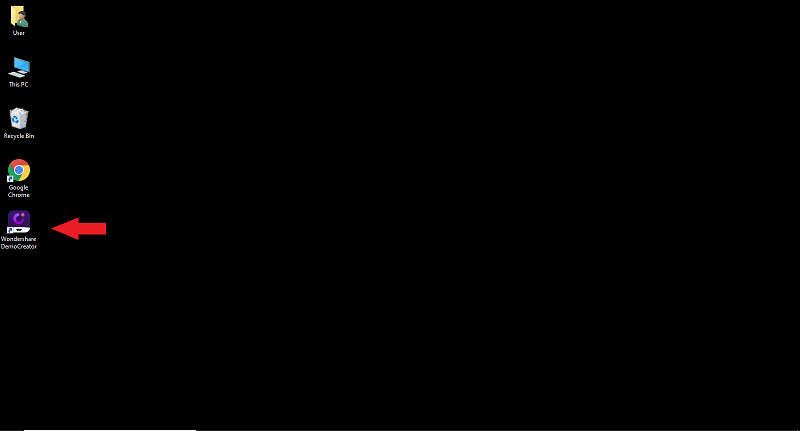
Paso 3: Iniciar una nueva grabación.
Una vez que ejecutes el software, aparecerá una ventana. Haz clic en "Nueva grabación" para empezar a trabajar.
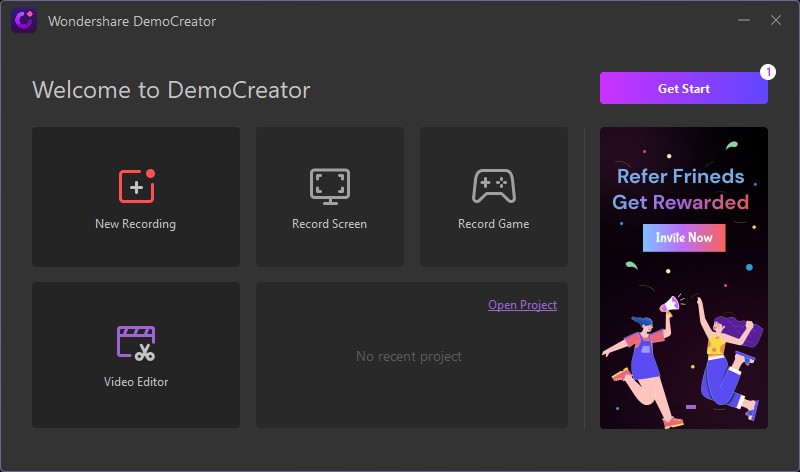
Paso 4: Configure los ajustes necesarios.
Una vez que hagas clic en "Nueva grabación", aparecerán diferentes opciones de configuración.
Puede configurar el área de grabación, el fotograma y los dispositivos de grabación desde el cuadro de diálogo que se muestra a continuación.
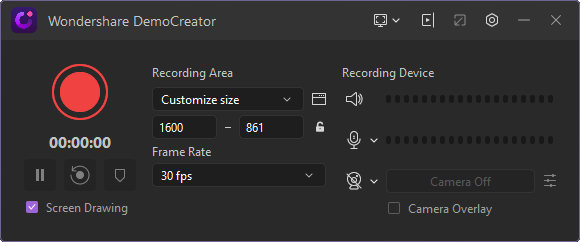
Asegúrese también de que la casilla "Dibujo en pantalla" está marcada. Esto te permitirá dibujar en la pantalla mientras grabas.
Paso 5: Elige la herramienta de dibujo adecuada.
Una vez activado el dibujo en pantalla, aparecerá una barra de herramientas en la parte superior de la pantalla.
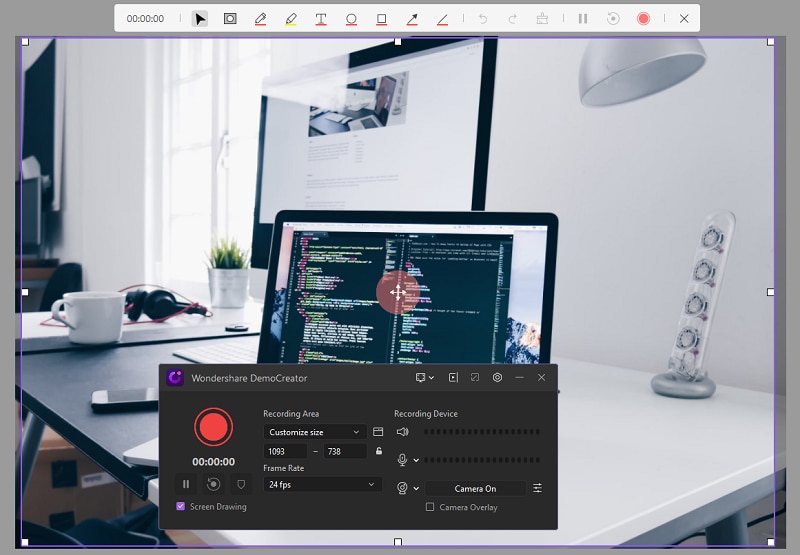
En la barra de herramientas, seleccione la herramienta de dibujo que desee. Puedes elegir entre un simple cursor, un foco, un bolígrafo, un resaltador, texto, círculo y muchos más.
Una vez realizados todos los ajustes, inicia la grabación pulsando el botón rojo.
Paso 6: Detener la grabación.
Cuando hayas terminado con el vídeo, haz clic en el botón rojo para detener la grabación. A continuación, entrarás en la interfaz de edición de vídeo.
Paso 7: Examinar los Efectos de Cursor.
Puedes editar el vídeo como quieras, pero aquí te guiaremos con respecto a los efectos del cursor.
Para los efectos de cursor, desplázate hacia abajo por el panel de efectos situado a la izquierda de la pantalla.

Haz clic en "Cursor" para ver las opciones de edición.
Paso 8: Añadir efectos de cursor.
En el panel de efectos, verás diferentes efectos de cursor, como resaltado de cursor, foco de cursor, ampliación de cursor, anillos de clic y sonido de clic.
Arrastra y suelta el efecto "Cursor Highlight" en la pista de grabación.
Paso 9: Ajustar la configuración.
Una vez añadido el efecto a la pista, aparecerán opciones de edición en el panel de edición de la derecha.

Puede cambiar el color del resalte, su opacidad y su área.
Paso 10: Terminar.
Una vez que hayas terminado, guarda la grabación o exporta el archivo al ordenador haciendo clic en "Exportar" en la esquina superior derecha de la pantalla.

Wondershare DemoCreator - Grabador de Pantalla & Editor de Video Todo en Uno
- Graba la pantalla del escritorio y la cámara web simultáneamente
- Edita clips grabados rápidamente con una amplia gama de herramientas profesionales
- Numerosas plantillas y efectos integrados
- Exportación a MP4, MOV, MKV, GIF y múltiples formatos
 Descarga Segura
Descarga SeguraConclusión:
DemoCreator es uno de los mejores grabadores de pantalla. Es fácil de usar y de utilizar. Te ofrece todo tipo de opciones de edición que te ayudarán a mejorar tus vídeos. Las distintas opciones de edición incluyen anotaciones, subtítulos, transiciones, pegatinas, sonidos, efectos de cursor y muchas más.
Así que descárgatelo ahora y pule tu trabajo rápidamente.


David
chief Editor