Cómo rotar, girar y voltear vídeo en iMovie
Has grabado un vídeo extraordinario con tu iPhone sólo para descubrir que está patas arriba o en una dirección inaceptable. ¿Serías capaz de arreglarlo? ¡Tú puedes! De hecho, para la mayoría de las grabaciones realizadas con iPhone, se trata de una solución sencilla. Sea como fuere, para otras personas, es posible que tenga que hacer algunas alteraciones adicionales. Si tienes dificultades para encontrar la manera de cambiar la dirección de tu vídeo, sigue leyendo. Te diremos la mejor manera de voltear y girar un vídeo en iPhone, y cubriremos todo lo que necesitas saber para hacer estas alteraciones sin una tonelada de pelea. Así que, sin querer, has hecho un vídeo al alza. Irritante, sobre todo cuando se espera inequívocamente que la grabación real sea uniforme. ¿Qué puede hacer un buen videógrafo? Puedes pivotar un vídeo directamente desde tu iPhone, pero si ya lo has movido a tu Mac, este post puede hacer el trabajo al instante.
Parte 1: Por qué necesitarías tu vídeo invertido, volteado, reflejado o girado
Hoy en día, el vídeo que grabas puede tener varias formas y tamaños. Las cámaras de los teléfonos permiten disparar hacia arriba o en un plano llano, y algunas tienen en cuenta diversas formas de carcasa. O también puede ocurrir que el teléfono grabe el vídeo como una "representación idéntica" y todo sea al revés. Suponiendo que necesites que se vea bien, tienes que darle la vuelta al vídeo en postproducción. Las grabaciones se pueden girar, voltear y renderizar sorprendentemente para diversos fines. Las grabaciones pueden pivotar esencialmente en el sentido de las agujas del reloj 90 grados, 180 grados y 270 grados. También puede pivotar el vídeo por puntos autoafirmativos como 1 grado, 27 grados, etc. Además de girar, las grabaciones también pueden voltearse uniformemente y en sentido ascendente. Por fin, las grabaciones pueden igualmente ser renderizadas u hostiles a la traducción, lo que voltea y pivota las grabaciones simultáneamente.
Parte 2: Cómo girar o voltear un vídeo en iMovie en Mac
De vez en cuando, puede que la cámara no "señale" el vídeo que grabaste hacia arriba como vídeo hacia arriba, por lo que tendrás que pivotarla en la posproducción para obtener la dirección correcta. O tal vez simplemente necesite girar o voltear el vídeo para conseguir un impacto energizante. Sean cuales sean tus motivos, en este instructivo te contamos cuál es la mejor forma de girar fotografías para arreglar las que se han disparado en un punto o acaban de lado en tu móvil. Asimismo, aprenderá a voltear y reflejar fotografías para trabajar en la disposición de sus imágenes multimedia en línea y crear nuevas imágenes. En el momento en que estés haciendo tu película en iMovie, puede que necesites hacer algo novedoso y darle la vuelta al cierre. Esto puede añadir algunos impactos geniales a tu creación. O, por el contrario, tal vez necesite girar un broche con el objetivo de que aparezca eficazmente.
Si eres cliente de Mac, es probable que utilices mucho iMovie para modificar grabaciones. Durante su medida de alteración de vídeo, ¿le gustaría en algún momento añadir algunas mejoras a sus grabaciones, como giros y volteretas? Si es así, estás en el lugar perfecto. Es posible que haya encontrado efectivamente que no se puede cambiar la dirección de un vídeo cuando se ha tomado en la aplicación Fotos en el iPhone, iPad o Mac sin embargo este post te enseña cómo girar y voltear un vídeo en iMovie rápidamente.
Paso 1: Iniciar iMovie e importar archivos
Tras abrir iMovie, haz clic en Importar medios. Descubre la película que prefieres girar (puedes moverla de Fotos a tu área de trabajo para mayor facilidad). Snap Importar Seleccionado en la esquina inferior derecha.
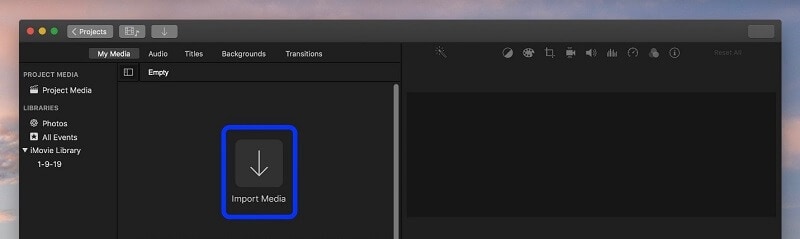
Paso 2: Voltear/Rotar el vídeo
A continuación, haga clic en la película que ha importado para que aparezca en amarillo, en la parte derecha de iMovie, busque el símbolo de rendimiento y, a continuación, podrá utilizar los botones de pivote. Ahora debería tener su vídeo en la dirección correcta.
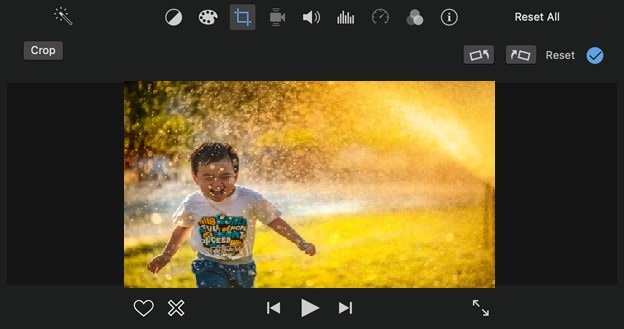
Paso 3: Exportar/Guardar el vídeo
Para exportarlo de nuevo a la aplicación Fotos y tenerlo en la biblioteca del iPhone, iPad o Mac, haz clic en Archivo → Compartir → Archivo.
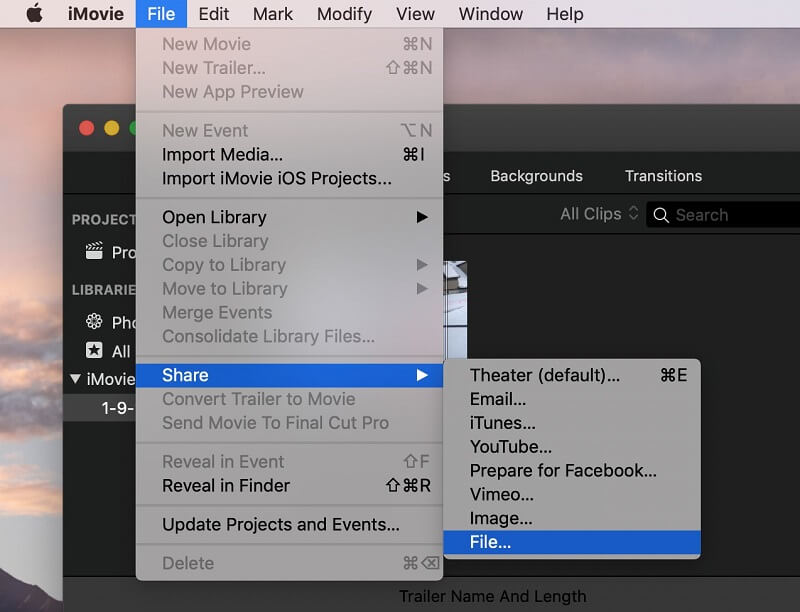
Parte3: Girar o voltear vídeo en iMovie en iOS
En cualquier caso, puedes pivotar, girar y voltear vídeos en iMovie tanto en Mac como en iOS. Te explicaremos la mejor manera de hacer pivotar un vídeo utilizando la aplicación iMovie de tu iPhone y las aplicaciones del área de trabajo de iMovie en tu PC Mac. Si no tienes ni idea de cómo girar o voltear un vídeo en iMovie, entonces, en ese momento harías bien en no dejar pasar el blog, donde te familiarizarás con cómo girar y voltear grabaciones utilizando iMovie en tareas sencillas. Este ejercicio instructivo le muestra exactamente que es tan fácil de hacer.
Cuando hayas introducido iMovie en tu iPhone o iPad, sigue estos pasos:
Paso 1: Inicia la aplicación iMovie en tu dispositivo iOS
Abra la aplicación iMovie y pulse el botón Crear proyecto. En la ventana emergente Nuevo proyecto, seleccione Película. A continuación, pulse el botón de texto Crear película en la parte inferior de la ventana de la aplicación.
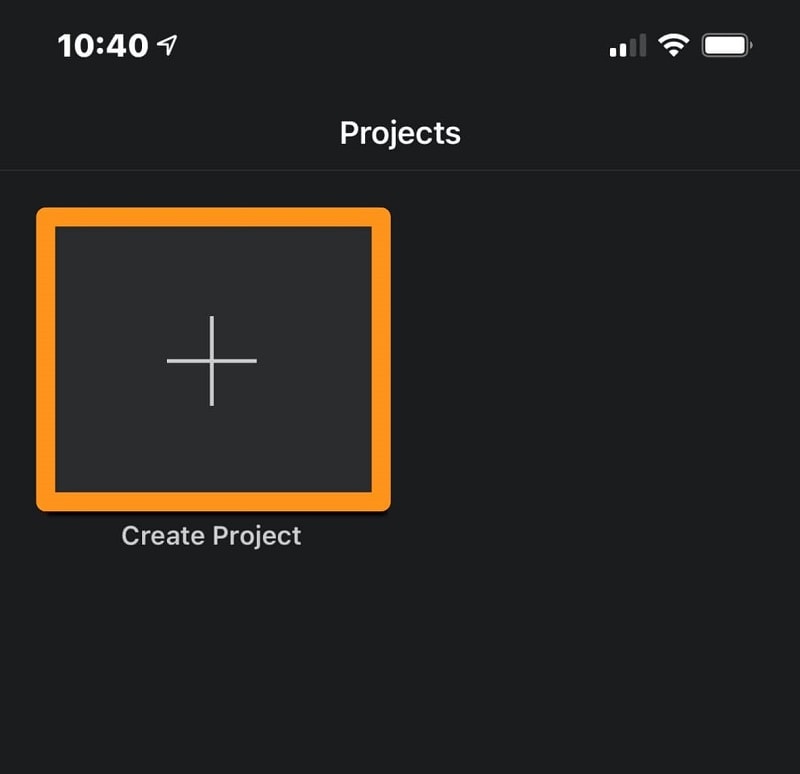
Paso 2: Añada sus archivos de vídeo
A continuación, para elegir el vídeo que necesitas girar, toca en el espacio que dice Toca + para añadir grabaciones, fotografías o sonido. por último, toca en el vídeo que necesitas girar.
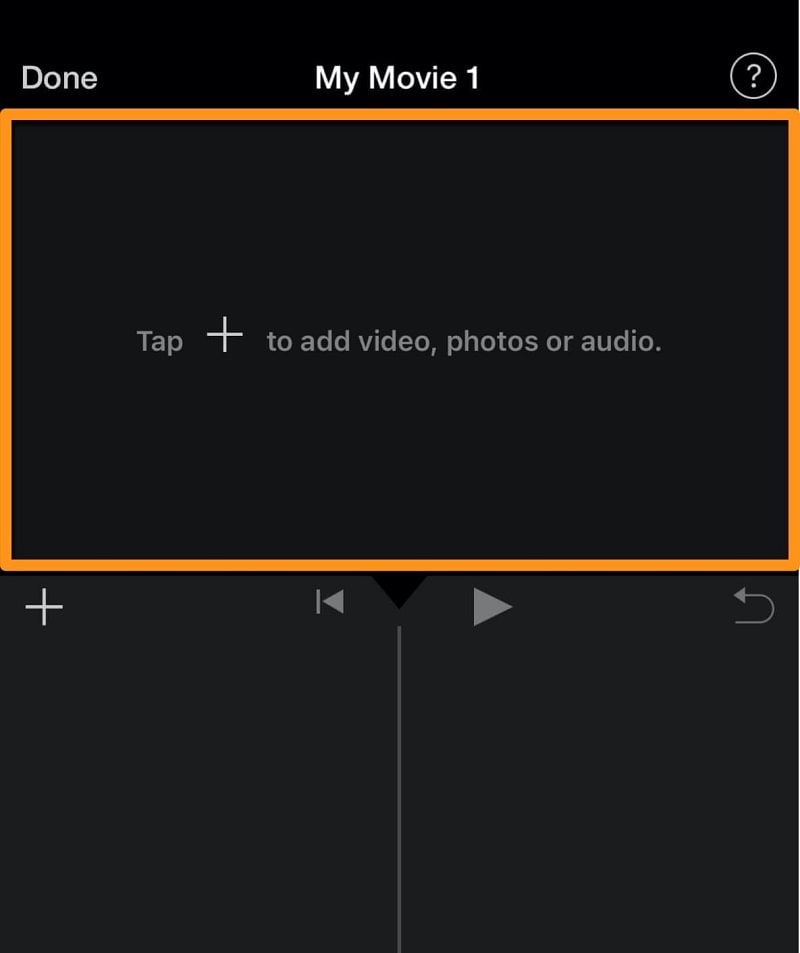
Paso 3: Girar y guardar
A continuación, pulse el botón además de una imagen como se muestra en la imagen de abajo. A continuación, utilice los dedos pulgar e índice para golpear y girar el vídeo a la derecha o a la izquierda, de modo que gire el vídeo en el sentido de las agujas del reloj o en sentido contrario. En el momento en que hagas esto, un perno redondo blanco parecerá mostrar el curso en el que estás pivotando el vídeo. Cuando hayas terminado de girar el vídeo en la dirección ideal, pulsa el botón de texto Listo situado en la esquina superior izquierda.
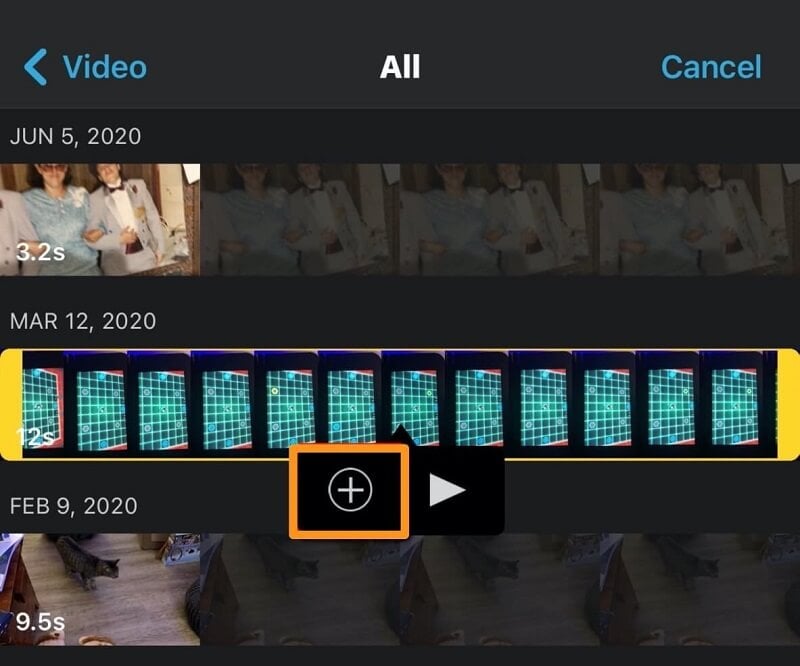
Parte 4: Invertir vídeos fácilmente con Wondershare DemoCreator
Lo ideal es que veamos a Apple dar a conocer la alternativa con grabaciones de pivote en futuras actualizaciones de apps para Fotos en iOS y macOS sin el requisito de los medios adicionales. En cualquier caso, mientras tanto, estos arreglos sirven para solucionar esos molestos problemas de dirección. El ciclo no es tan lúgubre como puede estar sospechando. Dejar de utilizar las variantes más experimentados cuando Wondershare DemoCreator está aquí que es un gran video alterar aplicaciones. Graba el vídeo y haz que tenga un aspecto impactante con los dispositivos y superposiciones que dan otra vida a tu vídeo prestando poca atención al tema y al tipo. Todo lo que necesitas es ponerlo poco antes de la pantalla y hacer un vídeo increíble. Utilice las alternativas de grabar, alterar e importar/tarifar para que el mundo aprecie y elogie su creación.
Hay una serie de aparatos de alteración que son añadidos por el gestor editorial de vídeo DemoCreator para alterar. Hacen lo mejor por las grabaciones en todos los momentos imaginables.
1. Importe sus clips de vídeo
El trabajo de importación es necesario para ayudar al productor de vídeo a trasladar el vídeo a la grabación actual. Bajo esta capacidad, posiblemente seleccione los registros singulares o un sobre completo y añadirlos al vídeo. Las capacidades de importación pueden actuar en varias configuraciones.

2. Recorte el vídeo
En el siguiente paso con DemoCreator, arrastra y suelta tu vídeo a la línea de tiempo de abajo y cuando selecciones el vídeo que acabas de añadir, puedes llevar el recortador sobre el momento especificado del vídeo y conseguir recortar tu vídeo fácilmente en el momento y lugar que desees.

3. Invertir el vídeo
En el siguiente paso, selecciona el archivo añadido para que se abra el editor en la parte derecha de la pantalla. Aquí puede seleccionar fácilmente la opción de inversión de la lista de opciones disponibles. Además de la opción de inversión, puede realizar los siguientes ajustes de rotación, escala y posición:
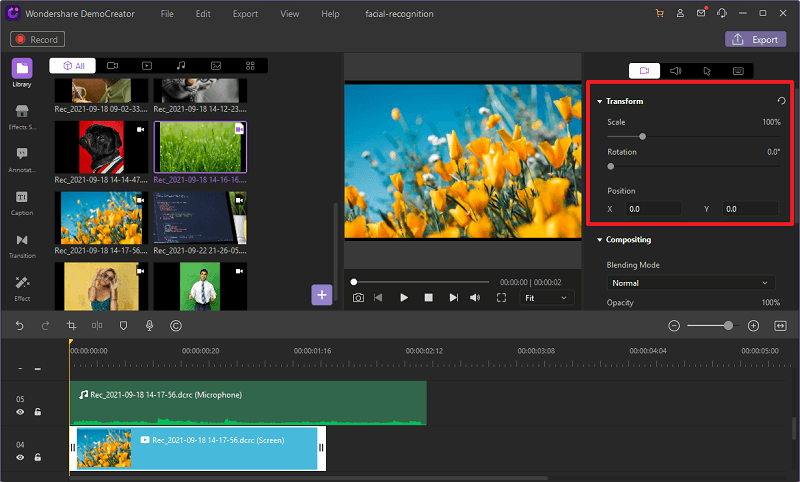
Las otras cosas disponibles dentro del editor son la Composición y el ajuste de la Velocidad que puede hacer arrastrando el deslizador a su medida requerida como se muestra a continuación: 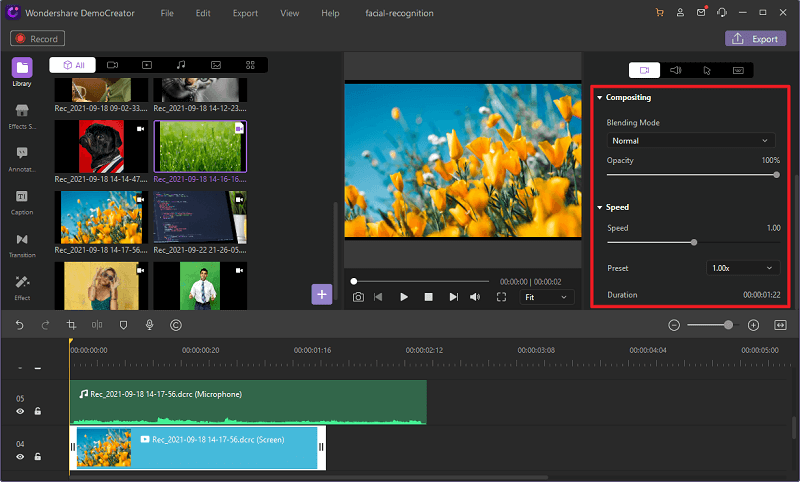
Una vez que haya realizado las modificaciones y el vídeo esté terminado, estará preparado para el comercio. Es más inteligente enviar el gol más destacado. Dar una película como la inclinación y apreciar el envío de las manifestaciones más queridos en MP4, WMV, AVI, MOV, GIF y MP3.

[匹配渠道块数据有误producto-recomendación.html]
Parte 5: Conclusión
Ahora ya sabes cómo girar y voltear un vídeo en iMovie en Mac. Ahora tienes la oportunidad de intentarlo. Con eso, Wondershare DemoCreator es un método novedoso de ocuparse de la alteración. El gestor integrado lo convierte en la opción ideal para realizar y modificar posteriormente las grabaciones según sea necesario. El amplio abanico de elementos lo convierte en una decisión ideal para una gran variedad de clientes.


David
chief Editor