How to Split Audio from Video in Davinci Resolve
Imaginemos que acabas de añadir unos segundos de grabación a tu curso de eventos en DaVinci Resolve, que tiene un tamaño de documento de 100 MB. En caso de que necesite una solución a ese cómo dividir el vídeo en DaVinci Resolve para que sólo puede acortar a un corte crucial de 5 segundos. Que serías capaz de alterarlo a esa hora específica. Pues bien, ahora ya no tienes que preocuparte por si existe una técnica agradable para deshacerte de los 10 segundos que no necesitas de ese corte, ya que saber cómo dividir un vídeo en DaVinci Resolve es ahora más fácil con esta guía.
DaVinci Resolve es sobresaliente entre otros programas de alteración de vídeo que hay por ahí, y aún así, algunas cosas no están claras. En este tutorial instructivo, percibiremos cómo dividir vídeo en DaVinci Resolve. A diferencia de muchos otros editores de vídeo, DaVinci Resolve split video cuenta con una estación de trabajo de alteración comprometida que le permite realizar sorprendentes vídeos recortados como ninguna otra aplicación externa. Todo es bastante directo, y hay diferentes maneras de utilizar DaVinci Resolve para dividir vídeo y audio y lograr el resultado ideal. Infórmese en esta guía.
Parte 1. Cómo dividir vídeo y audio en DaVinci Resolve
El vídeo dividido de DaVinci Resolve es una valiosa función que facilitará el proceso de trabajo de modificación. No obstante, funciona de forma única en contraste con otras numerosas aplicaciones de alteración. Hay un montón de herramientas increíbles en DaVinci Resolve que hace que toda la medida de alteración mucho más simple. Tienes la plataforma DaVinci Resolve para dividir el vídeo y el audio por separado y con muchas funciones para hacer alteraciones de oleaje, deslizamiento, deslizamiento y balanceo. Sea como fuere, antes de entrar en esos aparatos, es necesario conocer la forma más sencilla de realizar la tarea. Estos son los pasos:
1. Uso de la herramienta de división
Garantiza que has importado tus archivos multimedia y tienes un clip en tu curso de eventos del que prefieres formar parte. Haz lo siguiente:
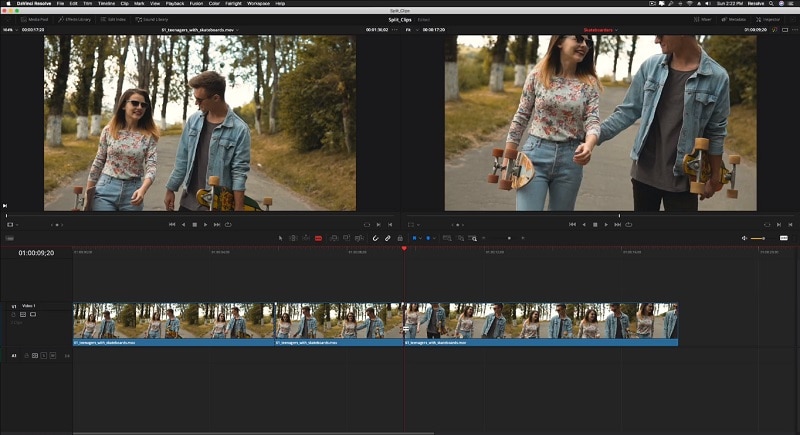
- Pulsa el atajo de teclado B, para dividir un clip en el punto deseado.
- También puede utilizar Línea de tiempo > Dividir clip o el atajo de teclado Comando "Ctrl + \”
- Ten en cuenta que puedes dividir un clip mientras reproduces el proyecto en la línea de tiempo.
2. Cómo utilizar la detección de corte de escena
Para acceder directamente a la actividad, pulse el botón Inicio. Comienza el ciclo de descubrimiento, que en su mayor parte lleva algún tiempo.
- La interacción completada parece ser como la de abajo. Las líneas verticales se dirigen a los cortes reconocidos. Cuanto más alta es la línea, más seguro está DaVinci de ese corte específico. Puedes dejarlo todo tolerando bastante ciertos focos de corte.
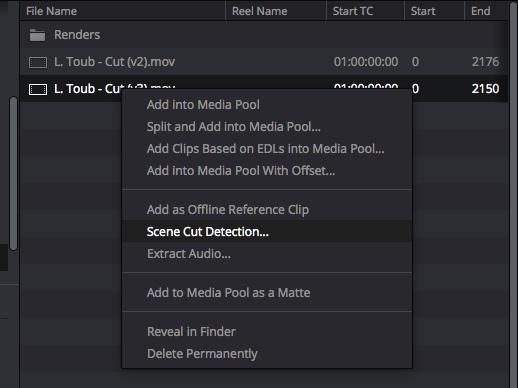
- También puede añadir o eliminar físicamente los focos de corte. Basta con ir al punto ideal moviendo el puntero por encima de la pista de identificación y utilizar los enganches situados debajo apartados con + and –

3. Dividir varios clips en diferentes pistas
Supongamos que usted tuviera que parte varios fragmentos de vídeo y sonido en varias pistas simultáneamente. Esta es la forma de hacerlo.
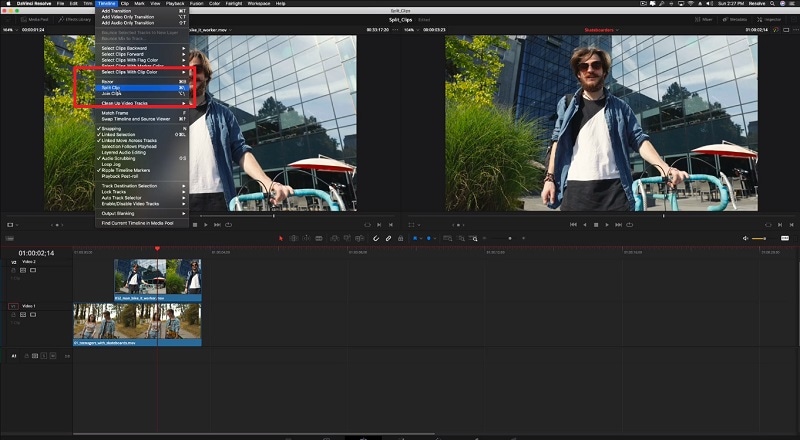
- Con los clips apilados uno encima de otro, selecciona los dos clips que necesitas separar.
- A continuación, mueva el cabezal de reproducción hasta el lugar en el que deba desplegar numerosas mejoras y pulse Comando oCtrl + \, o vaya aTimeline > Split Clip
- Todos los vídeos y breves fragmentos que has elegido deberían formar parte de ahora.
Parte 2. La mejor alternativa a DaVinci Resolve
La línea de tiempo y los tableros de programa de DaVinci miran, sin embargo, cuando simplemente comenzando en el programa no son bastante tan instintivos como usted sospecharía. Le tomó algún tiempo de experimentar con él usted mismo, mientras que, además, trabajando para comprender completamente la distinción entre el dispositivo de ajuste de costumbre y el aparato de ajuste de gran alcance. Si ese es el caso, todavía tienes esta solución alternativa de software de edición de vídeo para comprobar. Eso es indudable, Wondershare DemoCreator, con una vasta y probablemente la mejor de las características si usted está buscando un DaVinci Resolve dividir vídeo y audio alternativa.
Es posible que DaVinci Resolve 16 no satisfaga en general los requisitos previos de su organización o los nuevos requisitos de su especialidad. Si ese DemoCreator es la solución, puede elegir su favorito entre el montón de funcionalidades que ha traído incluso como principiante. Dicho esto, en lo que respecta a la pantalla dividida de vídeo DaVinci Resolve y la alteración de recorte y recorte, DemoCreator tiene un enfoque integrado y simplista para cada uno de ellos. Esa es la razón por la que hemos incluido este majestuoso kit de herramientas como alternativa de vídeo dividido de DaVinci Resolve. Puedes averiguarlo por tu cuenta siguiendo los pasos que te indicamos a continuación:
Pasos para utilizar DemoCreator:
A continuación se detallan los pasos que debe conocer para empezar a utilizar esta aplicación de software para sus necesidades de recorte y división.
Paso 1. Descargar e instalar
Para sumergirse en la versión simplificada de la solución de sus funciones de recorte, en primer lugar es necesario instalar este software. Puedes utilizar los siguientes enlaces para descargarlo en tu PC, tanto para Windows como para Mac OS. Abra el archivo descargado e instale o actualice el software con la última versión disponible.
 Descarga segura
Descarga segura Descarga segura
Descarga seguraPaso 2. Importar clips de vídeo
Ahora para proceder, necesitas importar los archivos de video a este software. La mejor parte de DemoCreator es que puedes importar tus archivos de mayor tamaño rápidamente y sin problemas. Todo lo que tienes que hacer es pulsar el botón Importar y seleccionar tantos archivos como necesites dividir.
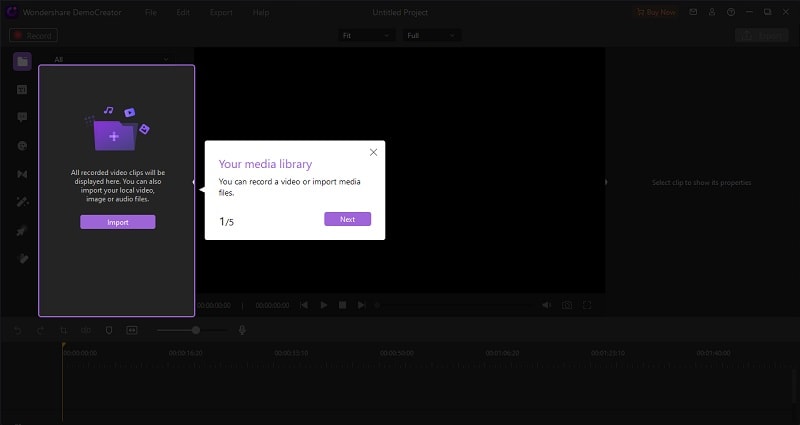
Paso 3. Split Video
Una vez finalizada la importación, añade tus archivos a la línea de tiempo simplemente arrastrándolos y realiza lo siguiente:
- Utilice la ventana de vista previa para previsualizar la duración exacta de dónde dividir su vídeo.
- Ahora haga clic con el botón derecho en el vídeo dentro de la línea de tiempo y seleccione Dividir vídeo en las opciones visibles.
- También puedes utilizar la herramienta de recorte para dividir tus vídeos con un solo clic en la duración que desees.

Paso 4. Exportar o compartir un clip
En el paso final, después de haber realizado las funciones de edición con DemoCreator, puede pulsar directamente el botón Exportar para guardarlo dentro de su sistema como se muestra a continuación. Además, puedes utilizar la barra de menú de YouTube en la ventana de exportación para compartir tu clip editado directamente en tu canal de YouTube sin problemas.
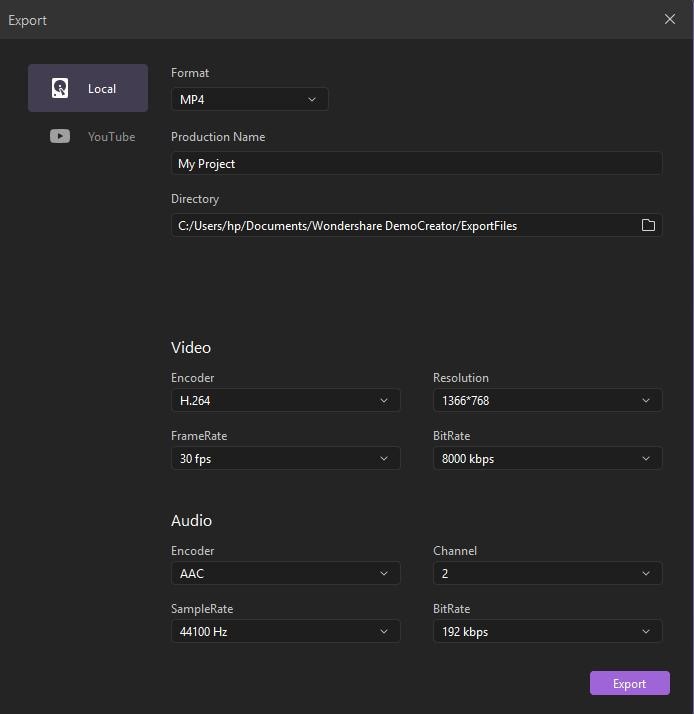
Parte 3. Cómo dividir/separar audio de vídeo en DaVinci Resolve
Ahora mismo, si te está entrando el pánico sobre cómo dividir audio y vídeo en DaVinci Resolve, en esta sección tienes la solución resumida. A menudo, lo esencial es separar el audio del vídeo para poder utilizar la voz clara o bien grabada para sincronizarlo con el videoclip. Para ello, aquí encontrará los pasos que debe seguir para separar/separar el audio utilizando DaVinci Resolve split video and audio. Estos pasos se indican a continuación.
- Empieza creando un nuevo proyecto en el software DaVinci Resolve que tengas instalado:
- Ahora arrastre su archivo de vídeo después de importarlo a la línea de tiempo del proyecto.
- Después, opta por la pestaña Editar en la línea de tiempo de tu proyecto y selecciona el archivo de vídeo utilizando el puntero de una flecha o arrastrando el ratón.
- Ahora haz clic con el botón derecho en el archivo de vídeo seleccionado y desmarca los clips de enlace, este proceso dividirá directamente el audio y el vídeo de tu archivo principal.

- Por último, ahora usted debería ser capaz de hacer clic y seleccionar el vídeo y audio por separado y editar / eliminar o mover el audio o vídeo separados ya según sus necesidades.
Parte 4. Realización del vídeo de pantalla dividida en DaVinci Resolve
Una pantalla dividida es el resultado que se produce cuando se incluyen al menos dos pantallas en un borde. Fundamentalmente, es una técnica para mostrar dos grabaciones una al lado de la otra. Un creador de vídeo en pantalla dividida es una funcionalidad especial del software que te permite crear un vídeo junto a otro. Mientras se explica cómo hacer un vídeo a pantalla dividida, DaVinci Resolve también te da acceso. Ya sea para un impacto sensacionalista, para dar instancias de un punto, para transmitir la entrevista en vivo simultáneamente, o para un sinfín de perspectivas diferentes, un vídeo dividido DaVinci Resolve puede ser un activo increíble para contar una historia. A continuación te explicamos cómo puedes llevarlo a cabo utilizando esta plataforma.
- Importa todos tus clips de vídeo al software a la vez y arrástralos a la línea de tiempo mediante la sencilla función de arrastrar y soltar, como se muestra a continuación:
- Mueva todos los clips en un fotograma dentro de la línea de tiempo con el mismo fotograma de tiempo de cada clip del que necesite hacer pantalla cuádruple o doble como se muestra a continuación:
- Utiliza el botón Transformar del botón de pantalla dividida como se muestra a continuación y ajusta los clips dentro de la ventana de vista previa para que tu pantalla se duplique o cuadruplique según corresponda:
- Pulsa el botón Guardar para guardar finalmente tu cuádruple utilizando la función de vídeo en pantalla dividida de DaVinci Resolve.

 FAQ relacionadas:
FAQ relacionadas:1. DaVinci Resolve Recortar múltiples clips.
Puedes recortar numerosos clips de tu elección siguiendo unos sencillos pasos, empezando por entrar en el modo de recorte "T". A continuación, utilice el ratón para dibujar un rectángulo alrededor de los clips que desea recortar. A continuación, puedes utilizar el botón "U" para seleccionar el punto de entrada de los clips seleccionados. Por último, pulsa cinco veces el botón "." o "MAYÚS + " y, a continuación, pulsa Intro.
2. DaVinci Resolve 16 Dividir un Clip en la Línea de Tiempo y Reducir el Archivo Actual
Hay una forma de hacerlo. Vaya directamente a la herramienta de gestión de medios en el menú Archivo de DaVinci Resolve 16. Dispone de una gran variedad de opciones. Puedes ir recorte a recorte, o archivar una tarea entera cuando hayas terminado de modificarla y quedarte sólo con la grabación que has utilizado. Asimismo, puedes reducir el archivo actual, lo que implica que DaVinci Resolve 16 guardará un segundo adicional o en algún lugar en su directorio especificado. Todas las opciones consideradas, si usted necesita hacer cambios más adelante, hay alternativas adicionales para la funcionalidad de transcodificación, por ejemplo, resulta ser útil para la creación de dividir un clip dentro de los medios de comunicación línea de tiempo.


David
chief Editor