Cómo Dividir Videos en After Effects con 2 Soluciones Eficientes
Adobe After Effects es una aplicación de Adobe que se conoce como un espléndido software de animación de video. Emplear After Effects para dividir el video en partes le permite unir algunos componentes divergentes. Por ejemplo, un modelo de PC en 3D y una película en vivo, y hacer que parezca como si todo hubiera estado en una misma toma.
Si bien la interfaz de usuario puede parecer intrincada, hay varias rutas sencillas para ayudar a los usuarios a comprender cómo dividir un video en After Effects. Por ejemplo, es factible dividir el video en After Effects en dos capas con solo pulsar un par de teclas básicas. En este ejercicio tutorial de After Effects, le enfatizaremos la mejor manera de abordar el corte y manejo de sus clips para el mejor proceso de trabajo. ¡Qué tal si comenzamos!
Parte 1. Cómo Dividir Video y Audio en After Effects
After Effects es una aplicación para editar imágenes en video que fue creada por Adobe Systems y que en este momento es una de las piezas que usa Creative Cloud de Adobe Framework. Hay varios tipos de modificación de video que podemos hacer trabajando con este producto, incluyendo After Effects cómo dividir el video. Separar segmentos de cualquier película de video es uno de esos trabajos de alteración. Puede comprender video en pantalla dividida de After Effects, mediante una técnica en la cual cortamos una apertura específica de cualquier película de video y la usamos con otros segmentos de video según nuestras necesidades. Puede seguir las próximas secciones que hemos hecho más fáciles para usted.
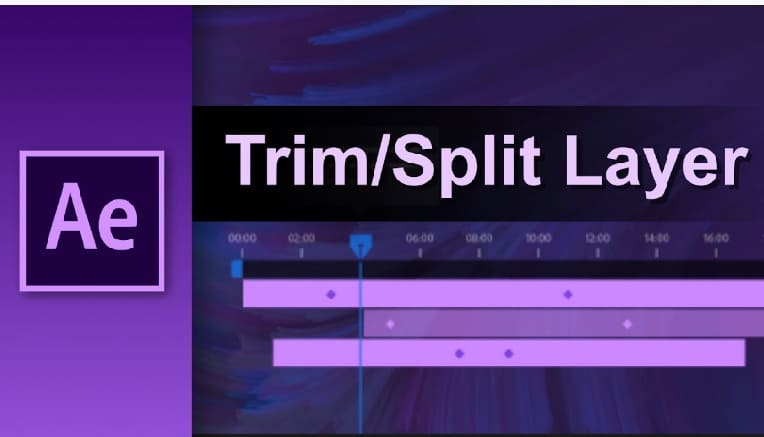
1. Cómo Dividir Audio de Video After Effects
Aislar el audio del video es una increíble funcionalidad de edición integral, utilizada por numerosas herramientas, After Effects es solo una de ellas. Independientemente de si necesita utilizar el sonido de un segmento de audio para un video completo, extraer el sonido de un video a un archivo MP3, eliminar bandas sonoras o utilizar las herramientas de corte y división, After Effects tiene la funcionalidad específica que está buscando, como es After Effects dividir video clip. Siempre que un usuario agregue un video con sonido a la línea de tiempo, emergerá una ventana en el tablero de audio que ofrece la capacidad de aislar el sonido del video. No es difícil de usar, pues es solo un clic.
2. Cómo Recortar/Dividir una Capa en After Effects
After Effects es para hacer complejas ediciones de video y componentes especiales de visualización o composición en una toma. Esto implica que el conjunto de herramientas que debe tener disponible para realizar esas tareas, debe ser diferente a los dispositivos que usaría al editar videos. Otro sería el punto en el que necesita usar una parte similar de la capa en diferentes ocasiones para generar un impacto más completo en la carcasa, sin embargo, solo necesita que la capa se use en un fragmento de su composición. La actividad más simple en el momento en que After Effects divide el video en partes, es copiar y manejar sus capas.
En cualquier caso, eso no quiere decir que no haya ocurrencias en las que poder injertar una capa no sea conveniente. He requerido y utilizado la capacidad a menudo anteriormente. Hay muchas, muchas más razones por las que tendría que dividir o manejar un corchete en After Effects, y también hay un par de enfoques para hacerlo.
Guía Paso a Paso:
- Paso 1. Algo básico, así que una publicación breve. Para dividir una capa en After Effects, vaya a Archivo > Importar y luego seleccione la fuente donde desea importar su obra maestra.
- Paso 2. Seleccione la pista de video en la línea de tiempo del editor, mueva la manivela al punto específico en el que necesita cortar la pista y, luego, puede utilizar el menú de edición Editar > Dividir capa o la forma alternativa Control+Shift+D. La ruta sencilla con teclas de acceso directo para MacBook es Cmd+Shift+D. Esto fragmentará las capas de sonido, video o imagen.

- Paso 3. Esto te deja con la pista de video dividida, y la parte subsiguiente también se mueve a una capa diferente para que pueda incluir golpes de efecto, etc., según lo necesites. No está limitado a un solo corte, puede hacer tantos como desee y tiene la opción de reordenarlos, etc. si acaso lo desea.

- Paso 4. Por fin, exporte el documento completo desde el menú archivo>exportar. Al elegir 'agregar a la línea de entrega', se abre el menú de renderizado que le permite elegir la configuración, el nombre del archivo y el objetivo de la última producción según lo necesite.
Parte 2. Dividir Video con DemoCreator - Una Forma más Sencilla que After Effects
A causa de sus impedimentos como software de edición de video, a menudo no se recomienda After Effects para el trabajo. Sin embargo, existen numerosas opciones gratuitas que se pueden utilizar en su lugar, para una mejor experiencia de usuario y mejores resultados. Si cree que After Effects es demasiado problemático, piense en Wondershare DemoCreator. Esta es una plataforma de edición de video profesional, pero una herramienta fácil de usar para usuarios que necesitan acceder a otro nivel de edición. Simplemente necesita utilizar la función de división en la barra de herramientas para cortar videos. Puede descargarlo ahora de forma gratuita y cortar su archivo de video exclusivamente con DemoCreator.
Pasos Para Dividir Video en DemoCreator:
Paso 1. Descargue e Inicie DemoCreator
Para comenzar con la plataforma intuitiva DemoCreator, primero debe instalarla dentro de su sistema y luego iniciarla con un simple clic desde su escritorio.
Paso 2. Importe los Archivos
Para empezar a aplicar los mejores efectos en su contenido, debe importar los archivos dentro de este editor, simplemente presione el botón Importar y listo.
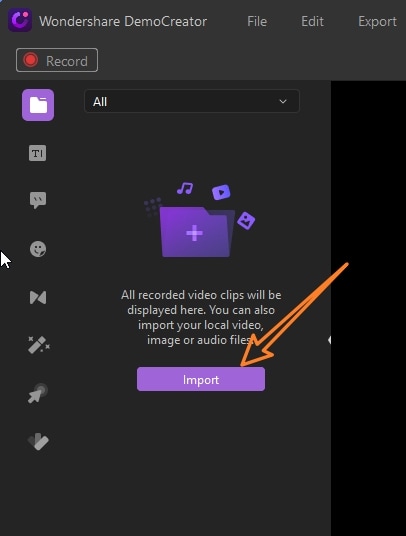
Paso 3. Divida el Archivo
Después de la importación exitosa, puede arrastrar sus archivos a la línea de tiempo e iniciar el proceso de división con un solo clic en el archivo dentro de la línea de tiempo y seleccionar la opción Dividir Video de la lista como se muestra a continuación:

Además, para que sea práctico, puede pasar el mouse sobre la ubicación deseada y presionar "CTRL + B” para dividirlo en el punto exacto con precisión.
Paso 4. Exporta y Comparta
Después que haya terminado de dividir su video para que se destaque, presione el botón Exportar y seleccione el directorio y el formato deseados para guardar su video.

Además, puede compartir su video directamente en la plataforma de YouTube para sus espectadores, presionando la barra de menú de YouTube desde el menú Exportar.
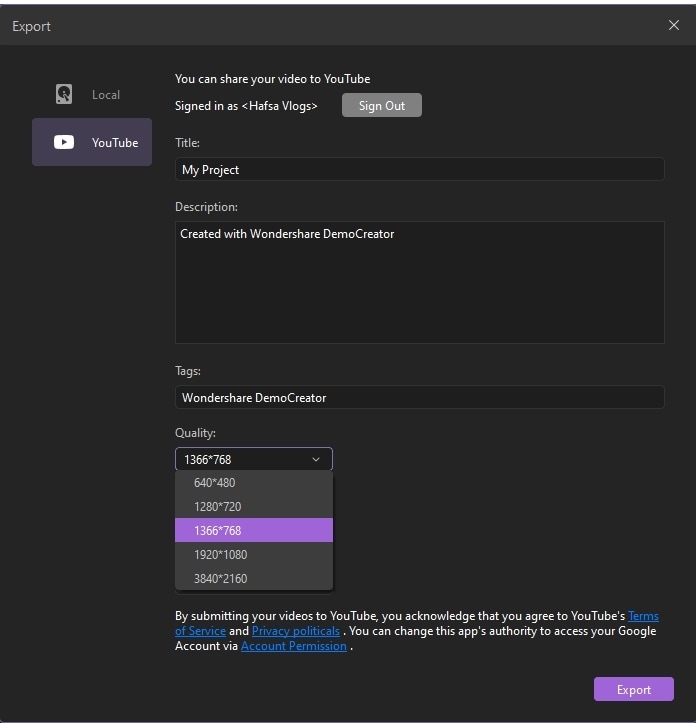
Parte 3. Más Funciones de After Effects y Consejos
El instrumento After Effects CC de Adobe es mejor de lo que nadie podría haber esperado. Es más rápido, tiene soporte inherente para Cinema 4D y puede hacer coincidir su configuración con diferentes máquinas con Creative Cloud. En cualquier caso, eso no es todo, y es posible que haya algunos componentes de AE que aún no haya revisado.
Características de After Effects:
1. Efectos Inmersivos de Realidad Virtual
After Effects CC ofrece numerosas herramientas y características que ayudan a los usuarios a conectarse con grabaciones para jugadores y multitudes. Con estas creaciones, la multitud puede sentirse incluida y empapada en lo que están jugando o viendo.
Con la aplicación, los usuarios pueden modificar la realidad artificial o las grabaciones 360 utilizando el Editor de Composición VR que tiene numerosas herramientas de composición. A medida que los usuarios construyen las grabaciones VR/360 con los dispositivos, tendrán la opción de considerarlas como se reflejarán en un auricular VR.
2. Animación Basada en Datos
La variante más reciente de After Effects CC muestra otra herramienta que permite a los usuarios crear diseños de animaciones intuitivas y vivaces con registros de datos. Con este elemento, los usuarios pueden importar documentos de información JSON a la aplicación para agregar actividades a la pieza.
JSON es un diseño de documento versátil para la recopilación de información en vivo de varias fuentes de información. Los documentos JSON también pueden tener información como resultados de reseñas, mediciones de carrera política o pronósticos climáticos. Cuando los usuarios importan estos documentos a la aplicación, la información se puede utilizar como base para crear diagramas animados, controles deslizantes, personajes y otras ilustraciones en movimiento.
3. Crea Entornos de Realidad Virtual
After Effects CC también ofrece una gran cantidad de funciones y herramientas que permiten a los usuarios agregar efectos de realidad virtual a sus grabaciones 360/VR. A través de este instrumento, las actualizaciones de video deberían ser posibles mientras se eliminan las curvas de video. Los dispositivos también permiten la expansión de otros impactos, cambios dinámicos y saltos de título a grabaciones 360/VR.
Además, los usuarios pueden establecer condiciones de realidad aumentada utilizando el componente de la aplicación llamado adecuadamente "Establecer Entorno de Realidad Virtual". A través de este componente, los usuarios pueden configurar rápidamente la organización, la cinematografía y otros puntos de vista significativos para hacer un increíble video 360/VR.
Consejos para Usar After Effects para Editar Videos:
1. Controles de Expresión
After Effects CC también tiene una potente herramienta que hace que la actividad de los elementos de video y las escenas sea menos compleja y más rápida de realizar. Las aplicaciones también pueden utilizar los controles de expresión, que son códigos y líneas que controlan la vivacidad en un tiempo más limitado.
Con After Effects CC, los usuarios también pueden animar elementos explícitos como velos y formas a través de articulaciones para enfocar su camino. A través de las articulaciones, la aplicación se mecaniza para delinear las indicaciones de x e y en los trayectos de estos elementos. El resultado final es la actividad que se reorganiza, ya que los usuarios no tendrán que ir de un lado a otro al tratar con ella. Además, After Effects CC también examina las cualidades establecidas en la articulación y las aplica naturalmente a los bordes del artículo en el video para ahorrar tiempo en el movimiento.
2. Usar Atajos
Las herramientas de After Effects CC también incorporan un administrador de consola visual de ruta simple, que permite a los usuarios registrar su consola de otras maneras. Las rutas fáciles se pueden modificar y ver a través de la interfaz de usuario de la consola de la aplicación. Con las rutas sencillas modificadas, los usuarios pueden estar cómodos modificando y revitalizando sus grabaciones, ya que pueden mostrar dispositivos y resaltar más rápido con solo presionar teclas simples.
3. Guardar Cuadros
After Effects CC también tiene incorporada una función de guardado automático, que es nueva para After Effects CC y está disponible en Proyectos en Equipo. Proyectos en Grupo es un componente que permite a los grupos de edición de video compartir varias adaptaciones de las creaciones entre sí. Con la función de guardado automático, los usuarios básicamente pueden tomar las versiones guardadas recientemente de sus trabajos, actualizarlas a las más recientes e incluso comenzar nuevas actividades a partir de las adaptaciones guardadas automáticamente.
 Preguntas Frecuentes Relacionadas:
Preguntas Frecuentes Relacionadas:1. ¿Cómo Borrar un Clip en After Effects?
No puede cambiar el nombre de una cosa de grabación en el tablero de Proyecto o incluso darle un nombre falso impermanente. Trate de no estresarse: puede cambiarle el nombre cuando se convierta en una capa en una pieza. En partes posteriores, notará cómo este plan de nomenclatura le permite dar nombres extraordinarios a cada capa mientras sigue su ascendencia hasta un solo registro de película. Puede, obviamente, nombrar organizadores y creaciones en el tablero de Proyecto.
Del mismo modo, tan importante como ordenar los componentes que necesita, es descartar los componentes con los que no necesita molestarse. Puede eliminar cosas particulares o hacer que After Effects elimine naturalmente las cosas que no se han utilizado en una pieza.
2. Cómo Cortar y Unir Videos en After Effects
En caso de que necesite saber cómo combinar capas en After Effects. Eventualmente, también le diremos cómo consolidar grabaciones de otra manera. Inicie el software y abra los documentos en el tablero de empresas que desea consolidar. Simplificó cada documento desde el tablero de tareas hasta el tablero de horarios proporcionado en la base. En ese momento, rastreará los dos cortes de video que están perfectamente consolidados. Ahora guarde los cambios después.
Conclusión
After Effects se usa más comúnmente para agregar efectos profesionales posteriores a la preparación de las grabaciones, pero el dividir videos de After Effects también se puede usar para unir tomas como un secuenciador de video tradicional. Los usuarios pueden importar tomas a la linea de tiempo de After Effects como capas independientes y luego orquestarlas en una sucesión. Cada capa puede contener efectos de video extraordinarios, pero también es posible aplicar un efecto similar a varias tomas, uniendo las capas individuales. La consolidación de tomas incluye la conexión de diferentes capas para crear una sola capa creada previamente que se puede tratar como una grabación de video constante.


David
chief Editor