Cómo dividir vídeos en iMovie en Mac y iPad
Puede haber varias razones para aprender a dividir vídeo en iMovie. Por ejemplo, si quieres separar una escena de un metraje de otra para poder utilizarla en otro lugar o reposicionarla en un fotograma diferente, aprender el proceso y ejecutarlo en consecuencia te ahorrará sin duda una buena cantidad de tiempo.
Otra situación en la que desea que su instancia de iMovie vídeo dividido podría ser cuando la cámara ha grabado algunos disparos no deseados, y desea que esas capturas no deseados eliminado del clip. Para obtener una resolución limpia, dividir los fotogramas inicial y final que contienen la grabación inservible en el soporte permite eliminar la sección aislada, con lo que se obtiene el vídeo que tiene verdadera carne para el público.
Teniendo en cuenta los escenarios anteriores, aquí conocerás algunas de las herramientas más eficaces y eficientes para dividir un vídeo y eliminar las secciones no deseadas del mismo.
Parte 1: Cómo dividir vídeo en iMovie [Mac/iPad].
Al ser un producto propiedad de Apple, iMovie está disponible de forma gratuita en la App Store y puede instalarse tanto en sistemas operativos macOS como iOS. La aplicación cuenta con todas las funciones y herramientas necesarias para las tareas básicas de postproducción, incluidas la división y el recorte de las secuencias para que sólo se cubran los fragmentos importantes durante las emisiones y/o las reproducciones.
Para aprender a dividir vídeo en iMovie, puede seguir las instrucciones que se indican a continuación:
Paso 1: Importar vídeo a iMovie
Tras iniciar iMovie en tu iPhone/iPad, pulsa Crear proyecto. Pulse Película en la ventana Nuevo proyecto. En la biblioteca del teléfono, selecciona el vídeo que quieras dividir y toca Crear película en la parte inferior.

Paso 2: Dividir el clip
En la pantalla Mi vídeo, sitúe el clip en la línea de tiempo hasta el fotograma desde el que desea dividirlo. Seleccione el clip y pulse Dividir en la parte inferior. A partir de este punto, puedes seleccionar la sección del vídeo que prefieras, utilizable o no, y utilizar las herramientas que aparecen en la parte inferior para realizar los ajustes necesarios.
Paso 3: Exporte el vídeo modificado
Toca Hecho en la esquina superior izquierda. En la siguiente pantalla, toca el icono Vista previa en la parte inferior para previsualizar el vídeo modificado. Si todo parece correcto, toca Compartir y, a continuación, Guardar vídeo en la siguiente pantalla que aparezca.

Parte 2: Una forma más rápida de dividir vídeo que con iMovie
Como ya hemos comentado, si tu grabación original tiene algunas escenas no deseadas que no quieres que aparezcan en el vídeo final, la mejor forma de deshacerte de esas partes indeseables es separarlas del medio principal y, a continuación, eliminarlas por completo. Todo este proceso de separación se conoce como "Splitting" en el ámbito de la postproducción.
Aunque dividir un vídeo es fácil, sigue siendo importante contar con una herramienta eficiente para hacer el trabajo. iMovie puede ser bueno en algunas cosas, pero al ser un producto complementario, no se puede esperar mucha eficiencia cuando se trata de producir resultados de nivel profesional.
Aquí es donde una aplicación dedicada como Wondershare DemoCreator entra en juego. DemoCreator, un programa para PC, está desarrollado por Wondershare, y es un completo software de posproducción que no sólo es fácil de usar, sino que también te ayuda a preparar vídeos tanto para distribución comercial como para uso personal y para compartir entre amigos.
Por ejemplo, si eres un jugador y quieres preparar un tutorial para un juego de PC complejo, el uso de Wondershare DemoCreator para grabar la pantalla de tu PC facilita toda la tarea de captura y edición. Del mismo modo, si eres profesor y quieres que tus clases lleguen a un gran número de alumnos, puedes grabar la pantalla del ordenador con DemoCreator y utilizar la herramienta Dividir para eliminar los saltos innecesarios del ratón o las distracciones de las secuencias antes de enviarlas a tus alumnos.

El mejor divisor y editor de vídeo
 Descarga segura
Descarga segura Descarga segura
Descarga seguraLas instrucciones que se dan a continuación explican cómo se puede, aparte de iMovie, dividir vídeo utilizando Wondershare DemoCreator, y luego la basura esos segmentos para obtener un clip limpio:
Cómo dividir o recortar secuencias inutilizables
Paso 1: Importar el vídeo de origen a la línea de tiempo de DemoCreator
Inicie DemoCreator en su ordenador Windows/Mac y haga clic en Editor de vídeo en la pantalla de bienvenida. En el panel multimedia de la ventana principal, haga clic en Importar e importe su vídeo de origen preferido a DemoCreator. A continuación, arrastre el soporte a la línea de tiempo.
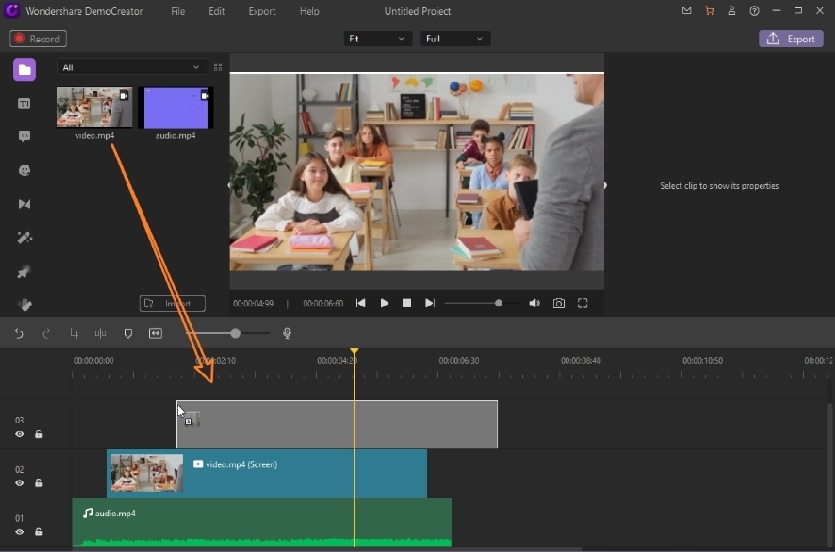
Paso 2: Dividir el vídeo
Sitúe el Skimmer (cabezal de reproducción) en el fotograma de la línea de tiempo del que desea dividir el vídeo. Haga clic en Dividir en la barra de herramientas situada encima de la línea de tiempo. Si lo desea, puede incluso hacer clic en el botón Recortar para recortar la pantalla según sea necesario. También se pueden utilizar otras herramientas disponibles para realizar más ajustes en el clip.

Paso 3: Previsualizar y exportar el vídeo
Haz clic en el botón Reproducir de debajo de la ventana Vista previa para ver si el nuevo vídeo cumple tus expectativas. Si todo parece correcto, haz clic en Exportar en la esquina superior derecha. En el cuadro Exportar, asegúrese de que la categoría Local está seleccionada en el panel izquierdo, utilice los campos de la ventana derecha para definir un formato de salida y personalice la configuración de salida según sea necesario. Por último, haz clic en Exportar en la esquina inferior derecha.

Cómo tirar a la basura clips no deseados
Paso 1: Recortar un segmento del metraje
Utilice el método explicado anteriormente para añadir el vídeo de origen a la línea de tiempo y divida el clip para separar la escena no deseada del medio principal.
Paso 2: Tire a la basura el clip no deseado
Selecciona el segmento no deseado del clip que has separado antes y pulsa la tecla Supr o Suprimir del teclado para eliminarlo. O haz clic con el botón derecho del ratón en el vídeo y selecciona Cortar.

Paso 3: Exporta el vídeo limpio
Utilice el proceso explicado anteriormente para exportar el vídeo modificado según sea necesario.
Conclusión
Es fácil aprender cómo dividir vídeo en iMovie, y es aún más fácil hacerlo con un programa dedicado como Wondershare DemoCreator. Mientras que iMovie ofrece una funcionalidad básica en lo que se refiere a la edición de vídeo, si tienes un PC Mac, puedes optar por el carísimo Final Cut Pro X para producir vídeos estándar, o la mejor solución sería elegir algo como DemoCreator, que cuenta con una plétora de preajustes, permite acceder a música de archivo libre de derechos de autor y mucho más.


David
chief Editor