¿Cómo cortar/recortar video en Mac?
Si es un editor de video o YouTuber y deseas eliminar algunas partes no deseadas de tu video o clip, hay varias herramientas disponibles para hacerlo. Pero la pregunta es cómo cortar video en Mac. La mayoría de la gente desconoce cómo recortar vídeo en Mac o cortar un video en Mac. No te preocupes, ya que hemos recabado algunas de los mejores softwares con una gran cantidad de herramientas que pueden brindarte los resultados deseados para cortar videos en Mac.
Para recortar videos en Mac, debes leer este artículo en su totalidad, ya que hemos mencionado tres herramientas para recortar videos. Pero tendrás la opción de elegir cuál se adapta mejor a tus necesidades y cuál es la mejor. Todas las herramientas se explican con las imágenes, por lo que no tienes que preocuparte por eso.
Parte 1. Cortar / Recortar video en Mac con DemoCreator
Wondershare DemoCreator es un software de captura de video y una gran herramienta de edición. Tiene varias funciones, como capturar imágenes de video juegos, grabar la pantalla, capturar imágenes desde la cámara y funciones de captura de audio. Además, es compatible con los sistemas Windows y Mac. Si deseas recortar videos rápidamente en Mac, entonces DemoCreator es un buen editor de video Mac para ti.
Características clave:
- Se puede realizar una grabación bastante flexible y editar el video directamente con esta herramienta.
- Recorte videos en pasos sencillos, rápidos y eficientes.
- Tiene la compatibilidad de tomar capturas de pantalla e instantáneas.
- Puedes combinar el video en el tamaño deseado usando esta herramienta.
- Otras características adicionales incluyen efectos de pegatinas, efectos de cursor, efectos de transición y también efectos de subtítulos.
¿Cómo recortar un video usando un DemoCreator?
Paso 1: En primer lugar, descargue y ejecute DemoCreator.
Paso 2: Para seleccionar el video a recortar, haga clic en "Importar" para elegir los archivos multimedia que desea recortar. Luego, arrastre los archivos multimedia a la línea de tiempo. Puede ser video, audio e imágenes.
Paso 3: Para recortar el video, seleccione el clip y luego coloque el cursor en el borde del clip hasta que aparezca el icono de abajo, luego arrástrelo hacia adelante o hacia atrás para cortar el inicio o el final no deseado.

Paso 4: Puede exportar su video recortado en formato MP4, MP3 o MOV después de concluir el procedimiento de recorte. Además de configurar el directorio del video, tiene la autonomía para establecer la resolución, la velocidad de fotogramas, la velocidad de bits y la configuración de video específica en la ventana de exportación.
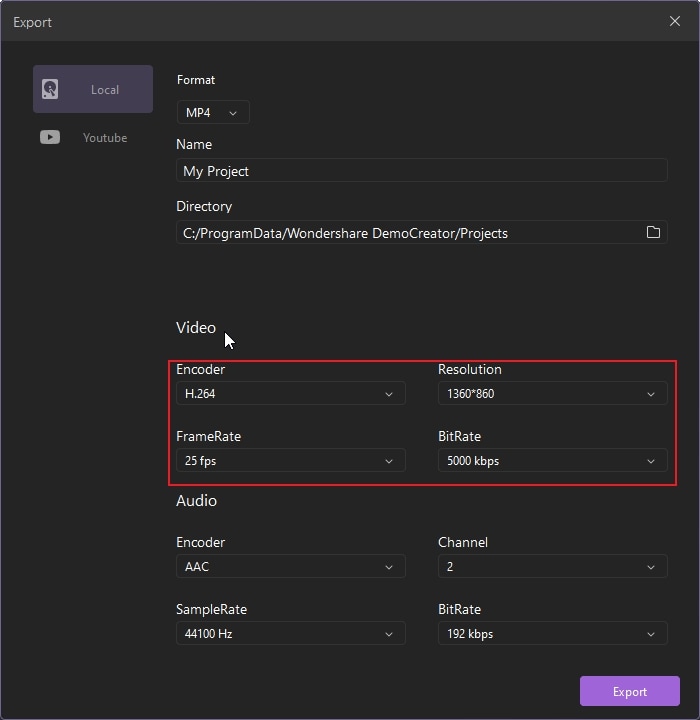
Parte 2. Usa QuickTime Trim Video en Mac
Si quieres saber cómo recortar video con QuickTime desde tu Mac, usa la aplicación QuickTime Player incluida en tu computadora. Puedes cortar fácilmente un video dese tu Mac usando la aplicación gratuita QuickTime Player. QuickTime Player permite a los usuarios de Mac reproducir, editar, grabar y compartir videos e imágenes.
Características clave:
- Puedes entregar gráficos, sonido, video, texto y música sincronizados.
- QuickTime proporciona una interfaz de editar fácil y sencilla se utilizar.
- Las imágenes también se pueden ver a través de este software.
- También puede funcionar como reproductor de audio.
- La herramienta ofrece transmisión en vivo, televisión por Internet y radio a través de un navegador web.
- También se puede utilizar como herramienta de realidad virtual (VR).
¿Cómo recortar video en QuickTime?
Paso 1: Inicia QuickTime para poder recortar el video.

Paso 2: Una vez que se inicie QuickTime, haz clic en "Archivo" y luego en "Abrir archivo" en la barra de menú superior de QuickTime. Selecciona el video desde la ubicación en tu Mac.
Paso 3: Con el video abierto, selecciona "Editar" en el menú superior.
Paso 4: En el menú desplegable, selecciona "Recortar" o mantén presionado "comando" + "T" en tu teclado.

Paso 5:Aparecerá una barra de recorte amarilla alrededor de la duración del video en la parte inferior. Arrastra los indicadores o "manijas" para recortar las partes que no deseas. Todo lo que esté dentro de las barras amarillas permanecerá. Usa las "manijas" para recortar tu video.

Paso 6:Una vez que hayas recortado tu video, selecciona "Recortar" a la derecha. También puedes obtener una vista previa de tu video seleccionando el ícono de reproducción en cualquier momento durante el proceso de edición. También puedes aprender cómo recortar la mitad de un video en QuickTime siguiendo estos Pasos.
Paso 7:Para guardar tu película terminada, haz clic en "Archivo" y luego en "Guardar..." en la barra del menú superior.
Selecciona "Guardar..." en el menú desplegable. Ponle un nombre al video recortado, selecciona dónde guardarlo en tu computadora y luego haz clic en "Guardar."
Parte 3. Recortar videos en Mac usando VLC
VLC es un reproductor multimedia gratuito de código abierto. Es una herramienta optimizada que es simple de usar y tiene la capacidad de reproducir todos los videos. Estas funciones la convierten en una herramienta popular para cualquiera que vea videos desde su computadora y no tenga conocimientos en recortar videos con VLC en Mac.
Características clave
- Es un software gratuito para crear efectos de audio y video.
- También puedes recortar un video después de editarlo.
- Los usuarios también pueden grabar videos en el escritorio.
- Cualquier formato de video se puede convertir con esta herramienta.
- Puedes transmitir todo tipo de videos.
- También puedes tomar una instantánea durante el video.
Cómo ¿Recortar un video usando VLC?
Paso 1: Inicie VLC y abra el video que desea recortar.

Paso 2: Dirígete al punto del video donde quieres comenzar tu clip.
Paso3: En la barra de menú en la parte superior de la pantalla, haz clic en "Reproducción" y luego haz clic en "Grabar". Puedes presionar Opción + Comando + R para iniciar y detener la grabación.
Paso 4: Comienza a reproducir el video nuevamente. Reproduce hasta que desees finalizar el corte y luego haz clic en "Grabar" en la barra de menú. O, si deseas incluir otro clip en el mismo video, también puedes saltar al inicio de ese clip y continuar grabando.

Paso 5: Una vez que hagas clic en "Grabar" por segunda vez, esto guardará tu nuevo video en la carpeta "Películas" de tu Mac. Se llamará "vlc-record". También puedes cambiar la ubicación donde ha guardado las grabaciones a través del menú "Preferencias" de VLC.
Parte 4. DemoCreator vs. QuickTime vs. VLC - ¿Cuál es la mejor opción para ti?
Esas tres herramientas poseen una gran clave Característica, pero ¿realmente sabías cuál es mejor para ti? QuickTime se enfoca en poder manejar muchos videos digitales, párrafos multimedia, etc. Pero será limitado si deseas editar o grabar más. VLC como reproductor multimedia de código abierto, para los usuarios normales, puede ser relativamente difícil de usar, pero el procesamiento de video simple es factible.
DemoCreator enfatiza más en la grabación de pantalla y la edición de video, esas 2 grandes funciones se pueden usar simultáneamente. Si deseas recortar una pequeña sección, no deseas descargar el video, puedes usar DemoCreator para grabar las secciones que desees. Así que considere todas las características que, si necesita una herramienta de recorte de video simple y eficiente, DemoCreator puede ser mejor para ti.
Conclusión
Puede ver la diferencia entre todas las herramientas enumeradas anteriormente. Ahora puedes elegir cuál es el mejor según sus necesidades. Se puede acceder fácilmente a todo el software en Mac.
Recortar, cortar o editar videos es algo que todos necesitan hoy en día. Hemos descrito todas las herramientas disponibles en Mac. No pierda el tiempo probando un software diferente, ya que hemos mencionado todos los Pasos con imágenes para que quede claro para usted.


David
chief Editor