Cómo cambiar el tamaño de un vídeo en iMovie - 3 sencillos pasos
Hay muchas opciones de programas con los que probablemente te topes en Internet para cambiar el tamaño de tus vídeos. Encontrar el software adecuado no es nuestro problema, sino cómo saber cuál es el programa perfecto para redimensionar vídeos. Independientemente de tu dispositivo, existen aplicaciones de redimensionamiento compatibles con todas las plataformas de dispositivos. Por lo tanto, si eres usuario de Mac, deberías probar el programa de edición de vídeo iMovie. El editor de vídeo iMovie es una herramienta de edición gratuita disponible para los usuarios de Mac; sin embargo, esta herramienta no dispone de todas las funciones necesarias para cambiar el tamaño de tu vídeo como es debido.
Además, el cambio de tamaño de un vídeo no consiste únicamente en modificar el formato; hay que tener en cuenta muchas cosas a la hora de cambiar el tamaño de los vídeos, entre ellas que no afecte a la calidad del vídeo. Por lo tanto, también hemos enumerado el mejor programa alternativo a iMovie para cambiar el tamaño de los vídeos. Pero antes, sigue leyendo y descubre cómo cambiar el tamaño de los vídeos en iMovie.
Parte 1: Cómo cambiar el tamaño de un vídeo en iMovie
iMovie es una herramienta de edición de vídeo estándar que está disponible para los usuarios de iOS. Te permite guardar tu archivo como archivo QuickTime para compartirlo con tus amigos sin pérdida de calidad. iMovie te permite personalizar tus vídeos recortándolos, editándolos y redimensionándolos para darles un aspecto más profesional. ¿Sabes cómo cambiar el tamaño de un vídeo en iMovie iPhone? Pues bien, puedes cambiar el tamaño de tus vídeos en Mac y compartirlos a través de plataformas de dispositivos Apple rápidamente después de editarlos. Aquí tienes una guía sobre cómo funciona iMovie redimensiona vídeo
Paso 1: Iniciar y utilizar el programa
El programa iMovie viene preinstalado en los dispositivos Mac la mayoría de las veces, pero puedes descargar la herramienta de la tienda de la manzana si no la tienes. Descarga e instala el programa y prepárate para editar tu vídeo. Ahora proceda a importar su vídeo al programa haciendo clic en el botón "Importar medios". Navega por tus archivos de vídeo y selecciona el vídeo para redimensionarlo y completa el proceso haciendo clic en "Abrir" para importar el archivo.

Paso 2: Cambia el tamaño del vídeo
Inmediatamente, añade el vídeo, haz clic en el icono "Compartir" y selecciona la opción "Exportar a QuickTime" entre las opciones resultantes disponibles. A continuación, continúe y pulse el botón "Opciones...".
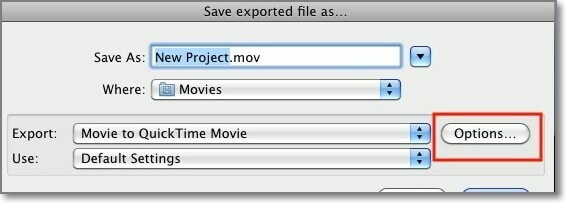
Desde la ventana resultante, visita la parte 'Vídeo' y opta por el botón 'Tamaño...' para cambiar el tamaño de tu vídeo. En el menú Tamaño, cuanto mayores sean las dimensiones del tamaño, mayor será el tamaño del archivo y viceversa.
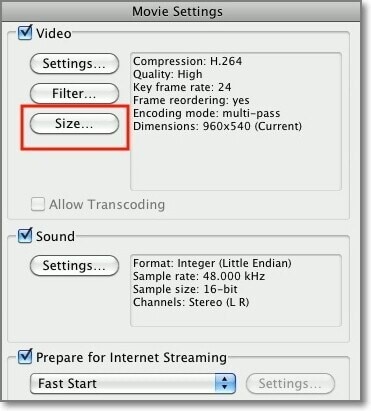
Paso 3: Personalizar la configuración y exportar el archivo
Cuando hayas terminado de redimensionar el vídeo, selecciona la relación de aspecto que prefieras para el vídeo. Cuando hayas terminado, pulsa el botón "Aceptar" para guardar los cambios. Ahora, deja que iMovie redimensione el vídeo y lo transfiera a QuickTime para que puedas compartirlo con las dimensiones establecidas.
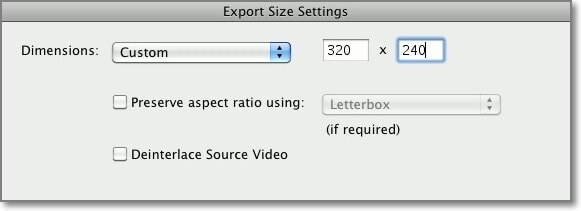
Parte 2: Cómo cambiar el tamaño de un vídeo con la mejor alternativa a iMovie

El mejor redimensionador y editor de vídeo
 Descarga segura
Descarga segura Descarga segura
Descarga seguraSi tienes que editar muchos vídeos o tienes que trabajar con varios archivos de vídeo que tienen formatos diferentes, iMovie puede no ser la herramienta adecuada para la tarea. iMovie admite un número limitado de formatos de vídeo. Una vez más, puede que tengas problemas a la hora de cambiar el tamaño de los vídeos y no sepas qué tamaño elegir si eres principiante en el uso de iMovie.
Por ello, recomendamos Wondershare DemoCreator para cambiar el tamaño de los vídeos. Esta herramienta tiene diferentes formas de cambiar el tamaño de los vídeos, y todo ello en tres sencillos pasos. Además, Wondershare DemoCreator es compatible con muchos formatos de vídeo, por lo que no es necesario utilizar herramientas de conversión para editar vídeos. Esta característica convierte a DemoCreator en la mejor alternativa a iMovie a la hora de editar y redimensionar vídeos.
Método 1: Cambiar el tamaño del vídeo modificando su resolución
Paso 1: Importar el vídeo
Descargue e instale DemoCreator en su dispositivo. Ejecute el programa y proceda a añadir vídeo para redimensionarlo. Para añadir un vídeo, tienes que pulsar el icono "Importar" y se abrirá una ventana emergente con tus directorios. Navega y selecciona tu vídeo para editarlo. Haga clic en "Abrir" para importar el vídeo. A continuación, añade el vídeo a la línea de tiempo. Haz clic en el vídeo y arrástralo y suéltalo en la línea de tiempo, listo para editar.

Paso 2: Cambiar la resolución
Tienes dos opciones para cambiar la resolución. Primero, haz clic en el botón "Exportar" y, en la ventana resultante, selecciona la resolución adecuada para tu vídeo en las opciones del menú desplegable. Una resolución menor reducirá el tamaño del vídeo, y al revés. Otra forma de cambiar la resolución, localiza la opción "Archivo" en la parte superior, luego desplázate hasta "Configuración del proyecto" y pulsa el botón "Resoluciones".

En la resolución, mediante el menú desplegable, seleccione el tamaño de resolución preferido o utilice la opción "Personalizada" como opción estándar. A continuación, modifica las cifras de "Altura" y "Anchura" que se ajusten a tu vídeo. En esta ventana también puedes cambiar las resoluciones de reproducción y la frecuencia de imagen. Finalice este paso pulsando el botón "Aceptar".
Paso 3: Exportar vídeo
Ahora, haz clic en el botón "Exportar" y elige el formato de archivo o personaliza la frecuencia de imagen, la velocidad de bits y el codificador del archivo. Por último, haz clic en la pestaña "Exportar" para guardar tu archivo y compartirlo.

Método 2: Redimensionar el vídeo recortándolo
Paso 1: Importar vídeo
Descarga, instala y ejecuta Wondershare DemoCreator y, a continuación, haz clic en el botón "Importar" para añadir archivos de vídeo. Haz clic con el botón derecho del ratón en el archivo de vídeo y haz clic en "Añadir a la línea de tiempo en la cabecera de reproducción" para preparar el archivo para el recorte.
Paso 2: Recortar el vídeo
En la línea de tiempo, localiza y pulsa el icono "Recortar" para recortar el vídeo. A continuación, arrastra el cursor hasta donde quieras recortar. A continuación, haz clic en el cursor y arrástralo hasta donde quieras, y tu DemoCreator recortará tu vídeo. Una vez hecho esto, pulsa el botón "Aceptar".

Paso 3: Exportar el vídeo
Por último, pulsa el botón "Exportar" para guardar y compartir tu vídeo. Sin embargo, puedes seleccionar el formato de archivo, nombrar el vídeo y personalizar otras características para tu vídeo desde la ventana resultante. Para guardar el archivo, pulsa de nuevo la pestaña "Exportar" para guardar el vídeo redimensionado.
Método 3: Cambia el formato de vídeo
Paso 1: Importar vídeo
También puedes cambiar el tamaño del vídeo con Wondershare DemoCreator cambiando el formato del vídeo. Importa tu vídeo con el botón "Importar" y haz clic en "Abrir" cuando hayas seleccionado el vídeo que prefieras.
Paso 2: Cambiar formato de vídeo
Haz clic y arrastra tu vídeo a la línea de tiempo. A continuación, pulsa el botón "Exportar" y selecciona la opción de menú "Formato". Una vez configurado el formato adecuado, puedes añadir el nombre y también personalizar la resolución del vídeo. Por último, pulsa el botón "Exportar" para guardar el vídeo en el dispositivo, listo para compartirlo.
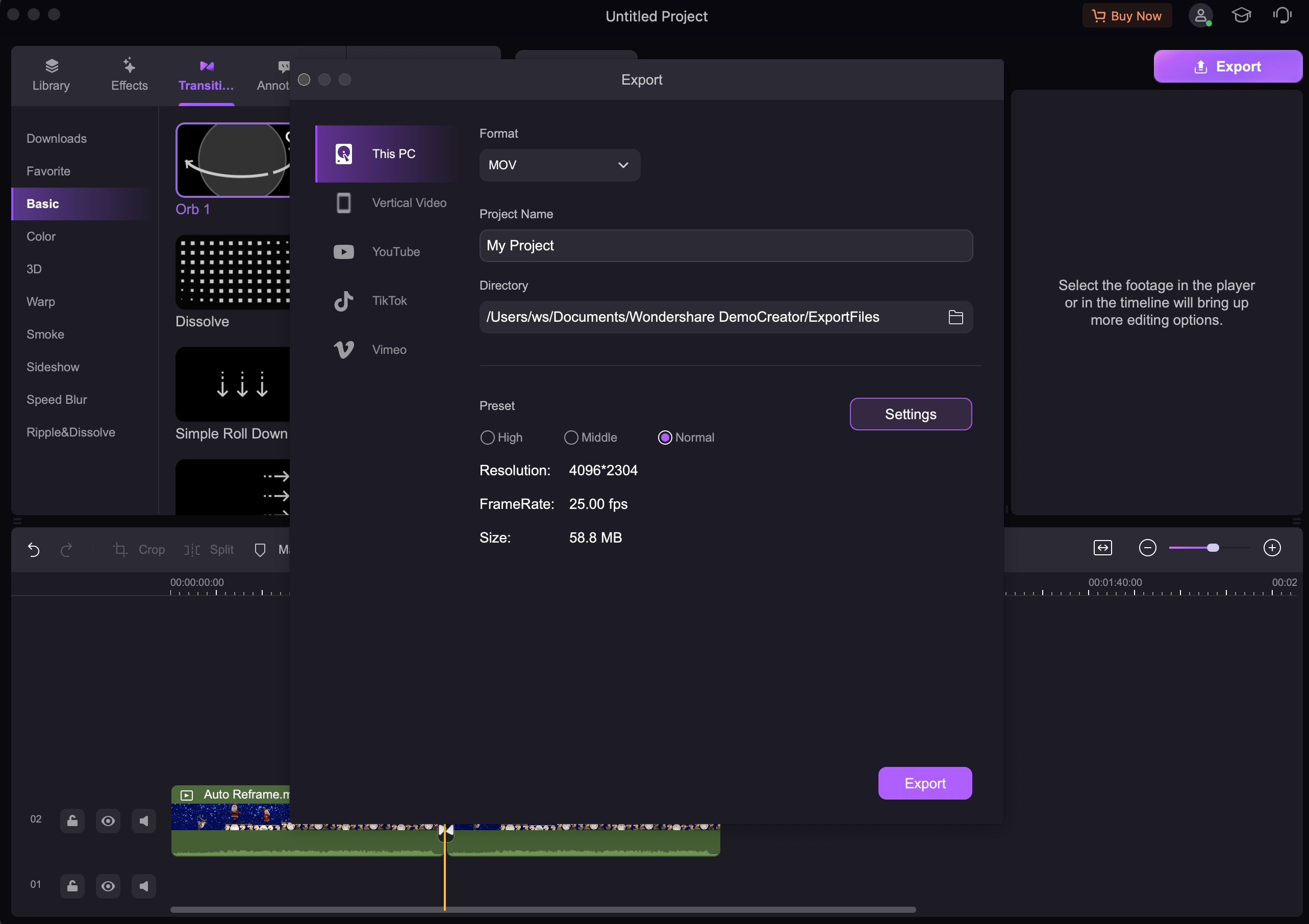
Parte 3: Diferencias entre iMovie y Wondershare DemoCreator
Wondershare DemoCreator facilita la edición rápida de vídeos, ya que todos estos pasos están disponibles en pasos. Por el contrario, te resultará difícil utilizar iMovie, especialmente si eres principiante. iMovie funciona mejor para los que saben lo que hacen, mientras que DemoCreator es apto para principiantes.
Otra cosa, trabajar con iMovie puede necesitar que conviertas los archivos de vídeo a un formato compatible, a diferencia del Wondershare DemoCreator. Por otro lado, DemoCreator admite miles de formatos de vídeo. Por lo tanto, puedes cambiar el tamaño de cualquier vídeo que tengas sin necesidad de herramientas de conversión. Por último, si usted está usando un PC con Windows y mirando cómo cambiar el tamaño de vídeo en iMovie, Wondershare DemoCreator es la mejor alternativa para ir. DemoCreator es compatible con las plataformas iOS y Windows, mientras que iMovie sólo está disponible para usuarios de Mac.


David
chief Editor