Puntero de ratón grande para baja visión
Si grabas vídeos de demostración para tu público. Debe aumentar el tamaño del cursor. Porque los cursores visibles ayudan al usuario a comprender mejor su vídeo. No todas las personas tienen una vista perfecta, hay muchos usuarios en Internet que tienen baja visión. Para esos usuarios, es difícil entender el vídeo, si el cursor es pequeño.
En este artículo, conocerás las ventajas de un puntero de ratón grande para las personas con baja visión o cualquier anomalía visual. Además, se explicará paso a paso cómo ampliar el punto del cursor para una mejor comprensión y el proceso de activación.
Parte 1. ¿Por qué es necesario utilizar un amplificador de pantalla?
Utilizar un cursor grande de su elección ayudará a entender mejor los vídeos, en lugar de inclinarse sobre el monitor del ordenador y estirar el cuello intentando localizarlo y encontrar un "puntero perdido". Utilizar un puntero de ratón grande tiene muchas ventajas.
- En primer lugar, capta la atención del espectador muy rápidamente.
- En segundo lugar, proporciona un tiempo libre agotador al lector porque la pantalla poco clara o vaga agotaría la mente del espectador en poco tiempo.
- En tercer lugar, las personas con problemas de visión se beneficiarían del efecto de aumento del cursor, que les ayudaría a comprender mejor el material.
- Por último, pero no por ello menos importante, el efecto de aumento del cursor permitirá al usuario memorizar más rápidamente el contenido de la pantalla, ya que atrae la atención del lector hacia ese punto concreto.
Parte 2. ¿Cómo ampliar una parte haciendo clic sobre ella?
A continuación se enumeran algunos métodos y pasos sencillos para ampliar el cursor en la pantalla. Con la ayuda del creador de demos, puede activar la función de foco fácilmente.
El efecto de foco resaltará el contenido y lo hará más visible para el espectador.
En cambio, el efecto lupa ampliará el área alrededor del cursor y permitirá al espectador obtener una imagen clara del contenido.
1. Cursor Spotlight
Existen dos métodos para utilizar el foco.
Método 1
Paso 1: Activar la herramienta de dibujo de pantalla y utilizar la herramienta de foco al grabar
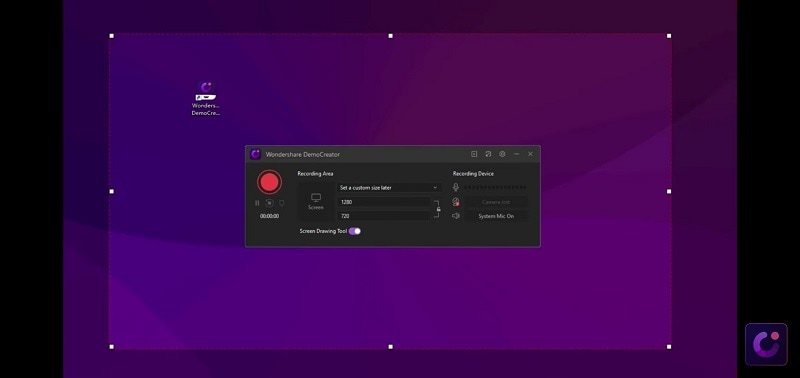
Paso 2: Puedes mantener pulsado el botón del ratón para usarlo y cambiar el área del foco deslizando el control del ratón, lo cual es bastante fácil.
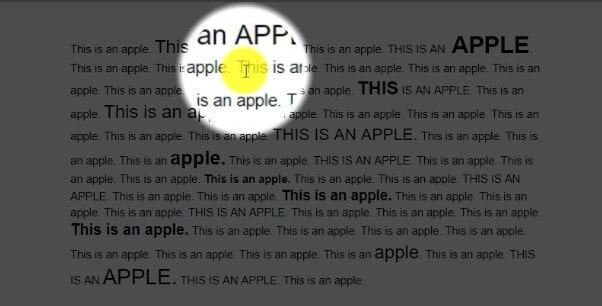
Método 2
Paso 1: Arrastre el clip de vídeo en la línea de tiempo después de la grabación de la pantalla
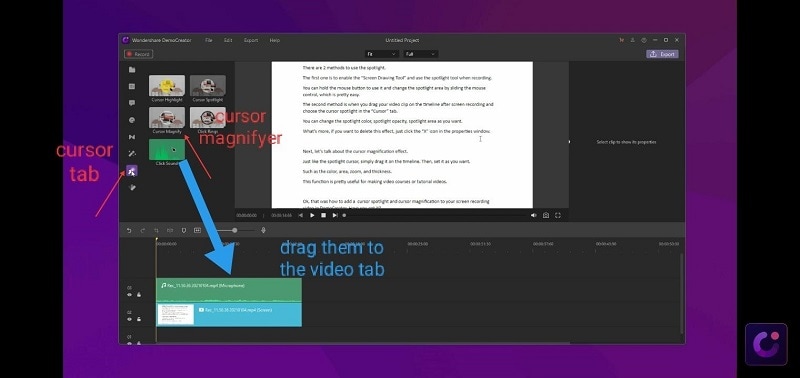
Paso 2: Elija la lupa del cursor en la pestaña cursor y arrástrela a la línea de tiempo.
Paso 3: Puede ajustar la opacidad del foco, el color del foco y el área del foco según sus necesidades.
Paso 4: Si desea eliminar este efecto o cualquier otro, puede hacer clic en el icono "X" de la ventana de propiedades situada en la parte derecha de la pantalla, tal y como se muestra en la siguiente imagen a modo de ilustración.
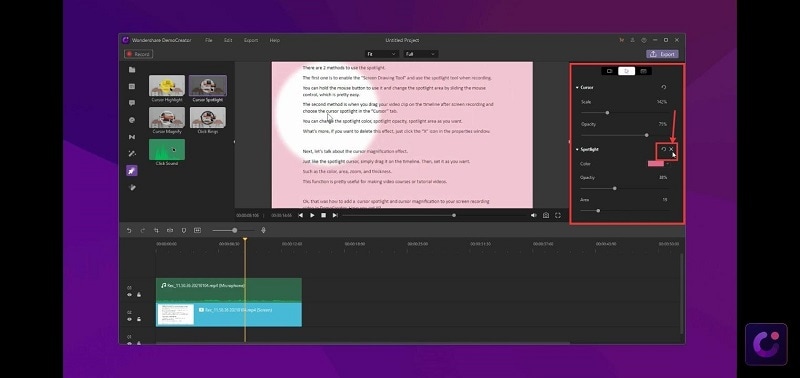
Parte 3. ¿Cómo utilizar la lupa de cursor?
Al igual que el cursor de foco, el efecto lupa también es fácil y sencillo de usar. Tienes que arrastrarlo a la línea de tiempo. Luego configúralo como quieras.
Con el efecto Lupa del cursor puedes ampliar o reducir la imagen y el grosor del círculo que rodea al cursor.
Esta función es bastante útil para la edición de vídeo y vídeos tutoriales. Así que aquí es cómo agregar la ampliación del cursor a su vídeo de grabación de pantalla en el creador de demostración.
Ajuste el parámetro de los efectos de aumento
- Color:
El editor también puede elegir el efecto de aumento a su gusto. Creo que es una gran opción para las personas con baja visión u otras anomalías oculares. Permite al usuario elegir el color exterior/interior del círculo del cursor.
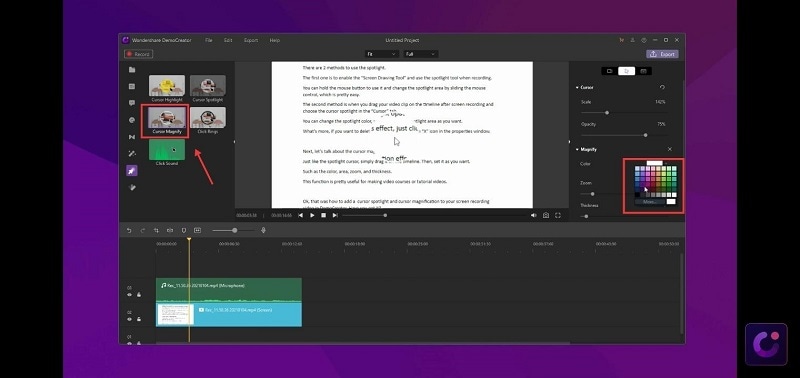
- Zoom:
El editor también puede ampliar o reducir la zona de aumento del cursor según su viabilidad y comodidad. Hay textos o cifras que no son fácilmente visibles. Creo que esta opción aporta un gran beneficio al lector.
- Grosor:
También hay una opción disponible para hacer que el círculo del cursor sea grueso o fino, según la necesidad de mayor enfoque.
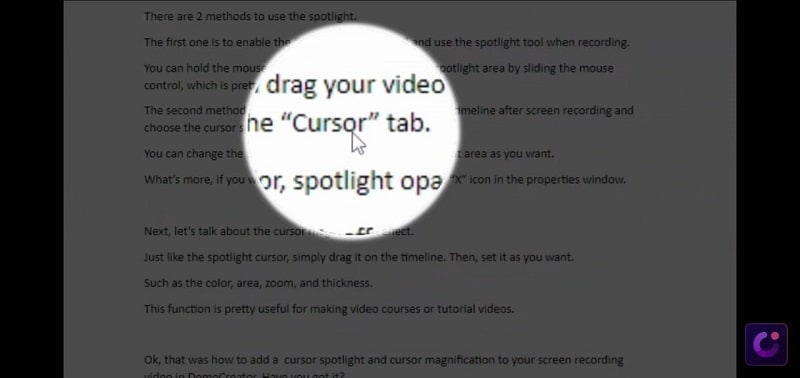
- Zona:
El editor también puede ampliar el área del círculo del cursor según la comodidad
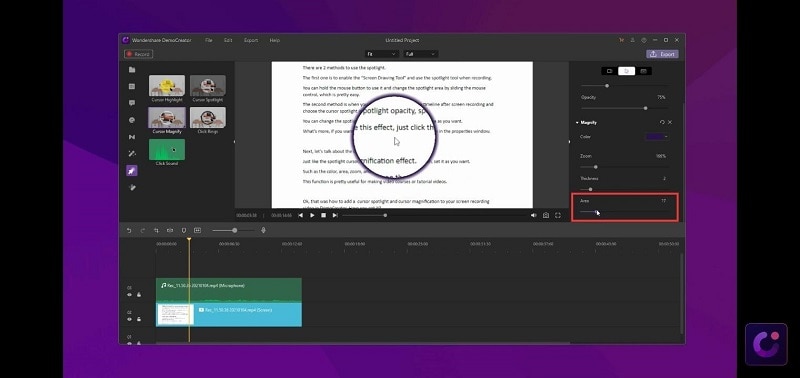
Parte 4. ¿Qué otros efectos de cursor puede aplicar para resaltar su baja visión?
La siguiente imagen muestra diferentes efectos que un editor puede aplicar en el vídeo. Hay cuatro efectos más que se pueden aplicar.
Se trata del resaltado del cursor, el foco, los anillos de clic y el sonido de clic. El efecto de resaltado resaltará el área alrededor del cursor poniendo el color en el círculo alrededor del cursor.
Los anillos alrededor del cursor mejorarán la visibilidad del cursor, ya que a veces la flecha se debe a la velocidad del cursor. El efecto sonoro producirá un sonido que atraerá la atención del espectador
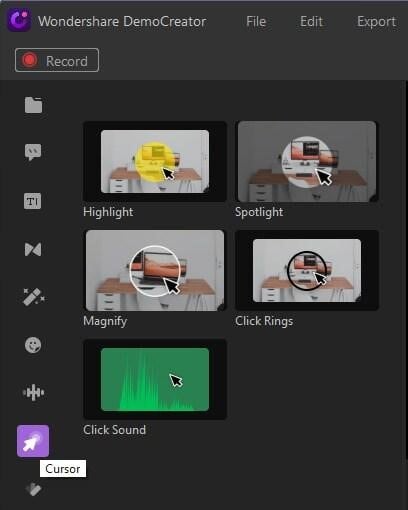
Para su aplicación, el editor debe seleccionar el efecto del cursor y arrastrarlo hasta el clip del vídeo. Ajuste la configuración del cursor en la pestaña cursor de la ventana de propiedades.
En esta pestaña, el editor puede utilizar el control deslizante de escala para cambiar el tamaño del cursor, la opacidad y el color del cursor. Todos estos efectos son muy fáciles de usar y manejar.
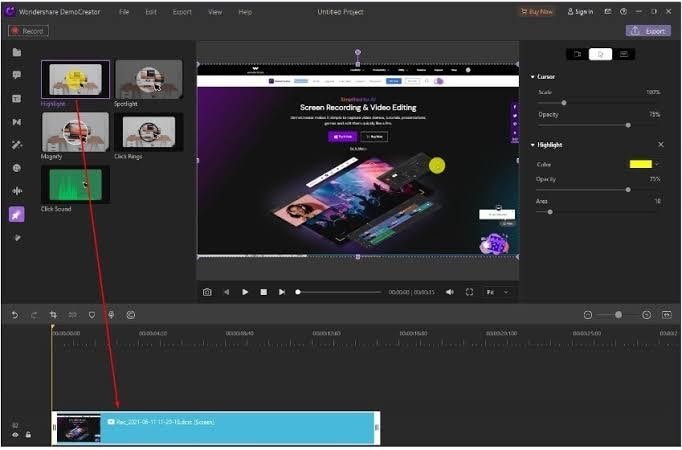

Wondershare DemoCreator - Grabador de Pantalla & Editor de Video Todo en Uno
- Graba la pantalla del escritorio y la cámara web simultáneamente
- Edita clips grabados rápidamente con una amplia gama de herramientas profesionales
- Numerosas plantillas y efectos integrados
- Exportación a MP4, MOV, MKV, GIF y múltiples formatos
 Descarga Segura
Descarga SeguraConclusión:
DemoCreator es una de las mejores herramientas de edición de vídeo, gratuita y disponible en línea. Ofrece una gran variedad de efectos para la edición de vídeo y facilita el trabajo del editor.


David
chief Editor