Creación de GIFs con DemoCreator
Los GIF animados se han convertido en parte de las conversaciones cotidianas del mundo en línea. La gente los utiliza para expresarse de forma divertida pero precisa. No sólo eso, sino que la gente también tiende a utilizarlos para fines oficiales, como anunciar un nuevo producto, etc.
A medida que el uso de GIF animados se convierte en tendencia, cada vez son más las personas que desean personalizarlos. Por eso, muchas personas recurren a distintos programas de edición de vídeo para crear divertidos gifs animados.
En este artículo hablaremos de dos de estos programas, Photoshop y Wondershare DemoCreator.
Parte 1. ¿Qué es un GIF animado?
Un GIF animado es un tipo de movimiento de visualización que incluye múltiples imágenes o fotogramas. Estos fotogramas se reproducen en bucle al abrir el archivo, lo que da lugar a un clip animado.
Parte 2. Creación de un GIF con Photoshop
Adobe Photoshop es uno de los programas de edición fotográfica más comunes. Se utiliza en todo el mundo para todo tipo de necesidades de edición. Hoy vamos a ver cómo crear un GIF animado con Photoshop.
Guía paso a paso
Sigue los pasos que se indican a continuación para crear un GIF animado en Photoshop.
Paso 1: Abre tus imágenes.
Cargue las imágenes que va a utilizar en Photoshop. Para ello, vaya a "Archivo" en la barra de herramientas superior. A continuación, vaya a "Scripts" y seleccione "Cargar archivos en la pila".
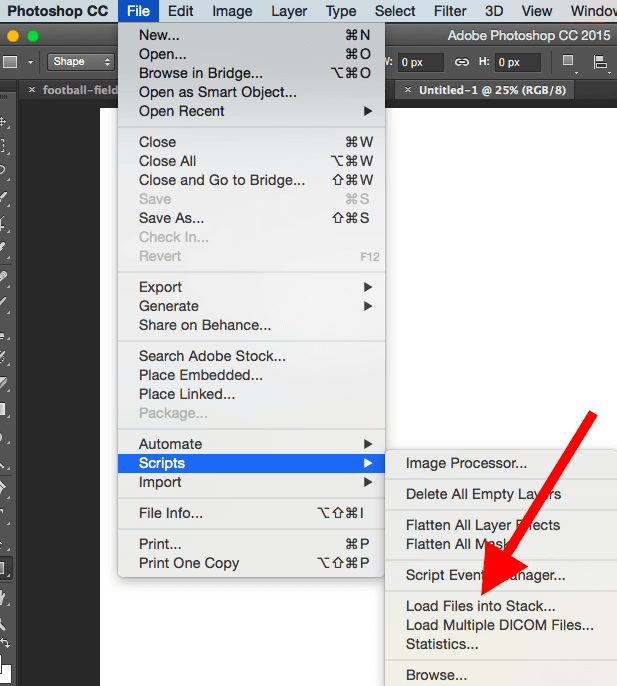
Busca tus imágenes y haz clic en "Aceptar" para añadirlas.
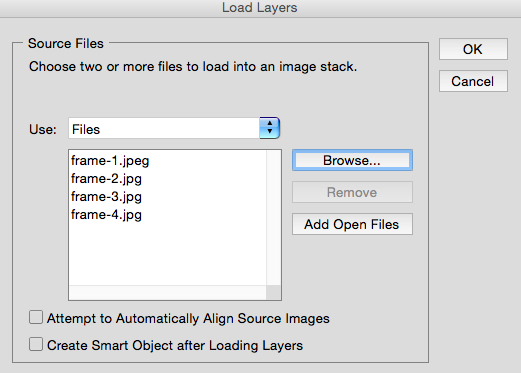
Alternativa: En caso de no disponer de la serie de imágenes.
En este caso, tendrá que crear cada fotograma del GIF animado como una capa independiente de Photoshop. Para añadir una nueva capa, vaya a "Capa" en la barra de herramientas, luego a "Nueva" y seleccione "Capa".
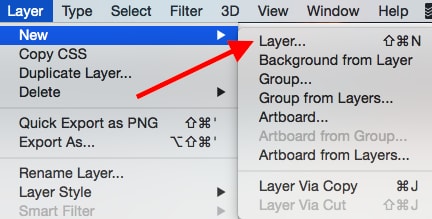
Crea tantas capas como necesites y nómbralas como corresponda haciendo doble clic sobre su nombre por defecto en el panel Capas, en la parte inferior derecha de la pantalla.
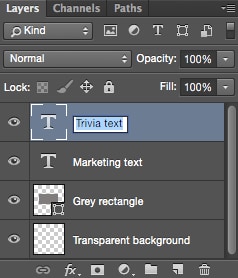
Paso 2: Activar la línea de tiempo.
Es posible que no puedas ver tus imágenes en la línea de tiempo, así que para hacerlas visibles, ve a "Ventana" en la barra de herramientas y selecciona "Línea de tiempo".
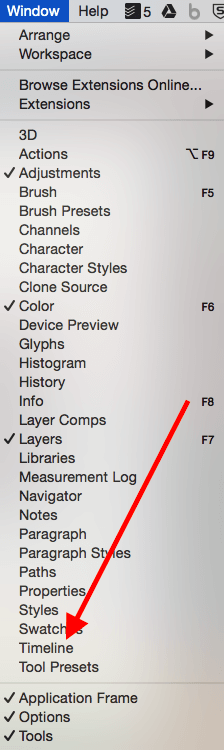
En la parte inferior de la pantalla aparecerá la ventana Línea de tiempo.
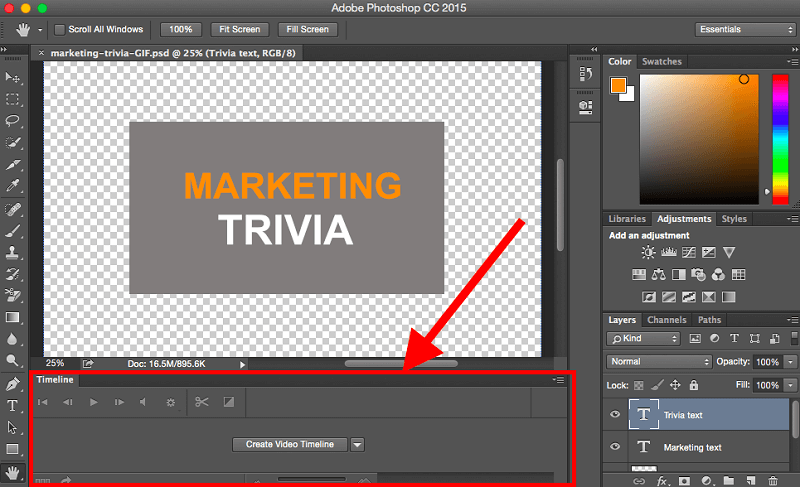
Aquí puedes ajustar diferentes capas activándolas y desactivándolas durante diferentes periodos.
Paso 3: Crear animación de fotogramas.
En el menú desplegable de la ventana Línea de tiempo, seleccione "Crear animación de fotogramas".
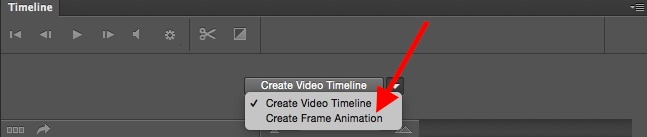
Paso 4: Crear una nueva capa para cada nuevo marco.
En la barra de herramientas, vaya a "Seleccionar" y luego a "Todas las capas". Ahora, haga clic en el icono de menú situado junto a la ventana de la línea de tiempo.
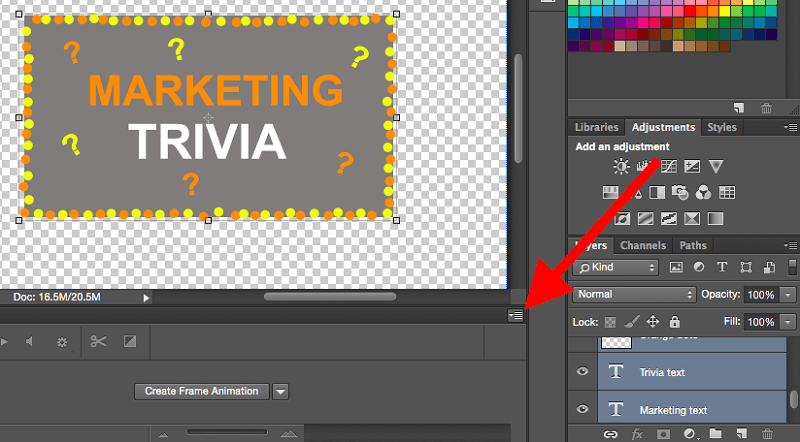
Elija "Crear nueva capa para cada nuevo marco" en el menú desplegable.
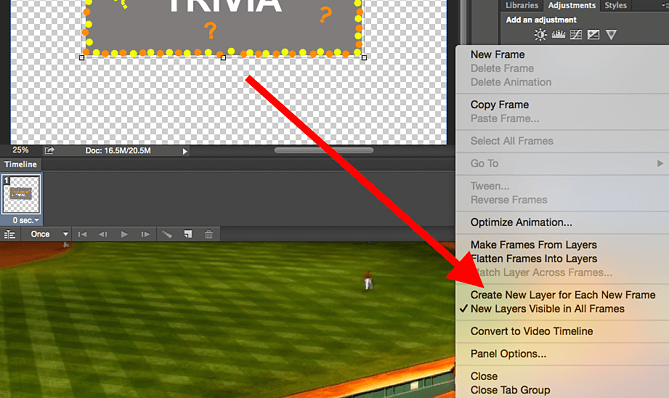
Paso 5: Crear marcos a partir de capas.
Para hacer de cada capa un fotograma de tu GIF, abre de nuevo el menú desplegable y haz clic en "Hacer fotogramas a partir de capas".
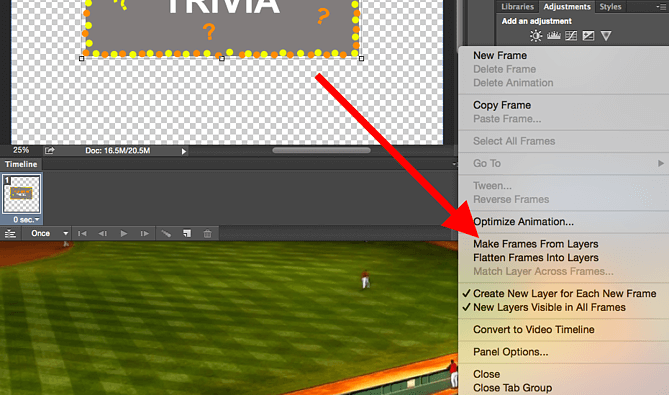
Paso 6: Ajusta el tiempo.
En la ventana Línea de tiempo, establezca el tiempo durante el que desea que aparezca cada fotograma.
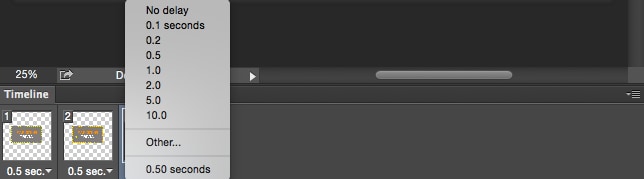
Paso 7: Añada el Efecto Desvanecimiento.
Verá un icono de interpolación en la parte inferior de la ventana de la línea de tiempo donde los cuadros se desvanecen hacia la derecha. Selecciona dos fotogramas cualesquiera y haz clic en el icono de interpolación para añadir el efecto de desvanecimiento entre ellos.
Hacer clic en el icono Intercalar significa añadir fotogramas adicionales entre los existentes para obtener un efecto de transición. Puede elegir el número de "Marcos a añadir" según sus necesidades y hacer clic en "Aceptar".
Paso 8: Ajustar el tiempo de bucle.
En la parte inferior de la ventana Línea de tiempo, elige cuántas veces quieres que el GIF animado haga un bucle.
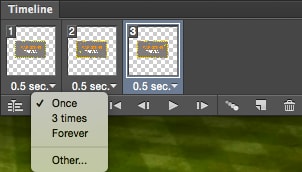
Seleccione "Otro" para añadir un número personalizado.
Paso 9: Reproduce tu GIF.
Una vez ajustados todos los parámetros, haz clic en el icono de reproducción situado en la parte inferior de la ventana Línea de tiempo para previsualizar el GIF.
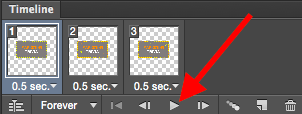
Paso 10: Guarde el GIF para utilizarlo en línea.
Vaya a "Archivo", luego a "Exportar" y seleccione "Guardar para Web (Legacy)".
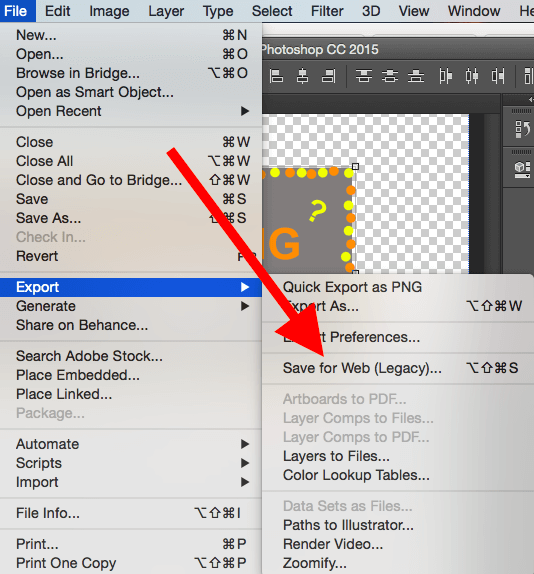
Elige el tipo de archivo GIF y haz clic en "Guardar".
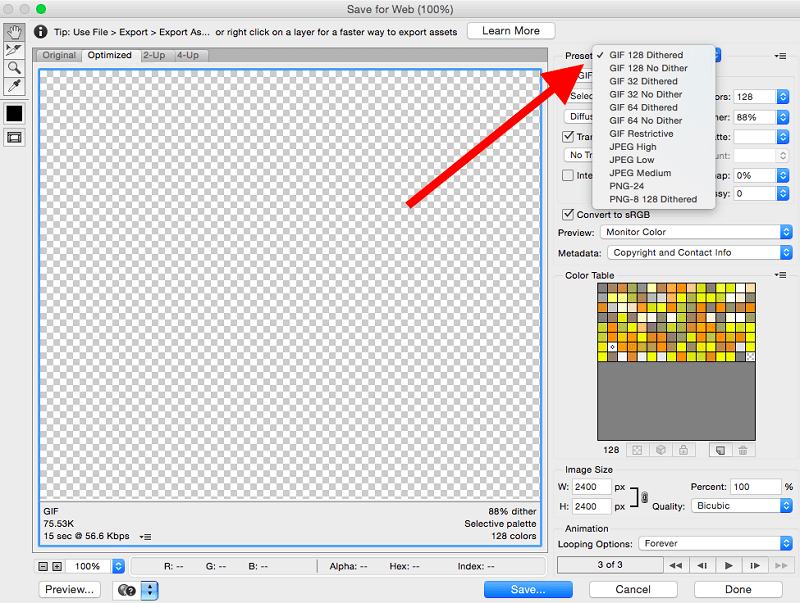
¡Tu trabajo está hecho!
Veamos ahora una alternativa que puedes utilizar en lugar de Photoshop para crear un GIF animado.
Parte 3. Crear un GIF con Wondershare DemoCreator
DemoCreator es una herramienta de grabación de pantalla y edición de vídeo creada por Wondershare. Es una alternativa perfecta a Photoshop para crear GIF animados. La razón es que DemoCreator es muy fácil de usar.
Observará la facilidad de uso echando un vistazo a nuestra guía paso a paso.
Guía paso a paso
Lo interesante de crear un GIF en DemoCreator es que puedes hacerlo de múltiples maneras. Aquí, vamos a discutir tres maneras en que usted puede crear un GIF animado utilizando DemoCreator.
a: Utilización de efectos de animación preestablecidos
DemoCreator ofrece un efecto de animación emoji preestablecido. Puedes utilizarlos para crear un GIF animado para ti. Para ello, siga los pasos que se indican a continuación.
Paso 1: Elija la animación.
Haga clic en el icono Pegatina. Aparecerán diferentes opciones de animación en la biblioteca multimedia. Elija la animación que desea utilizar.
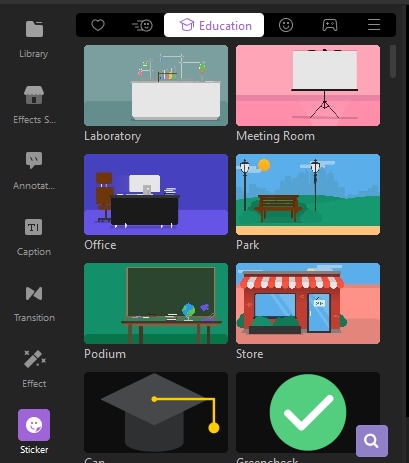
Paso 2: Añadir a la línea de tiempo.
Arrastre y suelte la animación deseada de la línea de tiempo.
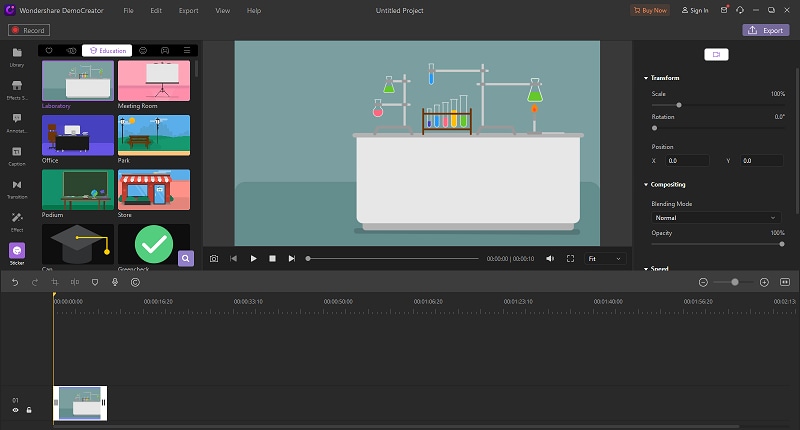
Ajusta la duración de la animación según tus necesidades.
Paso 3: Añade tantas animaciones como quieras.
Puede añadir varias animaciones y ajustar su escala y posición desde el panel Edición.
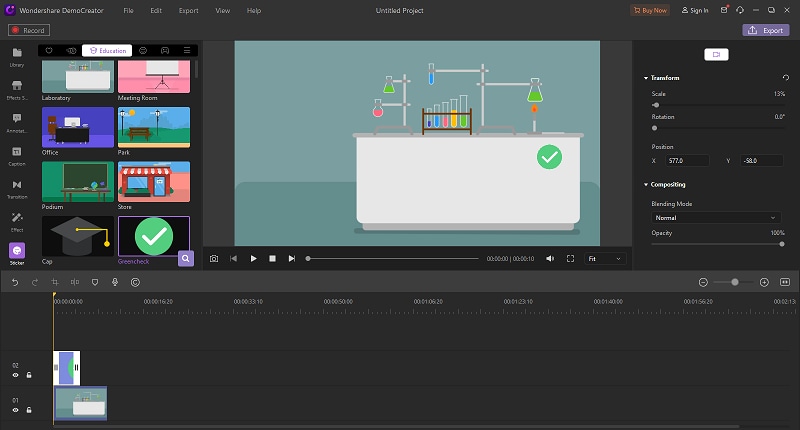
Paso 4: Añadir subtítulos.
Si lo desea, también puede añadir texto a la animación. Para ello, vaya al icono Subtítulos y elija entre las distintas opciones.
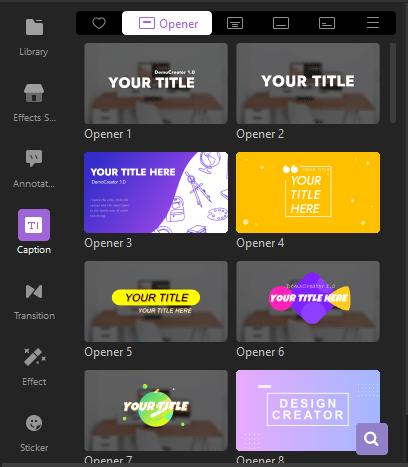
Arrastre y suelte el título deseado en la línea de tiempo y ajústelo según sus necesidades.
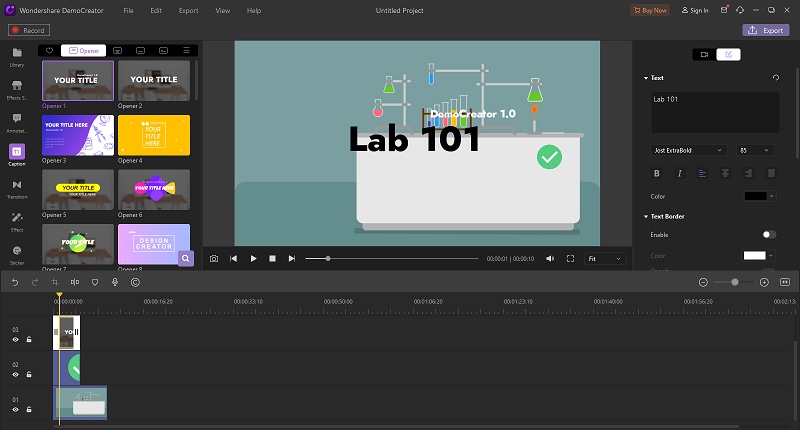
Paso 5: Guardar para usar.
Una vez que tengas el GIF que deseas, ve al icono "Exportar" en la parte superior derecha de la pantalla. Aparecerá un cuadro de diálogo. Ajuste el formato del archivo a "GIF" y expórtelo.
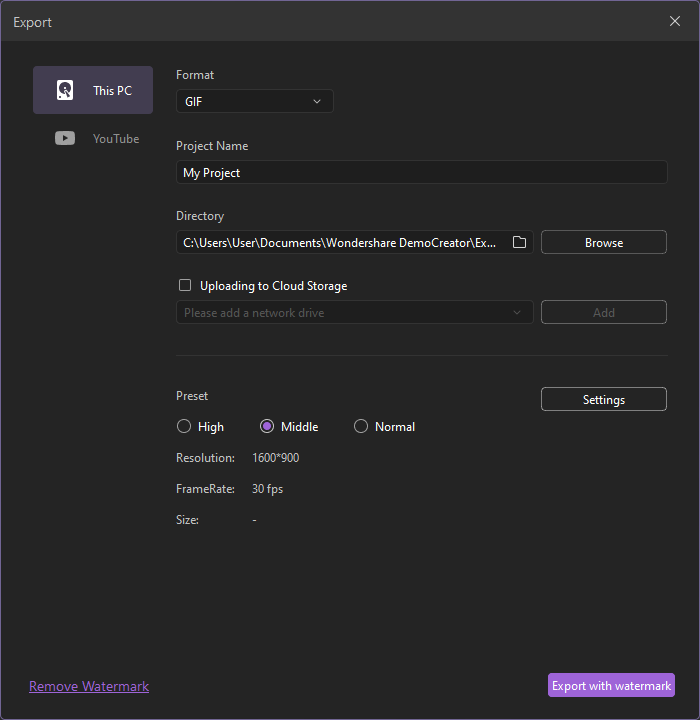
DemoCreator guardará su GIF y podrá utilizarlo como desee.
b: Uso del vídeo capturado
El segundo método para crear un GIF es utilizar vídeo capturado. Siga los pasos que se indican a continuación.
Paso 1: Importar el archivo.
Haz clic en el icono "+" situado a la izquierda de la ventana de vista previa para importar archivos de tu ordenador.
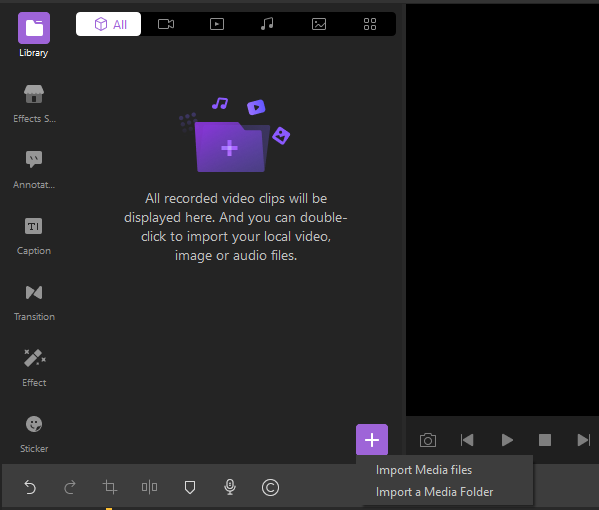
El archivo aparecerá en la Biblioteca de proyectos. Arrástrelo y suéltelo para añadirlo a la línea de tiempo.
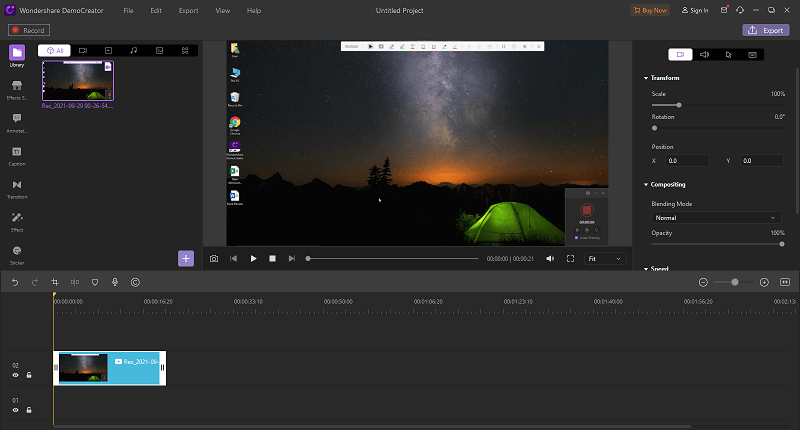
Paso 2: Ajuste la escala y la posición.
Ajusta la escala y la posición de tu clip.
Paso 3: Añadir texto.
Si desea añadir texto, vaya a "Anotaciones" y elija el estilo deseado.
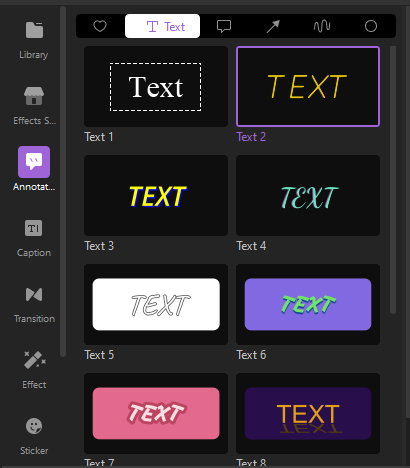
Arrástrelo y suéltelo en la línea de tiempo y ajuste su duración, escala y posición según sus necesidades.
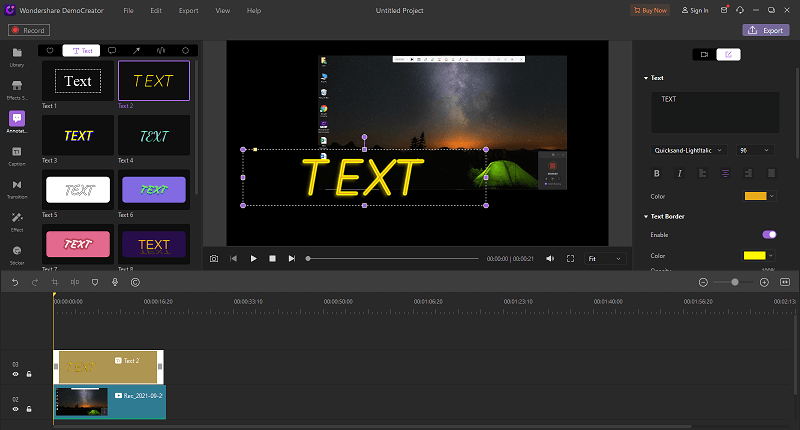
Paso 4: Guardar para usar.
Guarde su archivo en formato GIF como se ha mencionado anteriormente.
C: Uso de archivos de imagen
El tercer método para crear un GIF animado es utilizar un archivo de imágenes. Para ello, siga los pasos que se indican a continuación.
Paso 1: Importar imágenes.
Busca en tu ordenador las imágenes que quieras utilizar e impórtalas a la biblioteca del proyecto.
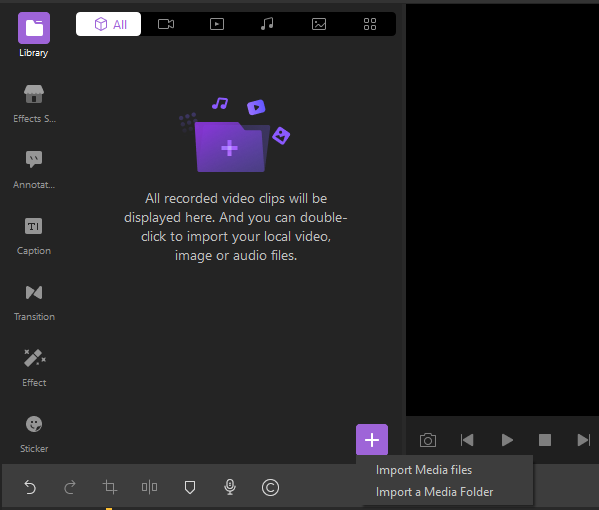
Arrastre y suelte las imágenes en la línea de tiempo y ajuste su duración en consecuencia.
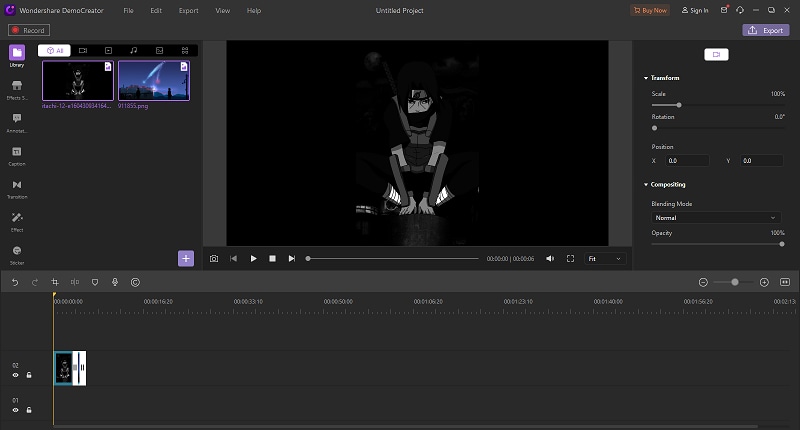
Paso 2: Añadir efectos de transición.
Dado que está creando un GIF animado, es conveniente añadir un efecto de transición entre las dos imágenes. Esto garantizará una transición fluida de una imagen a la siguiente.
Para ello, vaya al icono "Transiciones" y elija el efecto deseado.
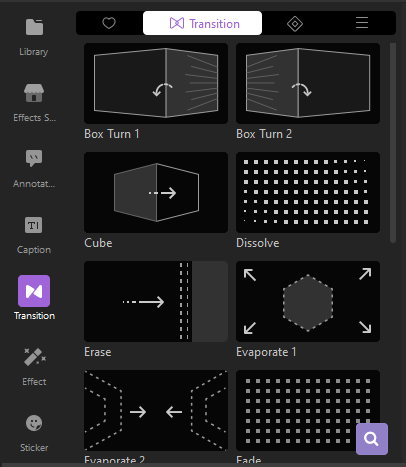
Arrastra y suelta el efecto elegido en el centro de ambas imágenes.
Paso 3: Reproduce el GIF.
Puedes añadir títulos, texto y otros efectos a tu GIF. Cuando hayas terminado, haz clic en el botón de reproducción para previsualizar tu GIF.
Paso 4: Guarda tu GIF.
Por último, guarda tu GIF como se ha mencionado anteriormente.
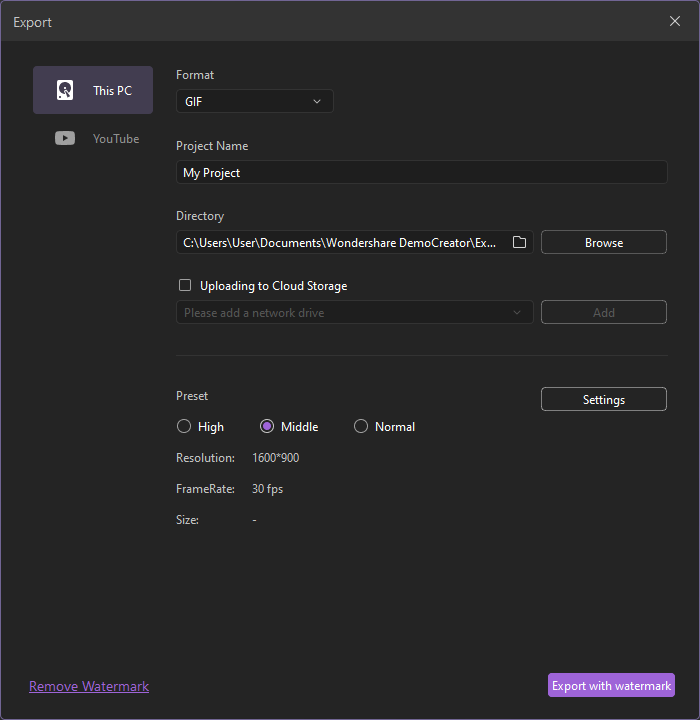

Wondershare DemoCreator - Grabador de Pantalla & Editor de Video Todo en Uno
- Graba la pantalla del escritorio y la cámara web simultáneamente
- Edita clips grabados rápidamente con una amplia gama de herramientas profesionales
- Numerosas plantillas y efectos integrados
- Exportación a MP4, MOV, MKV, GIF y múltiples formatos
 Descarga Segura
Descarga SeguraConclusión
Crear un GIF animado es una tarea relativamente fácil si se dispone del software adecuado. Aunque Photoshop puede proporcionarte una libertad más profesional, Wondershare DemoCreator es mucho más fácil de usar.
Como puedes observar, no necesitas ser un profesional para entender la creación de GIFs en DemoCreator. Todo lo que necesitas es un conocimiento básico de los diferentes efectos de edición, y podrás hacer tu trabajo fácilmente.
Así que descárgate DemoCreator ahora mismo y crea un GIF a tu gusto.


David
chief Editor