¿Cómo hacer una presentación de video con PowerPoint? - Guía completa
Lo único peor que estar sentado durante una pésima presentación es ser el que tiene que hablar con esas diapositivas que dan escalofríos. Tanto si se trata de una presentación ante un grupo reducido de 6 o 7 personas, como ante un público de 800 asistentes, el video es una forma estupenda de agitar las cosas y captar la atención del público de inmediato.
Un video es más interesante que una entrada de blog, un PDF, una diapositiva de PowerPoint o cualquier otro tipo de medio estático. Una presentación en video tiene más posibilidades de despertar el interés del espectador que una aburrida revisión de diapositivas. Necesitarás una presentación en video para ganarte a tu público y expresar tu mensaje de forma atractiva y memorable.
Una vez que hayas creado una presentación de video, podrás llegar a personas de todo el mundo en cualquier momento. Publícala en tus plataformas de redes sociales o en tu página web para que, cada vez que alguien haga clic en el botón de "reproducir", tu audiencia crezca.
Facilita a tus espectadores la búsqueda de tu presentación en video para aumentar su visibilidad. Las presentaciones en video son accesibles y pueden reproducirse en celulares y computadores fácilmente.
Supongamos que has enviado tu propuesta en formato PowerPoint y tu cliente no pudo abrirla porque no tiene PowerPoint en su teléfono o estaba demasiado ocupado para revisar tus largas diapositivas; entonces has perdido un cliente potencial.
Si hubieras convertido esa presentación de PowerPoint en una presentación de video, tu cliente podría abrirla y verla fácilmente; añadiendo transiciones y otras características en el video, de manera que podrías ganar fácilmente un cliente.
Debido al impacto de un video, según Hubspot, el 85% de las empresas lo emplean en sus esfuerzos de marketing. El público responde bien a las presentaciones de video, que ayudan a los vendedores y a los propietarios de empresas a comunicar su visión, su pasión y su mensaje.
¿Cómo hacer una presentación con PowerPoint?
Para hacer una presentación de video eficaz, es necesario planificar las cosas primero; no se puede empezar a hacer la presentación sin ninguna planificación previa. Hay algunas cosas a considerar antes de empezar.
- Considera tu presentación como un video desde el principio.
- Tómate el tiempo necesario para construir una historia o un esquema para tus diapositivas.
- Para aumentar la retención del contenido, cuenta una historia.
- Utiliza animaciones y gráficos en movimiento solo si aportan interés visual.
- Mantén una sensación de equilibrio entre las escenas utilizando animaciones y transiciones.
- Asegúrate de que el contenido fluye de una diapositiva a otra o de un escenario a otro.
- Asegúrate de que tu presentación fluye adecuadamente a medida que la vas haciendo, previsualizándola.
Ten en cuenta las cosas anteriores a la hora de hacer una presentación, esto te ayudará a hacer una presentación que se gane el corazón del espectador y su atención. Ahora podemos avanzar hacia la parte técnica y utilizar Microsoft PowerPoint para hacer nuestra presentación.
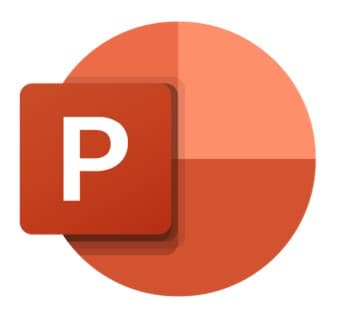
Microsoft PowerPoint es una aplicación que forma parte del paquete de Microsoft Office. Se utiliza tanto para presentaciones personales como profesionales. PowerPoint permite a los usuarios construir presentaciones multimedia formadas por diapositivas.
Al estar totalmente conectado con las demás herramientas del paquete de Microsoft Office, el usuario puede importar a PowerPoint contenido escrito en Excel o Word y otros medios como fotografías, audio y clips de video.
Veamos cómo hacer una excelente presentación con Microsoft PowerPoint;
Crear una presentación
Descarga el Microsoft Office en tu PC e inicia Microsoft PowerPoint desde las aplicaciones.
Cuando PowerPoint se abra en tu pantalla, verás diferentes opciones; selecciona Nuevo en el panel izquierdo.
Acá tienes que seleccionar si quieres crear diapositivas desde cero o utilizar plantillas prediseñadas. Te recomendamos que utilices las plantillas prediseñadas para ahorrarte el tiempo necesario si eres principiante.
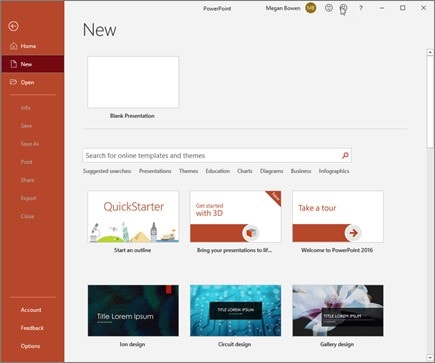
- Para crear una presentación desde cero, haz clic en Presentación en blanco.
- Si quieres utilizar una plantilla prediseñada, en la parte inferior encontrarás muchas plantillas que puedes utilizar a tu gusto.
Añadir una nueva diapositiva
Una vez creado el título de la diapositiva, es el momento de añadir la segunda diapositiva para avanzar;
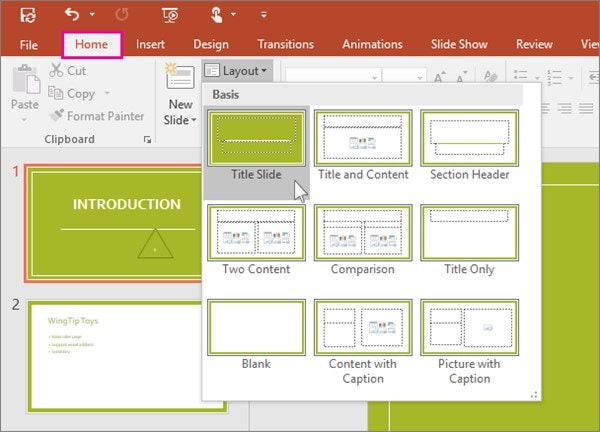
- Selecciona la diapositiva que quieres que siga tu nueva diapositiva en las miniaturas del panel izquierdo.
- Selecciona Nueva diapositiva en la sección Diapositivas del menú Inicio.
- Selecciona Diseño en la zona de Diapositivas y elige el que quieras en el menú.
Introducir texto
Entre las imágenes, los visuales, los videos, los textos, las formas y los clips, el texto es lo que se utiliza principalmente en toda la presentación. Para introducir un cuadro de texto en la presentación;
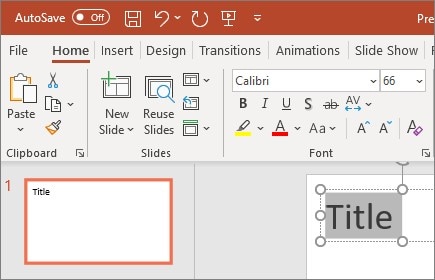
- Navega por Insertar en la cinta de opciones y haz clic en Texto.
- Coloca el mouse dentro de un cuadro de texto y escribe algo.
- Selecciona el texto y, a continuación, elige en la sección de fuentes de la pestaña Inicio una o varias opciones, como fuente, aumentar tamaño de fuente, disminuir tamaño de fuente, negrita, cursiva, subrayado, etc.
- Selecciona el texto y elige Viñetas o Numeración para crear listas con viñetas o numeradas.
Insertar imagen/forma/ilustración
Las imágenes, las formas y los clipart/ilustraciones juegan un papel importante a la hora de crear una diapositiva emocionante y llamativa que impacte directamente en la mente del espectador, recuerda que la audiencia estará menos interesada en tus largos párrafos de texto, por lo que es esencial incluir imágenes y formas;
Navega hasta la pestaña Insertar para insertar una imagen:
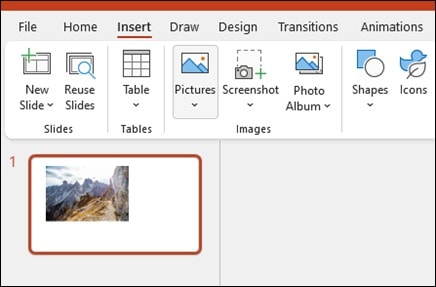
- Haz clic en el icono de la imagen.
- Selecciona Imágenes en la sección Imágenes.
- Selecciona la fuente deseada en la opción Insertar imagen desde.
- Busca la imagen que quieras, selecciónala y haz clic en Insertar.
Para introducir ilustraciones en tu presentación de PowerPoint, sigue los siguientes pasos:
- Selecciona Formas, Iconos, Modelos 3D, SmartArt o Gráfico en el área de Ilustraciones.
- Selecciona el elemento que deseas poner en el cuadro de diálogo que aparece al hacer clic en uno de los tipos de ilustración y sigue las indicaciones.
Una vez que hayas terminado de crear las diapositivas de PowerPoint, haz clic en Archivo, ubicado en la parte superior izquierda de la cinta, para guardar tu presentación de PowerPoint.
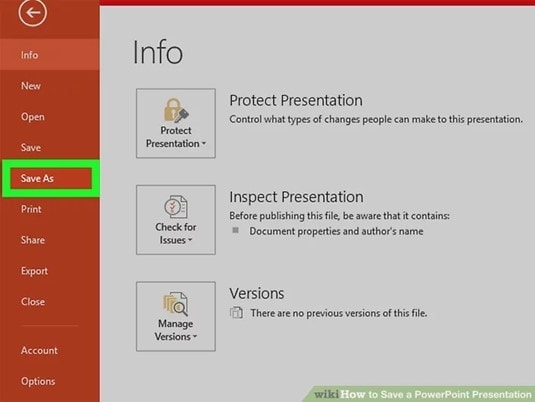
Se desplegará un menú; haz clic en el botón Guardar como.
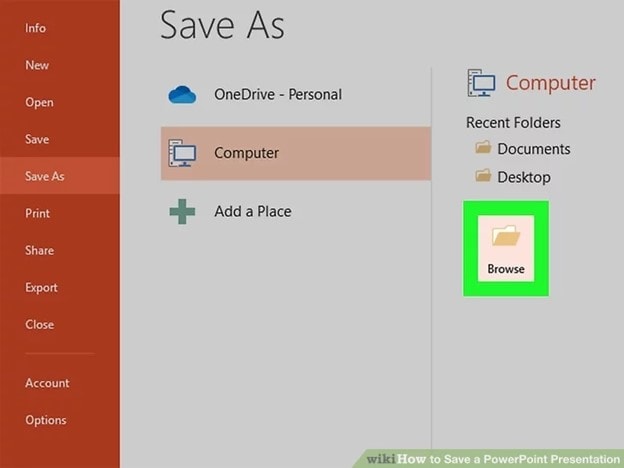
Ahora, haz clic en Equipo y luego en Examinar para guardar la presentación de PowerPoint en la carpeta deseada.
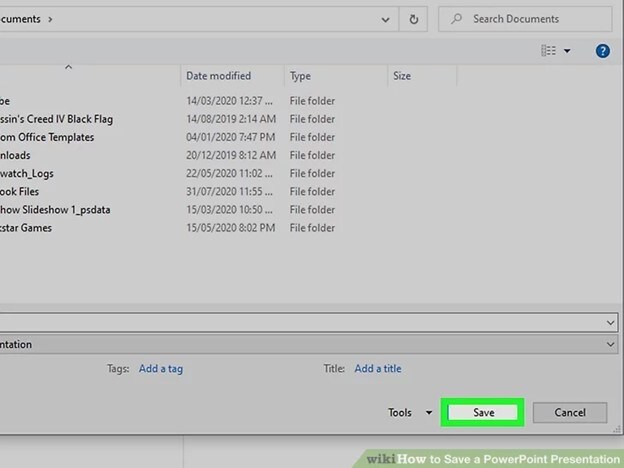
Escribe un nombre para tu presentación de PowerPoint y haz clic en el botón "Guardar".
¿Cómo hacer una presentación con DemoCreator?
Ahora que has completado los desafíos de Microsoft PowerPoint, es el momento de pasar a Wondershare DemoCreator.
Wondershare DemoCreator es un sencillo programa de grabación de pantalla desarrollado por Wondershare Technology. Es ideal para grabar presentaciones de PowerPoint, lecciones y cualquier otra cosa que aparezca en la pantalla de Windows.
DemoCreator es más que un simple programa de captura de pantalla; también incluye una suite de edición de video diseñada explícitamente para las grabaciones de pantalla y cualquier archivo de video importado. Tus clips pueden editarse, girarse y recortarse. También están disponibles las anotaciones, los efectos de mouse personalizados, las transiciones y una opción de pantalla verde. Los videos de DemoCreator pueden exportarse como MP4, MOV y Gif.
Importa tu PowerPoint
Descarga DemoCreator y ejecútalo en tu PC; en la interfaz verás varias opciones; selecciona "Editar video" de la lista.
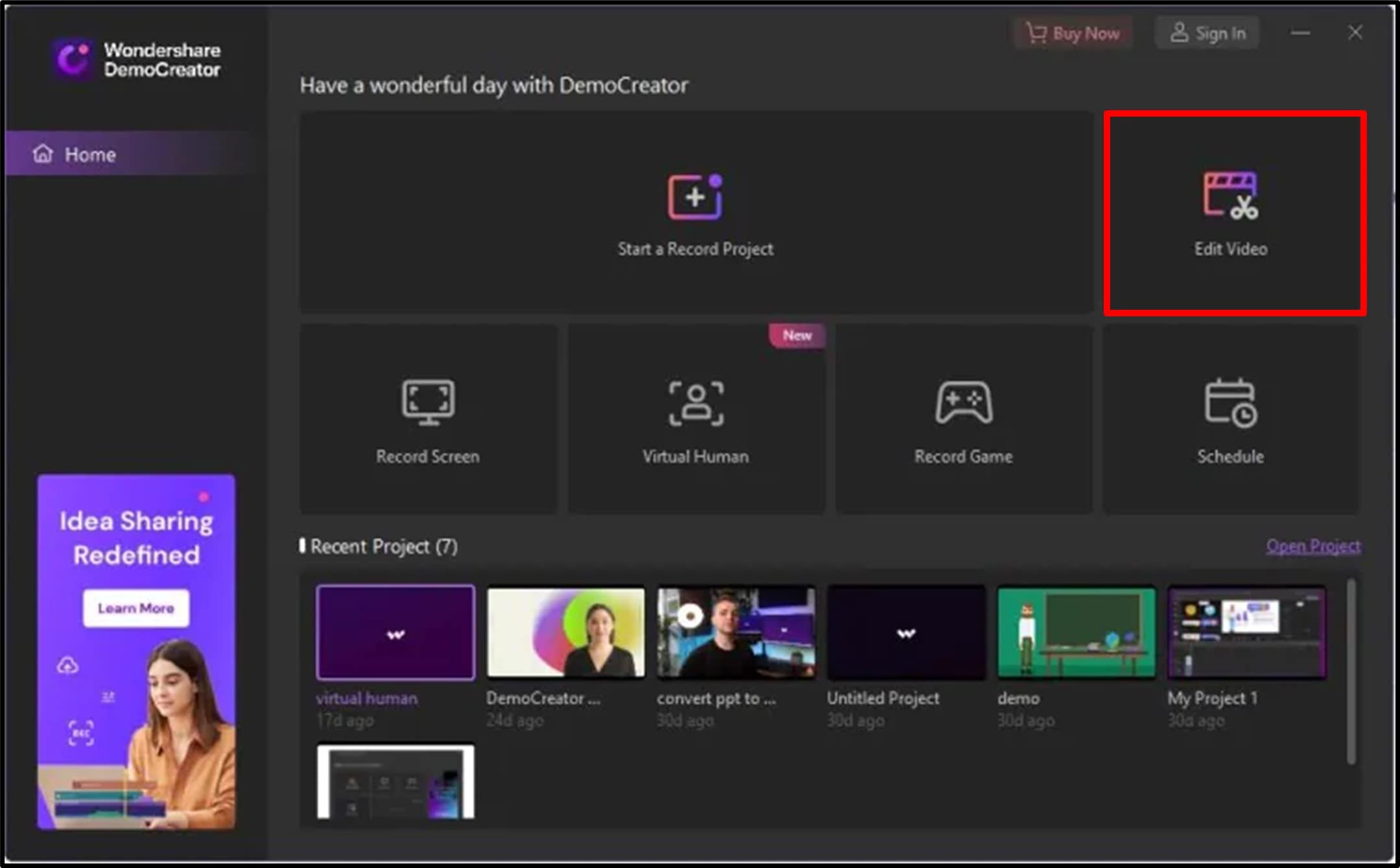
Haz doble clic en el icono grande del signo + para importar tu presentación de PowerPoint.
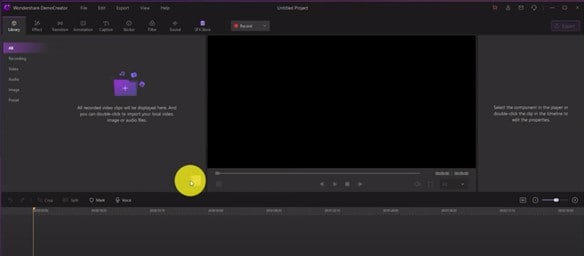
Ahora elige el archivo de presentación de PowerPoint que se encuentra en tu carpeta, selecciónalo y haz clic en Abrir.
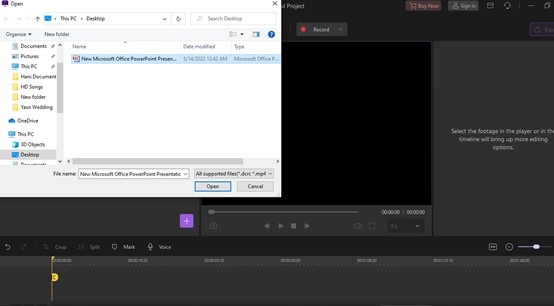
Después de importarlo, puedes hacer doble clic en los archivos para iniciar la vista previa de PowerPoint.
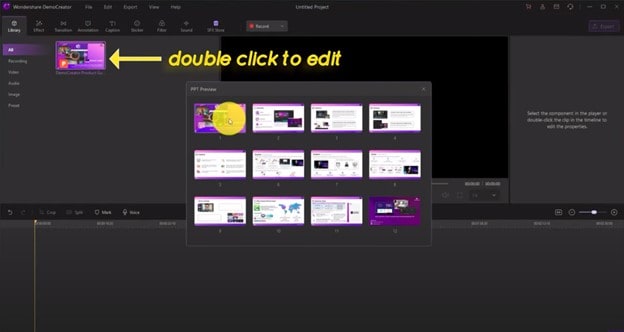
En esta parte, puedes seleccionar las páginas que quieres o que no quieres mostrar en tu video final.
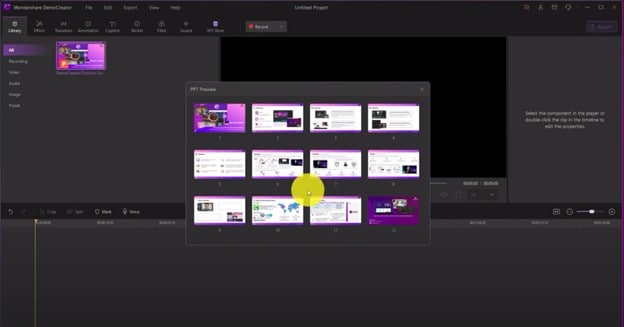
Si quieres eliminar algunas páginas, selecciónalas y haz clic con el botón derecho del ratón para elegir eliminar.
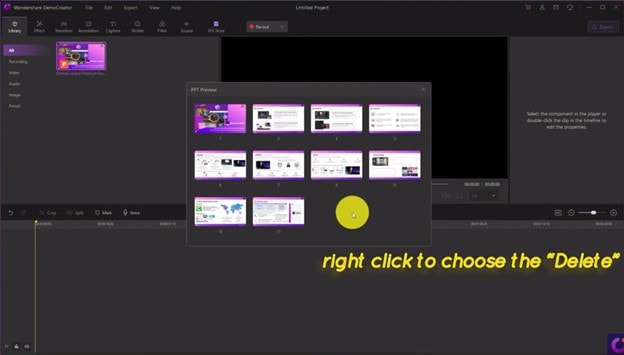
En este punto, puedes arrastrar y soltar tus archivos en la línea de tiempo y, entonces, puedes empezar tu video.
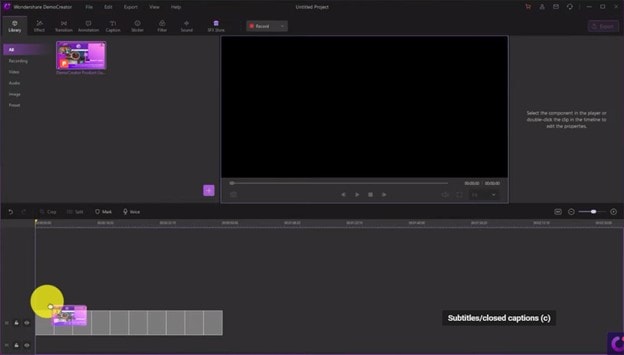
Ahora, finalmente, puedes empezar a editar tu video de presentación.
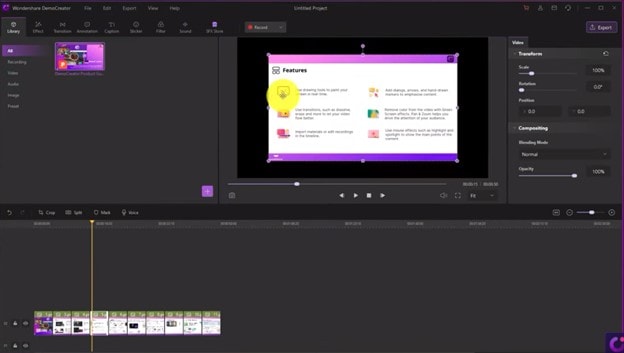
Añadir voz en off
Puedes añadir voz en off a tu video para dar alguna información adicional; haz clic en el icono de voz en off disponible en la barra de herramientas, graba tu voz y añádela donde la necesites.
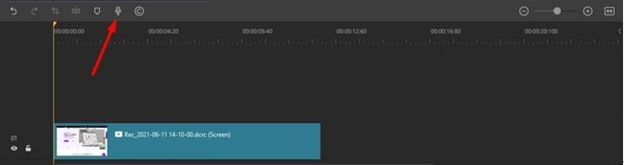
Añadir un humano virtual
Para introducir un avatar virtual de ti mismo en el video de presentación, tienes que grabarte primero usando el modo humano virtual. Luego puedes importar tu grabación virtual en el video de presentación. Sigue la guía de abajo;
- Selecciona el modo humano virtual en la interfaz principal.
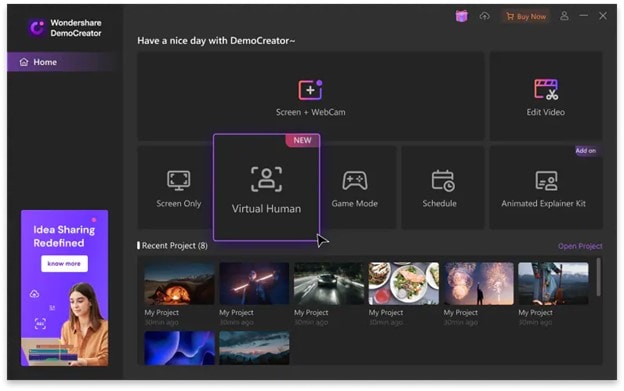
- Habilita la cámara web y selecciona el avatar virtual que te guste; asegúrate de ajustar la cámara en la mejor posición con una base fuerte para que pueda imitar exactamente tus comportamientos y expresiones corporales. Pulsa F9 para comenzar la grabación.
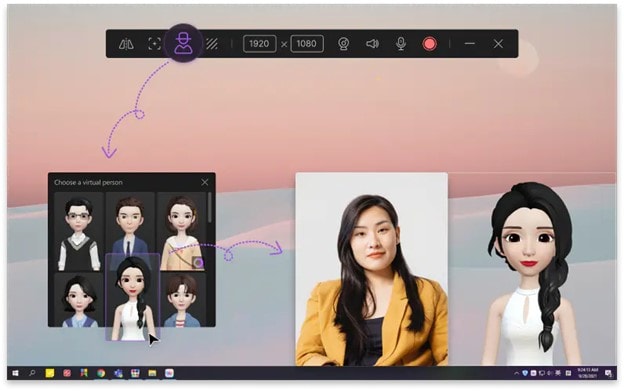
Ahora empieza a hablar y tu avatar virtual te imitará. Una vez terminada la grabación, pulsa F10 para detenerla. Importa tu grabación a la presentación de video y colócala donde quieras que aparezca.
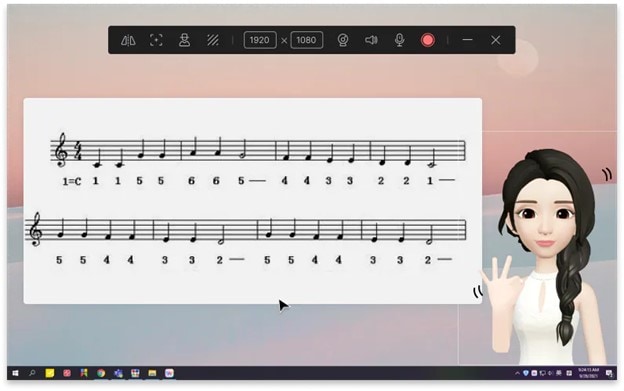
Añadir pegatinas
DemoCreator te da la posibilidad de añadir vibrantes pegatinas a tu video. Debes ir a las pantallas de windows y hacer clic en la opción "Pegatinas" en la parte superior de la pantalla, donde encontrarás una gran variedad de pegatinas interesantes.
Educación, juegos, GIFs y emoji son algunas de las categorías de pegatinas. Puedes utilizar pegatinas de "me gusta", "suscribir" y "compartir" como un impulso.
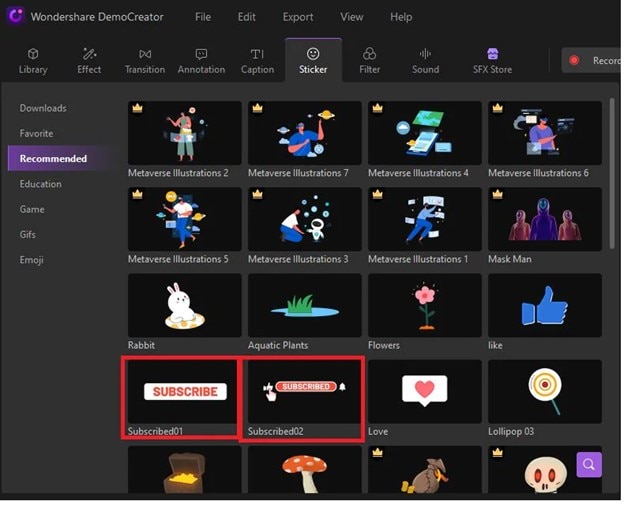
Añadir subtítulos
Para añadir subtítulos a tu película, ve a la opción de subtítulos en la parte superior y selecciona entre los subtítulos. El inicio, el tercio inferior, los subtítulos y los créditos finales son algunas de las categorías entre las que puedes elegir.
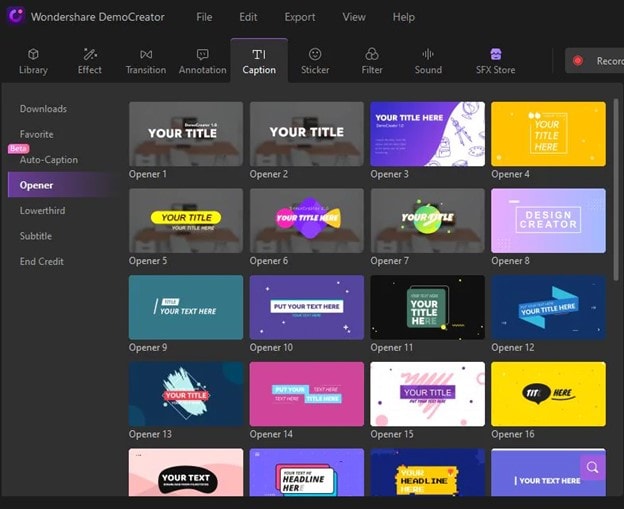
Elige el efecto de subtítulos y arrástralo hasta el video donde quieras que aparezca el subtítulo. Puedes ajustar el tamaño de la fuente, el estilo de la misma y el color en la sección de propiedades.
Añade anotaciones
Las anotaciones son esenciales a la hora de preparar una conferencia o un video de demostración. DemoCreator incluye una función de anotación que te permite añadir un cuadro de conversación, burbujas de voz o texto a cualquier punto de la línea de tiempo de tu video.
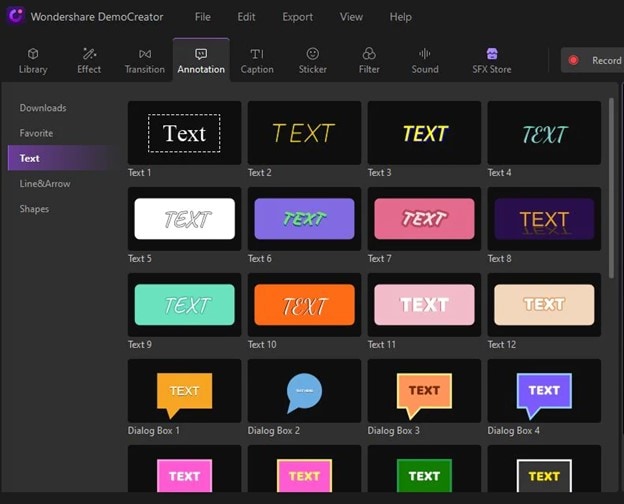
Las categorías aquí son línea, fila y formas. Elige tu efecto de animación favorito y arrástralo a la línea de tiempo donde quieras que aparezca.
Añadir transiciones
Las transiciones son un método excelente para dar a un video una sensación sorprendente y para complacer al cliente, sobre todo si se compone de varios clips. También puedes añadir transiciones entre los clips y eventos al principio y al final del video.
Color, 3D, Wrap, Slideshow, Speed Blur y Ripple & Ripple&Dissolve son algunos de los efectos de transición disponibles en Wondershare DemoCreator. Elige el efecto de transición más adecuado de entre las categorías y colócalo entre los clips y al principio y al final del video.
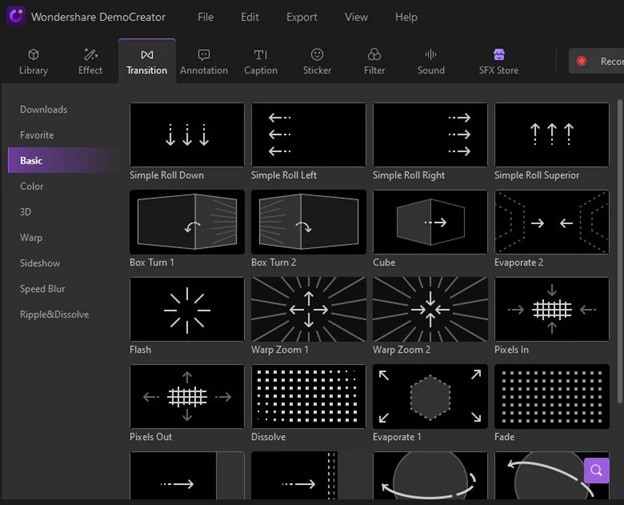
Añadir voz en off
Puedes añadir voz en off a tu video para dar alguna información adicional; haz clic en el icono de voz en off disponible en la barra de herramientas, graba tu voz y añádela donde la necesites.
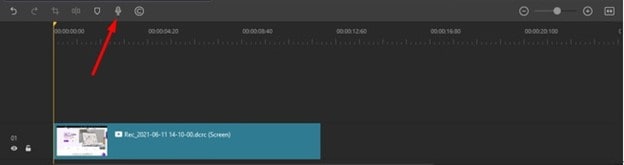
Exportar
Ahora es el momento de exportar tu presentación de video al formato deseado en tu computador, o también puedes exportar el video de presentación a YouTube una vez que hayas terminado de editarlo. Sigue los pasos de personalización después de hacer clic en el icono de Exportación en la esquina superior derecha de tu pantalla.
DemoCreator admite ahora WMV, MP4, MOV, AVI, GIF y MP3 como formatos de salida. También puedes modificar el codificador, la resolución, la velocidad de fotogramas y la tasa de bits, entre otros ajustes.

Conclusión
Una presentación de video es un tipo común de presentación multimedia con una duración de varios segundos o minutos que utiliza imágenes gráficas atractivas, texto conciso y una narración adecuada para demostrar los beneficios de un producto, servicio o cualquier idea.
Según una encuesta, los espectadores recuerdan el 95% de un mensaje mientras lo ven en formato de video, en comparación con el 10% cuando lo leen en texto de una presentación de PowerPoint o un PDF. Mediante el diseño audiovisual, la narración y la incorporación de emociones, ideas y ruidos en la mezcla, las presentaciones de video pueden persuadir mejor a su público objetivo.
Crear una presentación de video atractiva con DemoCreator es más que un problema. Usando las características intuitivas de DemoCreator y su interfaz amigable, uno puede elaborar una presentación de vudeo a partir de una simple y aburrida presentación de PowerPoint. También puedes añadir tu avatar virtual a tu presentación de video con DemoCreator.


David
chief Editor