Wondershare DemoCreator
Una herramienta esencial para la creación de demostraciones que ayuda a estudiantes, educadores, autónomos y jugadores a llevar el intercambio de ideas al siguiente nivel.

Una herramienta esencial para la creación de demostraciones que ayuda a estudiantes, educadores, autónomos y jugadores a llevar el intercambio de ideas al siguiente nivel.

Internet ha hecho posible que las personas trabajen desde casa. En los últimos dos años, muchas personas comenzaron a trabajar de forma remota. Sin embargo, con esa transición vienen nuevas habilidades que necesitan aprender. Una de estas habilidades que se han vuelto necesarias en el entorno de trabajo en línea actual es aprender a preparar y dar una ponencia virtual.
Este artículo es una guía paso a paso sobre cómo escribir, grabar y editar tu primera ponencia remota.
Hay algunas razones por las que necesita aprender a hacer una buena ponencia. Aquí hay un vistazo a tres de estas razones:
● Ofrece un alcance mundial
Una ponencia tradicional viene con dos limitaciones cuando se trata de llegar a la audiencia. Con una ponencia tradicional, solo unas pocas personas pueden asistir a tu discurso. Además, también lo limita a un área geográfica.
Una ponencia virtual, por otro lado, tiene un alcance global. Hoy en día, el Internet está disponible en todos los rincones del mundo. Eso te da acceso a mucha más gente y no estás limitado a una sola área geográfica. Cualquier persona con acceso a la web puede asistir a tu ponencia dondequiera que viva.
● Es menos costoso
Además de llegar a una audiencia global, también es mucho menos costoso. Hay muchos costos involucrados con una ponencia tradicional. Necesitarás una sala de conferencias, hardware costoso, alimentos y bebidas, y transporte para ti y los asistentes. Esto aumenta significativamente el costo de alojar y dar una ponencia.
Una ponencia virtual, por otro lado, es mucho menos costosa. Si recién estás comenzando y tienes un presupuesto limitado, puedes comenzar con cero dólares. Puedes usar plataformas gratuitas como Google Hangouts, Facebook, Instagram o TikTok para alojar tu ponencia en vivo sin costo alguno.
● Ahorra tiempo y aumenta la productividad
Una ponencia virtual te ahorra mucho tiempo. Con una ponencia en línea, solo te toma unos minutos configurar todo y comenzar a funcionar.
Con una ponencia tradicional, te llevará días reservar la sala de conferencias y poner todo en orden. Y si se tienen en cuenta las horas que te llevaría a ti y a tus asistentes viajar y desplazarse hasta el lugar de recepción, es mucho tiempo perdido.
Una ponencia virtual también es mucho más productivo. Con una ponencia remota, tienes todo lo que necesitas al alcance de tu mano. Esto te facilita compartir documentos con tu audiencia, por ejemplo.
¿Quieres que tus asistentes vean un archivo? ¿O quieres que respondan un cuestionario interactivo? No hay problema, un clic de un botón y lo solucionas.
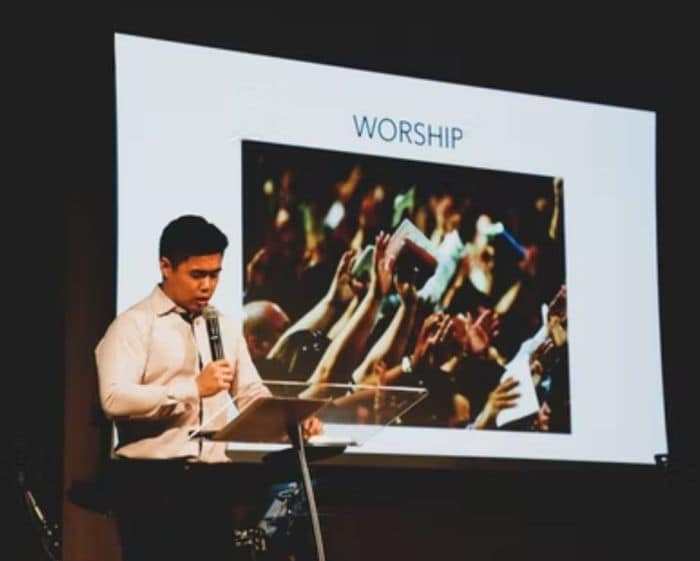
Al preparar tu ponencia, deberás dividir tu trabajo en dos fases separadas, el guión y la fase de grabación.
A continuación, te proporcionaré una guía paso a paso para cada una de estas fases.
Al escribir tu ponencia, sigue estos consejos:
● Investiga el tema a fondo
El primer paso para preparar tu guión es investigar a fondo el tema. Si el tema sobre el que estás escribiendo es algo con lo que estás familiarizado, la fase de investigación no te llevará mucho tiempo. Ya estarás familiarizado con lo que tu audiencia quiere escuchar.
Sin embargo, si el tema es nuevo para ti, es necesario dedicar algunas horas a investigarlo. Si tienes poco tiempo, comienza leyendo resúmenes de libros sobre el tema. También puedes ver videos y conferencias relacionadas con el tema en YouTube. Los blogs y foros también son excelentes recursos para profundizar tu comprensión del tema y la audiencia a la que te diriges.
● Escribe un esquema primero
Una vez que estés seguro de haber investigado lo suficiente y estés familiarizado con el tema, estarás listo para crear un plan para la ponencia.
Antes de comenzar a escribir tu ponencia, primero debes darle un esquema. Tu esquema es una hoja de ruta para ti y tu audiencia. Te ayudará a estructurar tu discurso de una manera que te resulte fácil pronunciarlo y que la audiencia lo entienda y lo retenga con facilidad.
● Elabora el guión
Es hora de escribir tu ponencia. Por ahora, has investigado el tema a fondo. También has proyectado el contenido de la presentación. Entonces, escribir no debería ser un desafío.
Comienza con el cuerpo del discurso y no con la introducción. Te tomará mucho tiempo escribir la introducción, ya que quieres que sea perfecta y enganche a tu audiencia. Para cada sección del cuerpo, produce algunos argumentos y ejemplos que respalden tu punto. Luego, escríbelas en un lenguaje fácil de entender. Una vez que hayas terminado de escribir el cuerpo de tu ponencia, resume tus puntos en una conclusión. Para tu introducción, piensa en formas de enganchar y atraer a tu audiencia para que se quede contigo hasta el final.
● Edita el guión
Una vez que termines de escribir el guión, déjalo reposar en tu computadora durante unas horas. Vuelve a revisarlo con una mirada fresca. Esto te ayudará a detectar errores tipográficos y gramaticales en el guión.
Para acelerar el proceso de edición, puedes usar un programa de edición, como Grammarly, o pagarle a un editor profesional para que revise tu discurso.
No pases por alto este paso. Estoy seguro de que encontrarás muchos errores en el texto.
Para grabar tu ponencia, puedes grabarte a ti mismo dando el discurso, grabar tu pantalla o hacer una combinación de los dos.
Usar DemoCreator te ayudará de cualquier manera. DemoCreator es un software de edición de video fácil de usar. Te permite grabar, editar y pulir tu video de ponencia virtual.
Aquí hay algunos consejos para ayudarte a usar el software para grabar tu discurso:
Antes de sumergirnos en el proceso real de grabación del discurso, primero debes verificar tu hardware. Asegúrate de que tu micrófono y cámara web estén funcionando.
Una vez que eso esté fuera del camino, aquí te mostramos cómo grabar tu ponencia usando DemoCreator:
● Para grabar tu pantalla, inicia el software. Luego, haz clic en la opción "Grabar pantalla". Después de encender tu micrófono, haz clic en el botón rojo "Iniciar" para comenzar a grabar tu pantalla.
● Para grabarte a ti mismo y a la pantalla, inicia el programa. Haz clic en la opción "Pantalla+Webcam". Enciende Tu micrófono y cámara web. Luego, ajusta la cámara web y los tamaños de pantalla. Luego, presiona el botón "Iniciar" para comenzar a grabar.
● Para grabar un video de cámara web de ti dando la ponencia, inicia el programa. Aparecerá una pequeña ventana. Haz clic en "Capturar". Luego, haz clic en "Pantalla" para desactivar la grabación de pantalla. En el lado derecho de la pantalla, haz clic en el icono de la cámara web para habilitar la grabación de la cámara web.
Una vez que finalice la grabación, tu video se guardará en tu computadora y se importará directamente al editor de video DemoCreator.
Editar tu video de ponencia es fácil. Sigue los cuatro pasos que se describen a continuación para realizar el trabajo con éxito.
● Inicia el software.
● Importa tu video de ponencia virtual a la línea de tiempo de DemoCreator. Para hacerlo, haz clic en el botón "Archivo" en la esquina superior izquierda de la pantalla de inicio del software.
● Luego, haz clic en "Importar archivos multimedia".
● Selecciona el video que planeas editar y presiona "Importar". Luego, el video se agregará a la biblioteca de media del software. Desde allí, arrástralo al cuadro de la línea de tiempo y continúa con el siguiente paso.
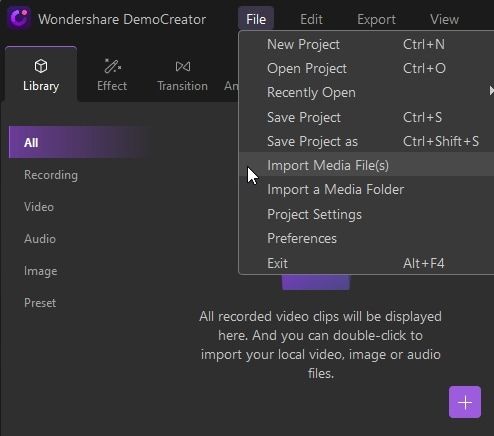
Una vez que el video se agrega a la línea de tiempo, es hora de dividirlo en pequeños clips y eliminar los no deseados. Esto es especialmente importante porque, a medida que avanzas en tu video de ponencia, encontrarás clips que no agregan valor al proyecto, instancias en las que la voz es demasiado baja o lugares en los que cometiste errores.
Hay dos formas de dividir el video en pequeños clips. Puedes usar la pestaña de tijeras de la barra de herramientas a la izquierda de la pantalla de inicio o seguir el método a continuación.
● Coloca el encabezado de reproducción sobre el clip que deseas dividir.
● Luego, con el mouse, haz clic con el botón derecho en el clip.
● Después de eso, selecciona la opción "Dividir".
Una vez que dividas el video en pequeños clips, es hora de eliminar los no deseados. Aquí se explica cómo eliminar clips no deseados:
● Con el mouse, haz clic con el botón derecho en el clip del que deseas deshacerte.
● Luego, haz clic en "Cortar" y el clip desaparecerá. También puedes usar el botón "CTRL" del teclado combinado con el botón "X" para hacer lo mismo.
Ahora que te deshiciste de todas las secuencias de video no deseadas, es hora de personalizarlo antes de exportarlo.
Antes de exportar tu video, hay algunas personalizaciones que puedes agregar a tu presentación final para que sea aún más atractiva para tu audiencia. El proceso de personalización es un poco largo. Entonces, por favor tengan paciencia conmigo. Por supuesto, no tienes que agregar todas estas personalizaciones para hacer de tu video una obra maestra. Sin embargo, los efectos de transición de video, los subtítulos automáticos y las anotaciones podrían ser una excelente adición a tu proyecto. Por lo tanto, los recomendamos encarecidamente.
Aquí hay un vistazo a las personalizaciones:
Si es la primera vez que das una ponencia virtual y no te sientes lo suficientemente seguro como para tener tu voz en la presentación de video, puedes optar por la función Voice Changer en DemoCreator.
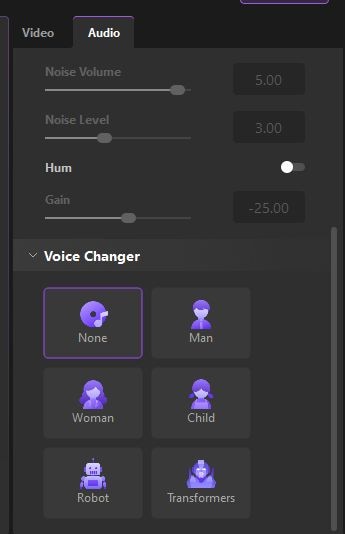
La funcionalidad de Voice Changer viene con cinco voces diferentes: una voz femenina, masculina, infantil, robot y transformadora.
A continuación se explica cómo cambiar tu voz a una de las cinco:
Primero, debes grabar una narración o importarla al programa si ya la tienes. Para grabar una voz en DemoCreator, haz lo siguiente:
● Haz clic en "Voz" junto al ícono del micrófono, en la parte superior de la línea de tiempo del video.
● Aparecerá una pequeña ventana con un botón circular rojo, haz clic en ese botón rojo y el audio comenzará a grabarse.
Para importar una narración al software, haz lo siguiente:
● Haz clic en el botón púrpura para agregar y selecciona "Importar Archivos Multimedia".
● Selecciona tu archivo de audio y haz doble clic en él y se importará al software.
Ahora que tienes tu archivo de audio disponible en el software, así es cómo puedes cambiar tu voz a una voz masculina, femenina, infantil, transformadora o robot.
● Haz clic en "Audio". Se encuentra en el lado derecho de la interfaz del software.
● Luego, desplázate hasta el final y encontrarás las cinco voces en la pestaña "Voice Changer".
● Haz clic en la voz de tu elección y se aplicará automáticamente a tu grabación de audio.
En la última versión de DemoCreator, ahora es posible agregar subtítulos automáticos a tu video.
A continuación, te mostramos cómo subtitular automáticamente tu video:
● Inicia el programa.
● Selecciona "Editar video".
● Vuelve a hacer clic en el botón púrpura para agregar y selecciona "Importar Archivos Multimedia".
● Selecciona el video que deseas transcribir y presiona "Abrir".
● Una vez que se haya importado el video, arrástralo a la línea de tiempo.
● Haz clic en "Subtítulos" en la parte superior de la pantalla.
● Luego, haz clic en el botón púrpura que dice "Comenzar a Grabar".
● Una ventana que dice "¿Cuál es el idioma de este video?" aparecerá, con un menú desplegable debajo que contiene más de 125 idiomas. Selecciona el idioma del video.
● Luego, presiona "Aceptar" y los subtítulos automáticos se agregarán a tu presentación de video.
Ademas de subtítulos automáticos, tambien puedes agregar otros subtítulos manuales cómo una introducción, un capa gráfica superpuesta cómo tambien los créditos finales. Aquí se muestra cómo agregar esto a tu presentación:
● Importa el video al programa.
● Selecciona "Subtítulos" en la parte superior.
Abajo de la opción "Subtítulo automáticos" puedes encontrar cuatro diferentes opciones.
● Haz clic en cada uno para encontrar la opción que quieres agregar al video. Una vez que encuentres los subtítulos que te gustan, arrástralos a la linea de tiempo y estos serán agregados al video.
Agregar anotaciones a tu presentación es otra cosa que puedes hacer en DemoCreator. Aquí se muestra cómo agregar anotaciones impresionantes a tus videos:
● Haz clic en la pestaña de "Anotación". Est localizada en la parte izquierda de la pantalla.
● Una caja dialogo con múltiples opciones aparecerá. Desde esta ventana, puedes agregar texto, formas y la herramienta de dibujo al video.
Siempre puedes editar o eliminar las anotaciones del video desde la linea de tiempo. Para eliminar una anotación, puedes, ya sea, hacer clic derecho en esta y presiona "Eliminar" o hacer clic en el y presiones el boton de borrar en el teclado. Para editar una anotación, simplemente has clic en el y una ventana de dialogo aparecerá en la parte derecha de la esquina. Contiene todos los parametros que necesitas para arreglar la anotación. Con esto, puedes editar, cambiar el tamaño, color, colocar la frase en negrita, etc. Tambien puedes hacer cambios a las formas. Puedes cambiar el color del relleno y opacidad y más.
Los stickers raramente se usan en presentaciones formales. Pero si estas dando una conferencia virtual y planeas usarlos, aquí esta cómo usarlos en el video:
● La pestaña "Sticker" esta localizado en la partes izquierda de la pantalla. Esta es la sexta pestaña en la barra de herramientas y parece una paleta de pintura.
● Haz clic aquí y accesarás a muchos tipos de stickers, cómo emojis, sticker educacionales y de juegos.
● Haz clic en el sticker de tu preferencia y empezara a descargarse.
● Una vez que la descargar halla terminado, arrástralo a la linea de tiempo de edición.
Las transiciones tambien valen la pena probarlas en DemoCreator. Una vez que tu proyecto es agregado a la línea de tiempo del software, puedes empezar a jugar con los efectos de video que viene en DemoCreator. No hay ciencia sobre cómo elegir el efecto correcto Tendrás que probar muchos de ellos para encontrar el correcto para tu proyecto.
Aquí esta cómo accesár a estos efectos:
● La pestaña "Transición" esta localizada justo por debajo de la pestaña "Stikers" en la parte izquierda de la pestaña de herramientas.
● Una vez que localices el ícono, presíonalo.
● Despues, una ventana aparecerá con una lista de varios efectos disponibles para usar.
● Baja en la lista y ve todos los efectos disponibles.
● Una vez que encuentres el efecto que se adapta mejor a tu proyecto, haz clic en el y arrástralo a la linea de tiempo.
● El efecto puede ser agregado al principio, en el medio o al final del video. Para mover el efectos a través de la linea de tiempo, simplemente haz clic en el y arrastralo a la locación que desees.
Cómo puedes ver, con este software agregar efectos a tus videos no es tan complicado. Ahora que tienes tu discurso virtual pulido y personalizado, el siguiente paso es exportarlo.
Exportar tu video es fácil y no debería tomar mucho tiempo. Hay dos formas de exportar tu video desde el software a tu computadora. Puedes hacer clic en el boton "Exportar" en la parte superior derecha de la pantalla principal del software o en la pestaña "Exportar" en el lado izquierdo de la pantalla. Puedes exportar tu video final en tres formatos diferentes, MP4, MOV y MP3.
Para el siguiente discurso virtual, sigue los consejos y trucos que se mencionaron arriba. Darle a tu discurso un esquema detallado. Despues, crear un gran guión. Despues de eso, ve a DemoCreator para grabar, editar y pulir el video del discurso. Y no olvides, antes de empezar la transmisión en vivo, practica cómo das el mensaje muchas veces antes para bajar tus niveles de ansiedad.
Cómo explique antes, los subtítulos en un video pueden ser activados o desactivados incluso pueden ser cambiados para mejorar su visibilidad o combinar con el tema del video. Los subtítulos en un video son guardados en un archivo independiente, normalmente con la extensión *.srt.
Mientras se crean los subtítulos automáticos, puedes parar el proceso de transacción el programa no lo reconoce. Despues, inicia el sistema y entra en el software otra vez y revisa el tiempo de transición.
David
chief Editor