Cómo fusionar y combinar vídeos en YouTube de forma eficaz
La fusión de vídeos es muy importante para los creadores de contenidos en redes sociales, vloggers, bloggers, etc. Como todos sabemos, YouTube no proporciona ningún mecanismo para combinar vídeos de YouTube.
A la gente le resulta muy difícil crear contenidos para sus páginas en las redes sociales. En palabras sencillas, fusionar vídeos de YouTube significa que quieres fusionar dos tipos diferentes o la misma región de vídeos en YouTube.

Para el mismo tipo de vídeos, esto significa simplemente que si desea fusionar todo un tutorial del curso que está en la forma de una lista de reproducción en YouTube para hacer un curso completo. Facilita la vida de los estudiantes, que no tienen que navegar por YouTube una y otra vez.
Para diferentes tipos de vídeos, puede ser como si quieres hacer un vídeo de compilación o mostrar diferentes cosas en diferentes marcos entonces la fusión de vídeo de nuevo puede ayudarle. Pero el problema sigue siendo el mismo: YouTube nunca proporciona un mecanismo para fusionar los vídeos.
Si tiene el mismo problema, ha venido al lugar adecuado. En este artículo, le diremos cómo fusionar vídeos de YouTube de manera eficiente utilizando el software más conocido. También te diremos otros programas que pueden hacer tareas como ésta.
Parte 1. Fusionar vídeos de YouTube con Windershare DemoCreator
Para fusionar vídeos de YouTube, puedes descargar e instalar Wondershare DemoCreator. Wondershare DemoCreator tiene todas las soluciones para tus problemas de edición de vídeo porque está específicamente desarrollado para la edición de vídeo y la grabación de pantalla.
DemoCreator contiene más de quinientos recursos de edición de vídeo, puedes editar fácilmente tus vídeos sin necesidad de aprender el software primero. La aplicación tiene una interfaz de usuario muy fácil de usar.
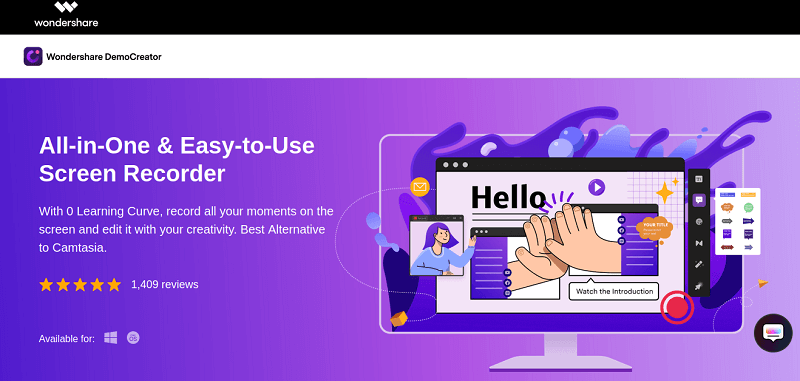
Puedes añadir transiciones, subtítulos, anotaciones y efectos a tus vídeos. No sólo edición de vídeo, sino que también puedes importar tus fotos y hacer un vídeo con ellas.
DemoCreator es una herramienta muy potente y deslumbrante. Puedes utilizarlo para grabar tu pantalla con fines de enseñanza, reuniones o juegos. Después de grabar la pantalla o el micrófono, puedes editarlos de forma fácil y eficaz.
El programa puede eliminar una voz del vídeo y añadir voces en off. También puedes controlar rápidamente la velocidad del audio y los vídeos.
DemoCreator es completamente gratuito. Sólo tienes que descargar el software e instalarlo en tu escritorio.
Vamos a profundizar y ver cómo podemos fusionar vídeos utilizando DemoCreator. Lo primero que tienes que hacer es descargar el software y seguir los siguientes pasos.
Importar los vídeos descargados de YouTube
Tras descargar e instalar DemoCreator e iniciar la aplicación, aparecerá una ventana que te pedirá que elijas entre la grabación de pantalla y el editor de vídeo. Debes elegir un editor de vídeo. A continuación, aparecerá una ventana principal de la aplicación.
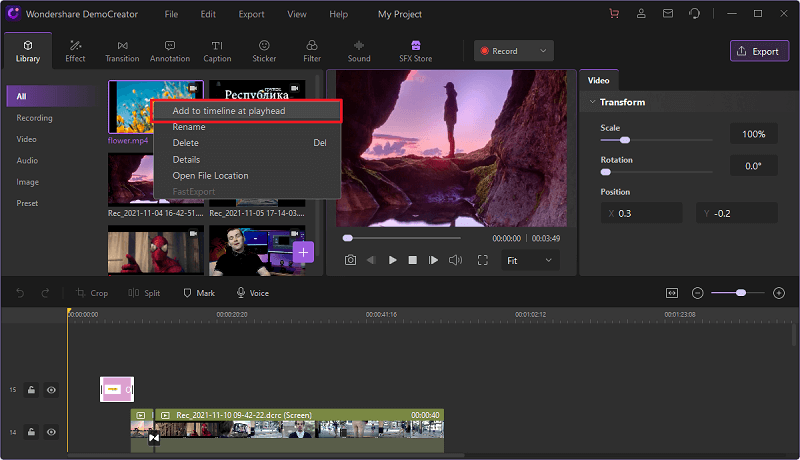
Haga clic en la opción Importar, aparecerá un cuadro multimedia de su escritorio. Selecciona todos los vídeos que hayas descargado de YouTube. Tras la importación, tus vídeos aparecerán en el mismo panel del proyecto.
Arrastrar y soltar vídeos en la línea de tiempo
Después de importar todos los vídeos, ahora tienes que arrastrarlos y soltarlos mientras están en el panel del proyecto. Una línea de tiempo es un lugar abajo en forma rectangular donde realmente editas tus vídeos.
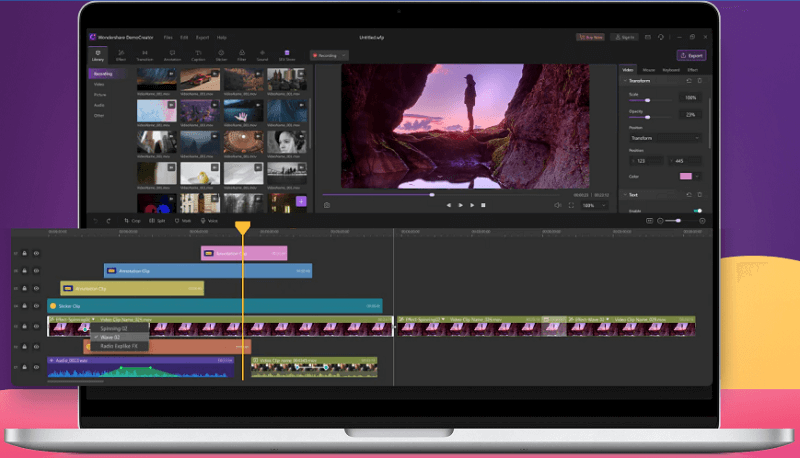
La tabla rectangular que muestra la escala es la línea de tiempo y tienes que poner tus vídeos arrastrándolos aquí. Después de arrastrar todos tus vídeos se distribuirán en el orden de los fotogramas. Y ahora puedes editarlas fácilmente.
Combinar los vídeos
Ahora, puede organizar los vídeos de nuevo arrastrándolos en el orden que desee. Pero asegúrate de que debe ser uno al lado del otro. Puedes fusionar tantos vídeos, audios y fotos como quieras. El proceso es el mismo.
Fusionar vídeos de YouTube después de grabarlos con DemoCreator
La primera forma mencionada anteriormente es para los vídeos que has descargado y están en tu tienda local. Pero aquí en esta sección, se llega a saber cómo grabar vídeos de YouTube y luego fusionarlos.
- Inicie de nuevo el DemoCreator, de nuevo aparecerá la ventana pidiéndole que edite o modifique el vídeo. Haz clic en el modo Pantalla+Webcam, Sólo pantalla o Juego.
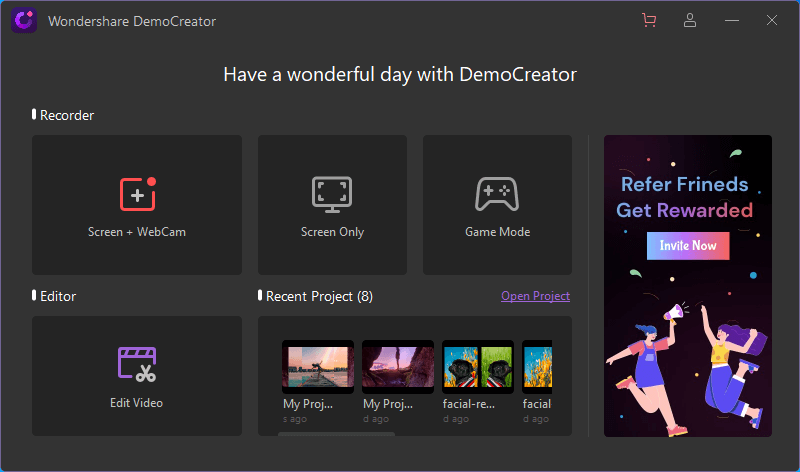
- Ahora, se te pedirá que configures los ajustes de tu grabadora, configúralos según tus planes, pero primero abre la página de vídeos de YouTube.
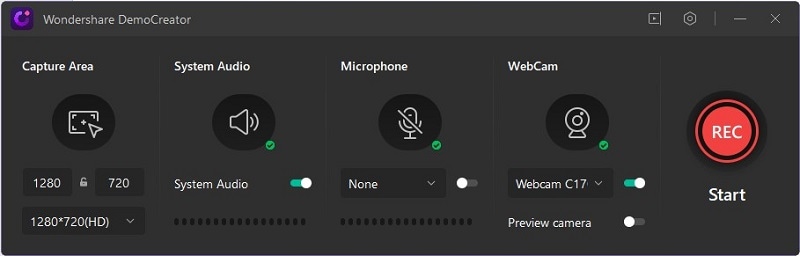
- Después de los ajustes, haz clic en el botón rojo para iniciar el vídeo y, a continuación, inicia también tu vídeo de YouTube. Después de grabar el vídeo haz clic en el mismo botón rojo para detener la grabación. A continuación, guárdelos en su almacenamiento local después de hacer clic en la opción Exportar que aparece arriba a la derecha, en lugar de editarlos primero.
Tras detener la grabación, DemoCreator le pedirá que las edite o las guarde. Sólo tienes que guardar el vídeo en tu almacenamiento local.
- Ahora para fusionarlos, seguirás el mismo proceso mencionado anteriormente para la fusión de tus vídeos descargados de YouTube. Importarlos y luego ponerlos o línea de tiempo y luego fusionarlos
Parte 2. Editar tus vídeos en DemoCreator
Después de arrastrar y soltar los vídeos importados en la línea de tiempo de DemoCreator, ahora es el momento de editarlos eficazmente.
Cortar, dividir, recortar
- Para recortar tus vídeos, en la línea de tiempo, haz clic en la opción de recuadro como la de abajo. Ahora aparecerá una ventana emergente en la que podrás cambiar el tamaño de tus vídeos.

- Para dividir tu vídeo, tienes que colocar el cabezal en el clip que quieres dividir y luego elegir la opción de dividir en la barra de herramientas.
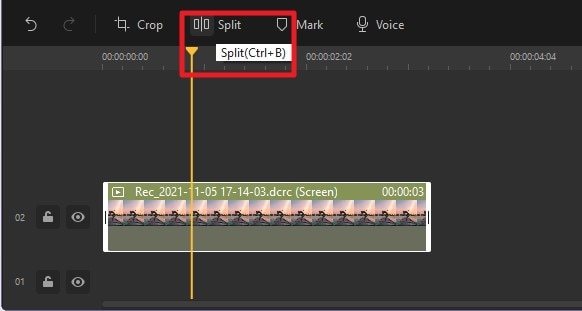
- Ahora, para cortar los clips de vídeo, seleccione el clip que desea cortar y, a continuación, de nuevo haga clic derecho sobre ese clip, ahora, seleccione la opción de corte de la ventana emergente.
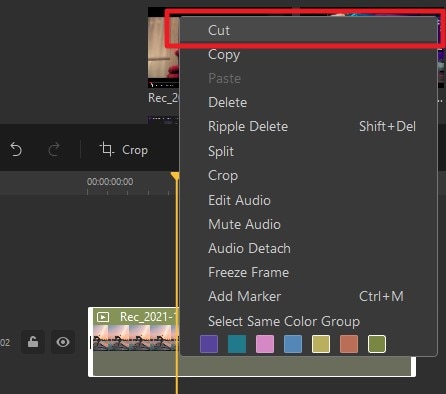
Para cortar una sección concreta del clip, utilice el cabezal de reproducción amarillo, arrástrelo hasta el lugar desde el que desea cortar y, a continuación, haga clic con el botón derecho en esa parte para cortarla.
Añadir efectos de transición, subtítulos y anotaciones
Para añadir efectos de transición, una vez que hayas colocado todos tus vídeos en la línea de tiempo, haz clic en la parte izquierda de la ventana, donde se encuentra la opción Transición. Aparecerá una ventana con múltiples efectos de transición. Selecciona la transición que desees y arrástrala a la línea de tiempo del vídeo donde quieras que esté.
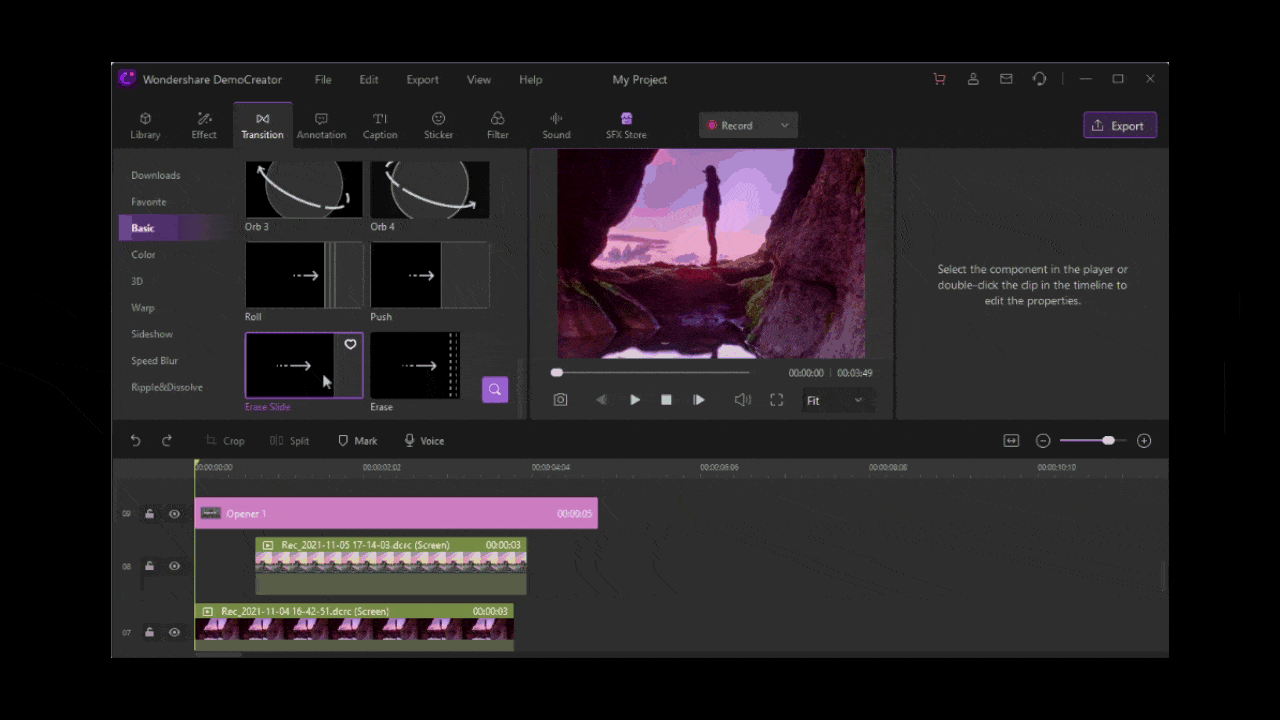
Ahora, para la leyenda, de nuevo en la misma ventana de la izquierda, por encima de la opción de transición, haga clic en la opción de leyenda para añadir leyendas en su ventana. Aparecerá una ventana con varios subtítulos y podrás arrastrarlos al principio, entre y al final del vídeo.
Para las anotaciones, puede hacer clic en la opción situada encima de la opción de pie de foto. Aparecerá una ventana con varias anotaciones. Elige el que se adapte a tus necesidades y arrástralo a la línea de tiempo.
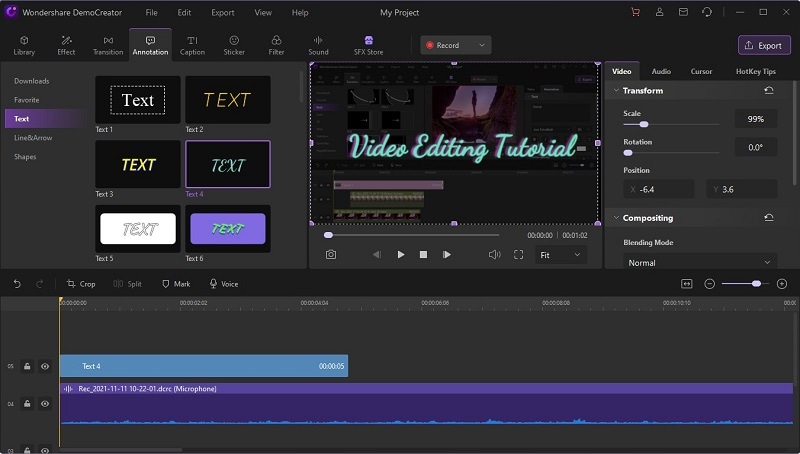
Opciones de sonido
Para las opciones de sonido, en la misma ventana de la izquierda, haz clic en la opción de sonido situada debajo de la opción emoji. Ahora, obtendrás un paquete de sonidos, haz doble clic sobre ellos para escucharlos, elige tu favorito y arrástralo a la línea de tiempo.
Y para eliminarlos, haz clic con el botón derecho del ratón sobre el sonido en la línea de tiempo y, a continuación, haz clic en Eliminar. También puedes ajustar la configuración del sonido desde el panel más a la derecha de la pantalla.
Para importar tu propio sonido, haz clic en la opción de archivo de arriba y, a continuación, impórtalos a la línea de tiempo del vídeo donde quieras que estén.
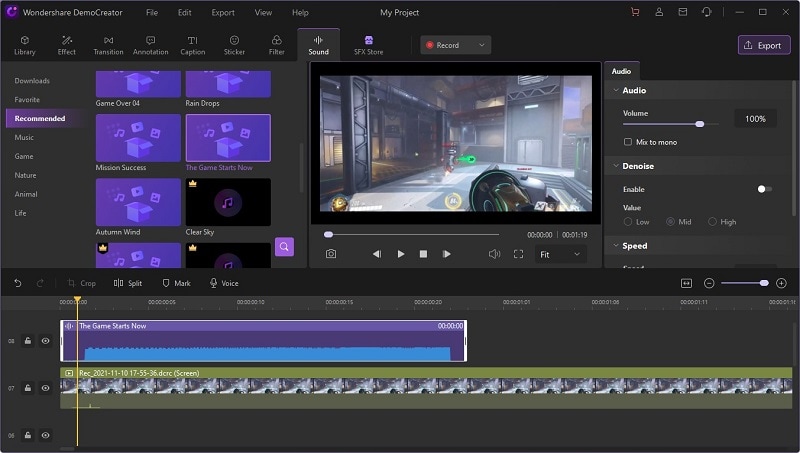
Parte 3. Combinar vídeos de YouTube con otros programas
Aquí, en esta sección, te contaremos otras opciones gratuitas que puedes utilizar para fusionar tus vídeos de YouTube.
Veed.io es la mejor opción para la gente que no quiere descargar ningún software y fusionar los vídeos en línea. Veed.io tiene todas las funciones que deseas a la hora de editar o fusionar tus vídeos. No sólo vídeo, también puedes combinar audio y fotos fácilmente. La aplicación cuenta con una línea de tiempo fácil de usar desde la que podrás recortar y cortar varios vídeos fácilmente.
La aplicación también permite añadir subtítulos a los vídeos.
Características
- No es necesario descargarlas y puedes editarlas desde cualquier dispositivo móvil o de sobremesa, ya que la aplicación está totalmente basada en Internet.
- También puedes añadir transiciones, efectos y subtítulos a tus vídeos.
- Puedes fusionar tus vídeos en sólo tres pasos.
Cómo combinar vídeos con Veed.io
Para fusionar vídeos de YouTube con Veed.io, ve a su sitio web y luego inicia sesión si deseas guardar tu trabajo o bien simplemente aterriza en su página web y sube tus archivos haciendo clic en la opción Elegir archivos.
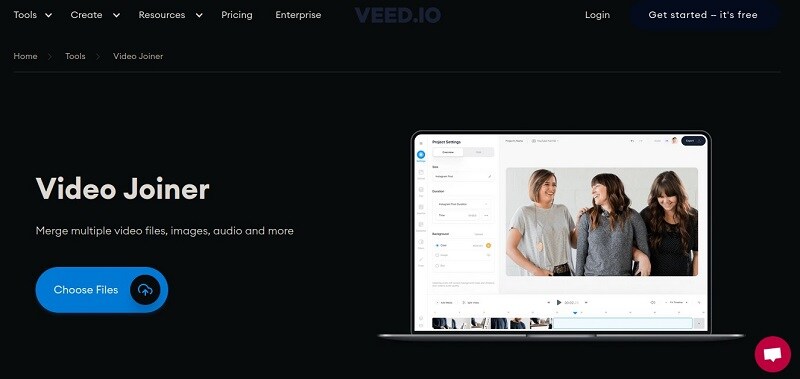
A continuación, desde aquí, se le pedirá a su línea de tiempo donde se puede cortar o dividir los vídeos si lo desea con un cortador o divisor. Coloca los vídeos en el orden correcto y luego fúndelos.

Después de la fusión, puede exportar el archivo haciendo clic en el botón Exportar.
Clideo es también la mejor opción para combinar vídeos de YouTube por la que puedes optar. La aplicación tiene versiones gratuitas y de pago para funciones avanzadas. La aplicación puede fusionar vídeos de hasta 500 Mb. Una vez más, esta aplicación se ejecuta en la web, por lo que necesita una buena conexión a Internet, de lo contrario la aplicación se ejecutaría lentamente.
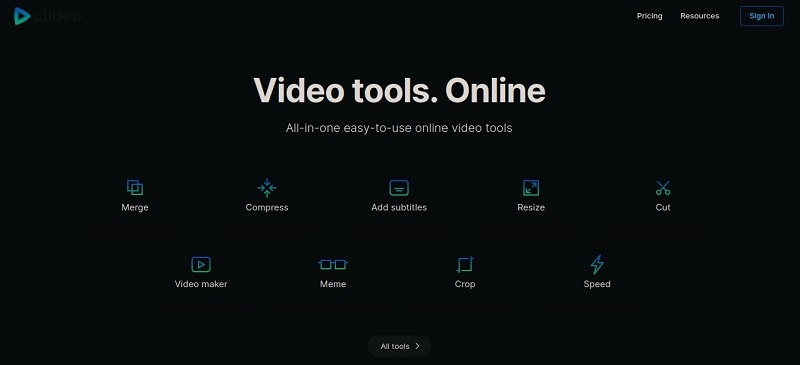
Características
- La aplicación permite modificar la música de fondo, el formato de vídeo y las relaciones de aspecto del vídeo.
- Puedes guardar tus proyectos en plataformas en la nube como Dropbox o google drive.
- Clideo tiene todas las opciones para editar el vídeo en la línea de tiempo.
Cómo fusionar vídeos con Clideo
Entra en la página web de Clideo, inicia sesión o regístrate. Después, sólo tienes que subir tus archivos utilizando la opción Elegir archivos. Sube tu archivo donde esté.
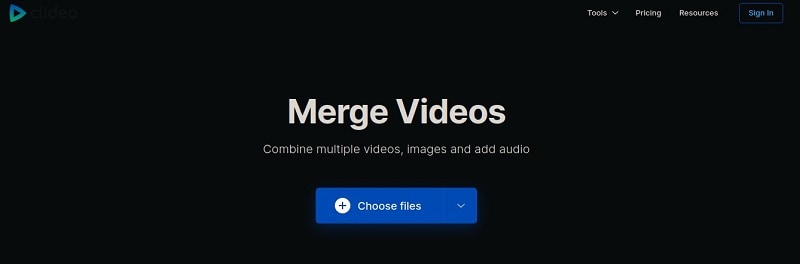
Después de subirlos, todos tus archivos aparecerán en la línea de tiempo, donde podrás colocarlos en el orden que desees. Para ajustar la configuración, y para hacer otros ajustes de vídeo puede ir a la parte derecha de la ventana.
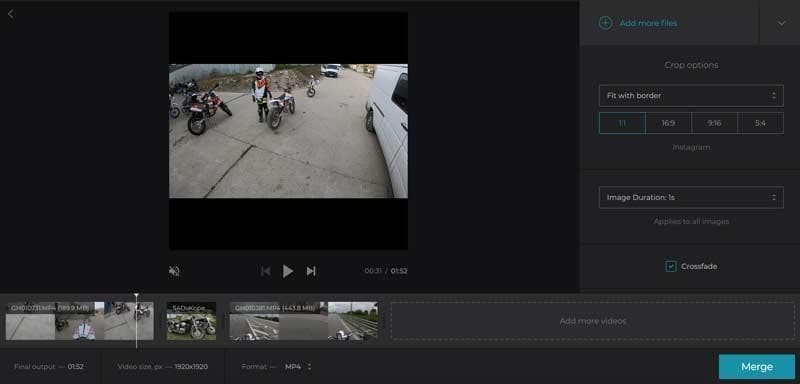
Después de la configuración, haga clic en el botón fusionar y, a continuación, guárdelo.
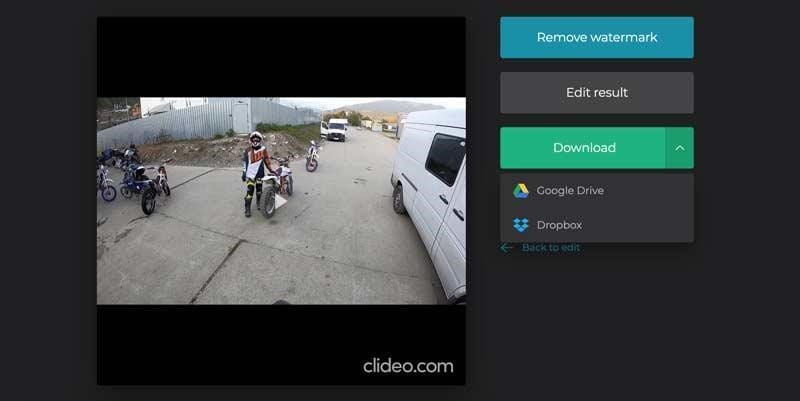
También puedes utilizar Flixier para fusionar vídeos de YouTube de forma eficaz. No es fusión de vídeo, pero puedes usar flixier para hacer cursos, tutoriales, vlogs, webinars, twitch streams, vídeos de marketing, etc. Flixier cuenta con un potente editor de vídeo que puedes utilizar para hacer que tus vídeos sean deslumbrantes y emocionantes. Puedes fusionar tus vídeos de YouTube en sólo tres minutos.

La aplicación tiene una interfaz atractiva y fácil de usar que no te permitirá aburrirte mientras editas tus vídeos. La aplicación está altamente desarrollada para creadores de contenidos en redes sociales y tiene todas las opciones que un generador de contenidos necesita mientras hace o edita su vídeo.
Características
- Puedes fusionar o editar tus vídeos sin descargar la aplicación.
- Puede fusionarse con gráficos en movimiento y material de archivo.
- También puedes colaborar con tu equipo mientras editas o fusionas vídeos.
- El editor de vídeo Flixier tiene todas las características buenas como efectos de transición, música, voz en off, controles de velocidad, etc.
Fusionar vídeos con Flixier
Entra en su página web y regístrate. A continuación, se le redirigirá a la página de edición.
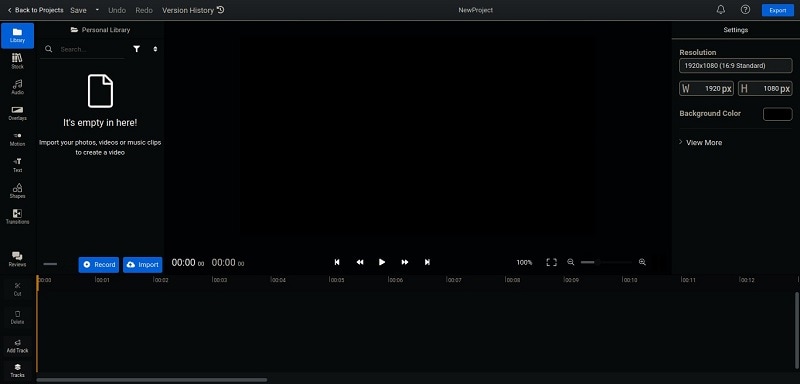
Haga clic en el botón azul Importar para importar sus vídeos a la línea de tiempo de Flixier. Después de importar todo su archivo aparecerá en el lugar donde está escrito Está vacío aquí.
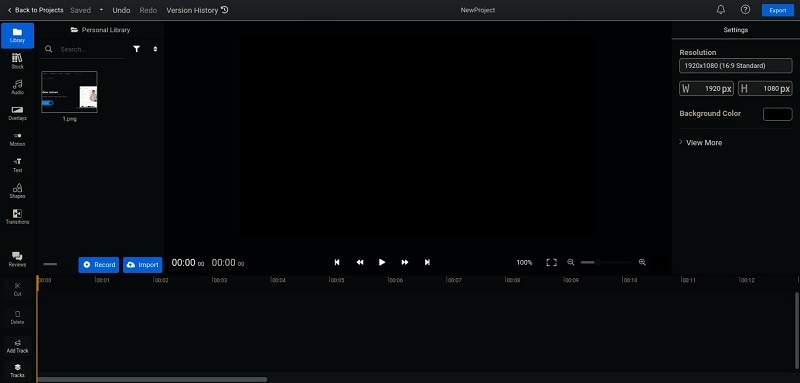
Y luego arrástralo a la línea de tiempo de abajo y ponlos en el orden que quieras. Se fusionarán después.
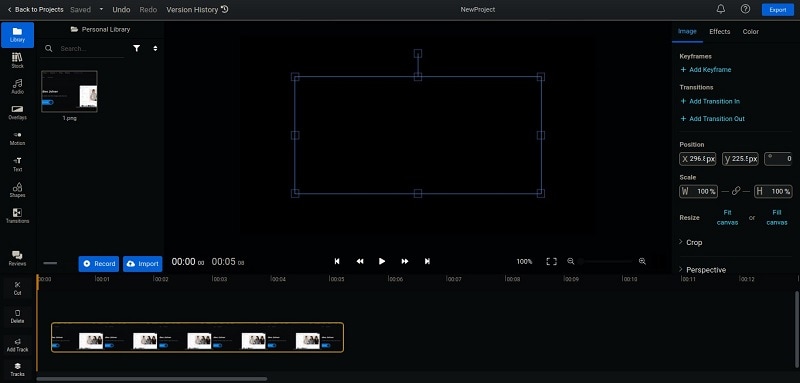
Después de fusionarlos, reprodúcelos y comprueba si necesitan más ajustes. Si lo son, puedes editarlos a tu manera. Haz clic en la opción Exportar de la esquina superior derecha para guardarlos y exportarlos.
Parte 4. Preguntas frecuentes sobre la combinación de vídeos en YouTube
Q: ¿Puedo combinar canales de YouTube?
No, no hay forma de fusionar canales de YouTube. Si quieres subir diferentes vídeos en diferentes canales, sólo tienes que subirlos manualmente.
Q: ¿Cómo se descargan los vídeos de YouTube?
Puedes descargar fácilmente vídeos de YouTube. Sólo tienes que escribir en google YouTube video downloader, A continuación, elija cualquier aplicación, y allí pegar el enlace del vídeo que desea descargar.
Conclusión
Por último, tienes todas las formas de fusionar vídeos de YouTube de manera eficiente. Lo mejor es utilizar aplicaciones de escritorio como DemoCreator, que te ofrece cientos de herramientas para preparar tus vídeos. Ahora, también tienes fusiones de vídeo en línea que no requieren descarga, sino una conexión estable a Internet. También puede utilizarlos cuando no desee mucha edición.

Wondershare DemoCreator - Grabador de Pantalla & Editor de Video Todo en Uno
- Graba la pantalla del escritorio y la cámara web simultáneamente
- Edita clips grabados rápidamente con una amplia gama de herramientas profesionales
- Numerosas plantillas y efectos integrados
- Exportación a MP4, MOV, MKV, GIF y múltiples formatos
 Descarga Segura
Descarga Segura

David
chief Editor