Fusionar vídeos con Wondershare DemoCreator en 3 sencillos pasos
¿Ha pensado alguna vez en combinar un vídeo? ¿Qué ocurre cuando fusionas vídeo? ¿Qué resultados puede esperar cuando une dos o más secuencias en una? Puede que tengas en mente varias preguntas similares, sobre todo si eres nuevo en el campo multimedia y estás pensando en sumergirte de lleno en la industria de la posproducción.
¡Vaya! Las siguientes secciones dan respuestas detalladas a todas sus preguntas, junto con la sugerencia de uno de los mejores programas de hacer el trabajo, lo que le permite unir archivos de vídeo con facilidad.
Parte 1: Cómo combinar vídeos con DemoCreator
DemoCreator es una aplicación intuitiva y eficaz desarrollada por una de las principales organizaciones de soluciones informáticas, Wondershare. Wondershare DemoCreator es un paquete completo que te permite grabar la pantalla de un ordenador. Estos vídeos pueden utilizarse para preparar guías de juego, tutoriales interactivos, clips informativos para elaborar determinados métodos, etc.
El programa también cuenta con un editor de vídeo integrado que permite dividir, recortar o fusionar clips de vídeo. Añadir efectos de transición, pegatinas y otros elementos decorativos son otras de las importantes funciones que ofrece la aplicación.
Para aprender cómo fusionar vídeos con Wondershare DemoCreator, puedes seguir las instrucciones que se indican a continuación:
Paso 1: Importar y añadir los clips de origen a la línea de tiempo de DemoCreator
Inicia Wondershare DemoCreator en tu ordenador Mac o Windows, haz clic en Editor de vídeo, haz clic en Importar en el cuadro Multimedia de la interfaz principal y selecciona e importa el metraje de origen. A continuación, arrastra todos los clips desde el cuadro multimedia a la línea de tiempo y colócalos uno junto a otro en la misma pista.
Paso 2: Añada transiciones (opcional)
Haz clic en Transiciones en la barra de la izquierda y arrastra los efectos de transición que prefieras al principio del primer clip, entre los dos vídeos y al final del último metraje para que el vídeo producido tenga un aspecto profesional.
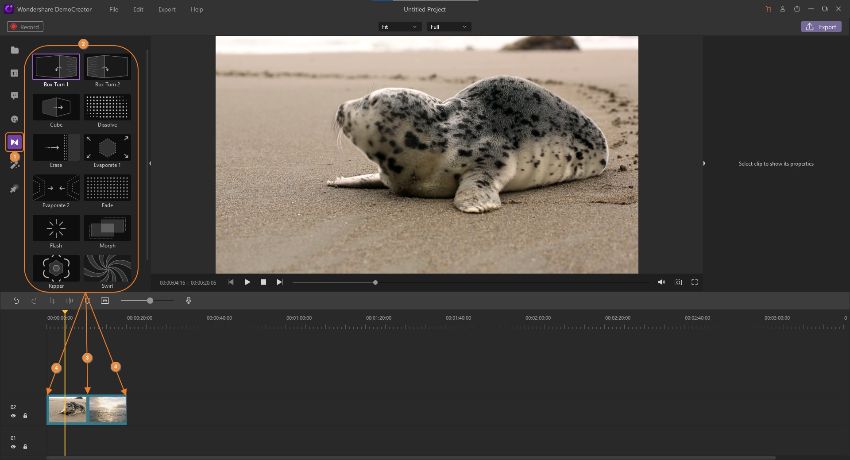
Paso 3: Combinar los vídeos
Haga clic en Exportar en la esquina superior derecha. Asegúrate de que la categoría Local de la sección izquierda está seleccionada, y utiliza las opciones de la ventana derecha para elegir un formato de salida, el nombre del vídeo, su ubicación, preferencias de audio, etc. Por último, haz clic en Exportar en la esquina inferior derecha para fusionar los archivos de vídeo en uno solo.

Consejos para montar sus videoclips
Después de aprender a fusionar vídeos con DemoCreator, es imprescindible conocer un par de consejos y trucos que pueden ayudarle a obtener resultados de calidad industrial. Algunos puntos importantes que vale la pena recordar son:
- Añadir efectos de transición: los efectos de transición permiten alternar suavemente entre varios clips. Esto permite a los espectadores entender que están viendo la siguiente/diferente escena
- Nivelación de audio- La nivelación de audio adquiere importancia si los clips que hay que fusionar tienen sonidos grabados con micrófonos, en lugares distintos y en momentos diferentes. Estas secuencias pueden tener diferentes volúmenes de ruido, y al nivelarlas se consigue una acústica equilibrada en todo el clip después de exportarlo.
- Resolución idéntica- Asegúrese de que todos los vídeos que participan en el proceso de fusión tienen una resolución común. Esto hace que la visualización de vídeo sea coherente
- Corrección de color- Dado que las distintas secuencias de vídeo pueden tener un ambiente y un color diferentes, al corregirlas se consigue que el clip fusionado parezca rodado de una sola vez.
- Preferencias de exportación- Si los clips de origen se han grabado en alta resolución, debes exportar el vídeo fusionado a la resolución más alta posible. Después de fusionar los vídeos, la salida puede deteriorarse a una resolución inferior durante el proceso de conversión.
Parte 2: Combinar vídeo y audio
El audio es parte integrante de los archivos multimedia visuales y requiere la misma atención. Por lo tanto, es importante aprender a separar y añadir sonidos a las secuencias cuando se fusionan vídeos. Ambos procesos se explican a continuación:
Separar un audio
Paso 1: Añadir un vídeo a la línea de tiempo
Utilice el método explicado anteriormente para añadir el vídeo de origen a la línea de tiempo.
Paso 2: Desconectar el audio
Haga clic con el botón derecho en el clip multimedia de la línea de tiempo y haga clic en Separar audio. Para eliminar el audio, seleccione la pista de sonido en la línea de tiempo y pulse Suprimir.

Adjuntar un audio
Paso 1: Importar el archivo de audio
Suponiendo que el clip de vídeo (sin audio) ya está en la línea de tiempo, utilice el cuadro Multimedia para importar una banda sonora a DemoCreator.
Paso 2: Adjuntar audio a vídeo
Arrastre el archivo de audio importado a una nueva pista y colóquelo justo encima de la capa que contiene el vídeo en la línea de tiempo. Arrastra los tiradores laterales de la pista de audio para ajustar su duración, en caso de que supere la longitud del vídeo. Por último, utiliza el método explicado anteriormente para exportar el vídeo con el nuevo audio.

Parte 3: Fusionar o combinar varios vídeos en uno solo
Esta sección se centra en explicar cómo fusionar clips de vídeo y obtener efectos de pantalla dividida en DemoCreator. Aunque en el momento de escribir este artículo no hay ninguna herramienta en particular llamada "Pantalla dividida" en la aplicación, con un ajuste inteligente, puede producir un mejor resultado en comparación con el uso de cualquier preset que muchos de estos programas tienen. Para ello:
Paso 1: Importar clips de origen a DemoCreator
Utilice el método explicado anteriormente para importar varios clips de origen al cuadro multimedia.
Paso 2: Coloque cada clip en su propia capa
Arrastre el primer clip a la línea de tiempo. A continuación, arrastra el segundo clip y colócalo encima de la pista que contiene el primer clip. Repite este proceso para añadir todos los archivos multimedia visuales a la línea de tiempo, y asegúrate de colocarlos unos encima de otros. Utiliza el método explicado anteriormente para eliminar la pista de audio que tenga cualquiera de los clips.
Paso 3: Organizar la ventana de vídeo
Seleccione la capa multimedia superior en la línea de tiempo y utilice los controles de escala de la ventana de vista previa para cambiar el tamaño del vídeo. Ahora coloca el vídeo en el lugar que prefieras de la pantalla. Repite este proceso con todos los clips y colócalos como corresponda. Si lo desea, puede añadir una banda sonora a la línea de tiempo que se reproducirá a lo largo del vídeo. Después de esto, utiliza el método explicado anteriormente para exportar el vídeo.
Parte 4: Una forma más rápida de combinar vídeos sin descargarlos
Si desea agilizar el proceso de unión, sería conveniente grabar los vídeos en lugar de descargarlos en su PC. Después de grabar, puedes utilizar el editor de vídeo integrado para realizar otros ajustes en la grabación según sea necesario. A continuación se explica el proceso de grabación:
Paso 1: Elija el área de grabación
Inicia Wondershare DemoCreator y haz clic en Nueva grabación en la primera pantalla. En el panel de la grabadora, utilice las opciones de la sección Área de grabación para definir el área que desea capturar. Prepare los vídeos que desea fusionar y, a continuación, ajuste el área de grabación.

Paso 2: Grabación de vídeos
Primero, abre un vídeo que quieras fusionar y, a continuación, haz clic en iniciar grabación o pulsa "F10" para iniciar la grabación. Después de grabar un vídeo, pulsa "F9" para hacer una pausa y, a continuación, selecciona otro vídeo para grabarlo.

Paso 3: Finalizar grabación
Cuando hayas terminado de grabar, pulsa F10para detenerte. Encontrará el vídeo grabado en el directorio C:\Users\<NombreUsuario>\Documents\Wondershare DemoCreator\RecordFiles de su ordenador.
Conclusión
Para fusionar archivos de vídeo en uno solo, es imprescindible utilizar una aplicación eficaz y robusta como Wondershare DemoCreator para obtener precisión en tus resultados. A veces también puedes querer tener un efecto de pantalla dividida. En estos casos, puede añadir todos los clips uno encima de otro en la línea de tiempo, seleccionar cada clip individualmente y escalar su tamaño en la ventana de vista previa. Además, para agilizar todo el proceso de fusión, puede grabar el vídeo en DemoCreator y, a continuación, utilizar su editor integrado para realizar los ajustes necesarios en las secuencias capturadas que se guardan por defecto en la carpeta C:\Users\<NombreUsuario>\Documents\Wondershare DemoCreator\RecordFiles de su ordenador.

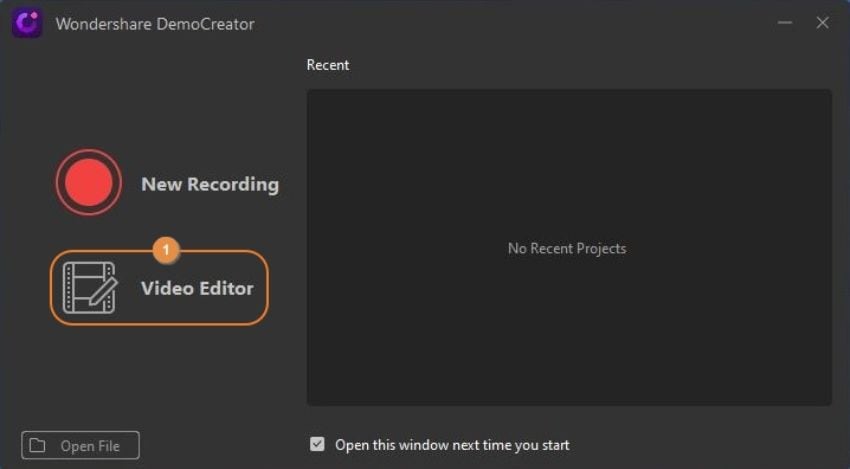


David
chief Editor