¿Cómo conseguir resaltar el puntero del ratón en una presentación de PowerPoint?
Según los estudios, el aprendizaje mejora cuando se es capaz de visualizar la idea en su contexto. Con Covid siendo nada menos que un apocalipsis, hemos asistido a perturbaciones sin precedentes en todos los sectores laborales. Se ha producido un aumento del uso de Internet, y ya se trate de clases en la escuela o de reuniones en la oficina, todo se ha trasladado a la red.
En estos tiempos, es todo un reto pero muy importante transmitir la información con el mismo entusiasmo e interés que en las interacciones cara a cara, para que el receptor la entienda bien. Para ello, la gente ha empezado a ser creativa y a utilizar al máximo aplicaciones y software de presentación como Microsoft Powerpoint Presentation.
El software ha sido un salvavidas y permite al tutor transmitir los conocimientos a la audiencia cómodamente. Puedes añadir formas o diagramas para que el aprendizaje sea más interactivo. Sin embargo, a veces el instructor quiere centrarse en un punto o diagrama concreto de la presentación. Aquí es donde desearías que el puntero tuviera un resaltador. Sólo si tuvieras un rotulador fluorescente podrías resaltar un punto importante para el público. Mantendrá a los espectadores atentos a lo que es importante, y la guinda es que permite a los usuarios seguir el puntero fácilmente.
Sin embargo, ¡no se preocupe! Te hemos preparado estos dos increíbles trucos para añadir un toque de luz a tu cursor.
Parte 1. Cursor destacado del ratón Microsoft
Microsoft ha incorporado propiedades de cursor que le permiten modificar la forma y el tamaño del cursor. Pero para que las presentaciones sean más atractivas, esto no basta. Necesitamos algo más específico y seductor, como el cursor resaltado.
Microsoft ha decidido dejar la creación de efectos de cursor de ratón y resaltadores para Windows 10 en manos de desarrolladores de terceros que opten por crear complementos sencillos o aplicaciones avanzadas de sustitución del cursor.
Por ahora, nos centraremos en una aplicación sencilla, gratuita y de fácil acceso en la tienda de Microsoft:Mouse Pointer Highlight". Esta aplicación ayuda al usuario a añadir un resaltador de cursor al puntero del ratón.
- En primer lugar, instala la aplicación Mouse Pointer Highlight de la tienda de Microsoft. La aplicación se añadirá al Menú Inicio.
- Inicie la aplicación y se abrirá una ventana.
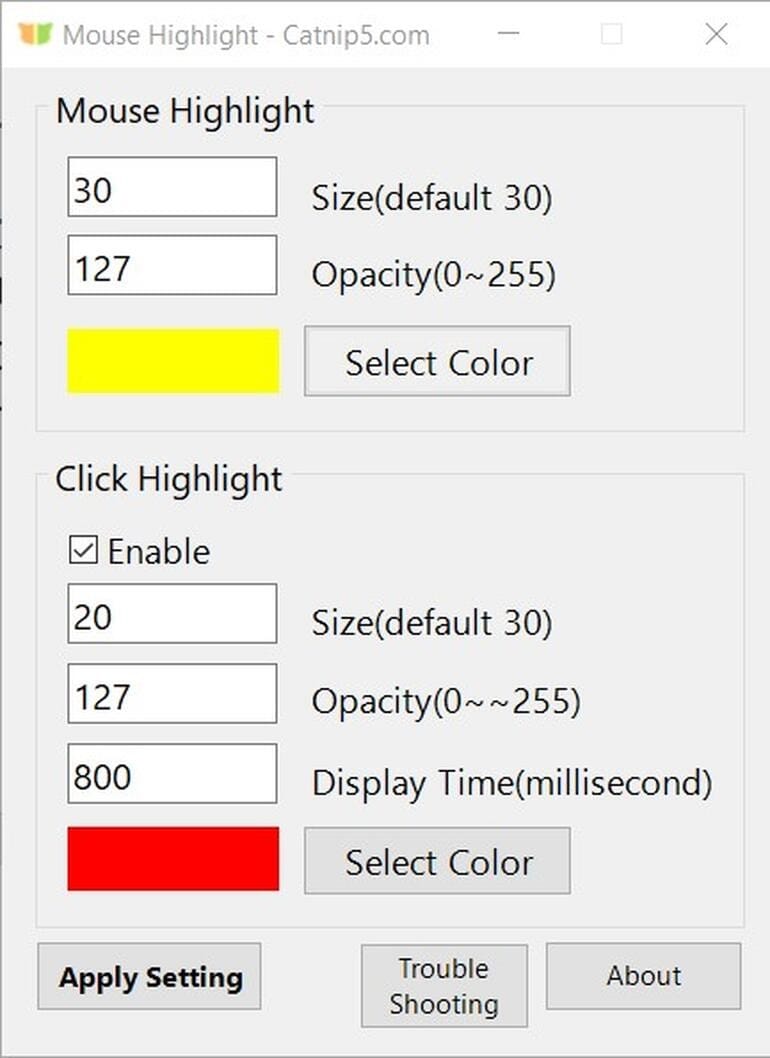
- Ajuste los parámetros para su resaltado. Introduzca un valor para el tamaño y la opacidad en los ajustes de resaltado del ratón y cambie el color de resaltado. La aplicación también ofrece una opción de resaltado de clics que ayudará a localizar los clics del cursor. El usuario puede establecer fácilmente el tiempo de visualización, el color y el tamaño, así como el valor de opacidad.
- Una vez especificados todos los parámetros, pulsa Aplicar para ponerlos en práctica. Mientras se ejecuta la aplicación, el resaltador aparecerá con el puntero del ratón.
Si desea poner fin al resaltado del cursor, simplemente cierre la aplicación y el cursor volverá al puntero predeterminado de Windows 10.
Microsoft Mouse Pointer Highlight es una forma sencilla y eficaz de añadir el resaltador del cursor a las presentaciones de PowerPoint. Sin embargo, si quieres algo más emocionante y sustancial para añadir sabor a tus presentaciones, prueba Wondershare DemoCreator.
Parte 2. Wondershare DemoCreator Mouse Cursor Destacado
Wondershare DemoCreator es un software fácil de usar y versátil que es una solución rápida a todos sus problemas de edición de vídeo. El software está equipado con cinco sorprendentes efectos de cursor de ratón que le ayudarán a resaltar el cursor.
Las dos opciones principales para resaltar el cursor en DemoCreator son Mouse Pointer Highlight y Mouse Click Pointer Highlight.
El resaltado del puntero del ratón añade un resaltado circular semitransparente alrededor del cursor. La otra opción es el efecto Anillo de clic, que resalta el puntero del ratón y también hace que aparezcan círculos concéntricos cada vez que se hace doble clic o clic con el botón izquierdo del ratón.
Lo mejor de los efectos de DemoCreator es que son ajustables y totalmente gratuitos. Cuando se selecciona el efecto, se abre un menú de ajuste del cursor en la ventana de propiedades.

Los ajustes se dividen a su vez en diferentes parámetros que pueden calibrarse para ajustar el tamaño del cursor, la opacidad del color de resaltado y mucho más.
Con el control deslizante de escala de la configuración del cursor puedes cambiar su tamaño, mientras que la opacidad ajusta la transparencia del cursor. La configuración del cursor te permite hacerlo más visible y fácil de seguir.
Los ajustes de resaltado se ocupan del color, el área y la opacidad del resaltado. Calibrando el deslizador de porcentaje de área se puede ajustar el tamaño del resaltador, mientras que la opacidad permite aumentar la transparencia o la opacidad.
El sonido de clic es un efecto adicional que viene con el efecto Anillo de clic. Un sonido de clic, junto con los anillos de clic, aparecerá en el vídeo cada vez que se haga clic con el ratón. Sin embargo, es opcional y también puede eliminarse cambiando el volumen del sonido de clic a cero.
Parte 3. ¿Cómo añadir el resaltador del puntero del ratón?
- Inicia el Wondershare DemoCreator en tu PC.
- Elige'Nueva grabación'para empezar a grabar la presentación de Powerpoint o selecciona'Editor de vídeo'y ve aArchivoe importa un vídeo pregrabado con DemoCreator. Añade el vídeo a la línea de tiempo.

- Vaya a la pestaña Barra de herramientas de la izquierda y seleccione el icono con forma de puntero de ratón para abrirEfectos del cursor.

- Seleccione el efecto Resaltar cursor o Anillo de clic. Arrástralo y suéltalo sobre tu vídeo en la línea de tiempo.

- Cuando se añade el efecto, se abren por defecto los ajustes del cursor en el panel de propiedades. Utiliza el menú para ajustar el color, la forma, el tamaño, el área, la opacidad y los sonidos.
- Cuando hayas terminado, exporta el vídeo yendo a la pestaña Exportarsituada en la parte superior de la pantalla y haciendo clic en Crear vídeo.
Se abrirá una nueva ventana. Añade un nombre al proyecto, selecciona un formato de archivo y un destino para guardarlo y haz clic en Exportar.
[匹配渠道块数据有误producto-recomendación.html]
Conclusión
Wondershare DemoCreator es una solución rápida para todos tus problemas de edición. Los sorprendentes efectos del cursor del ratón son una forma excelente de resaltar el área de interés y hacer que las presentaciones de Powerpoint sean más interactivas y atractivas. La interfaz es sencilla y fácil de entender, perfecta para principiantes. ¡Descárgalo y canaliza tus habilidades ocultas de edición de vídeo para crear los mejores tutoriales!


David
chief Editor