Cómo agregar una transición superpuesta a tus videos
El contenido en video es la forma más atractiva de contenido y la grabación de pantalla está en aumento. Desde videos de demostración de productos hasta videos de juego, los creadores de video publican todo tipo de contenido diariamente y aún no es suficiente.
Uno de los tipos más comunes de contenido de video es un video en pantalla dividida en el que se puede ver una grabación de pantalla con una grabación de cámara superpuesta. Cuando ves este tipo de video, verás una variedad de archivos multimedia superpuestos uno sobre otro. Pero aparece como un solo video o imagen, o múltiples imágenes incrustadas en una sola.
Si grabas videos y trabajas en proyectos en los que necesitas mostrar tu rostro en el video junto con la grabación de pantalla, necesitas una aplicación que te permita hacerlo.
En este artículo, vamos a explicar la grabación de video en pantalla dividida con Wondershare DemoCreator, que es una de las mejores herramientas disponibles en el mercado.
Por qué necesitarás aplicar la transición por superposición
El contenido de video está sobresaliendo rápidamente con todas sus versiones introducidas a lo largo del tiempo. La grabación en pantalla y la producción de video son una de las variantes más comunes y excelentes del video imagen en imagen. Existen bastantes razones por las que necesitarás crear un video de este tipo o superponer tu cara u otro video.
- Si quieres facilitar más detalles a los usuarios y ofrecer múltiples aspectos de visualización, es posible que tengas que superponer la grabación de tu cámara facial u otro video.
- Al crear contenido original y no querer que nadie más lo utilice sin tu permiso, te gustaría superponer tu grabación de facecam o una marca de agua para que no pueda ser utilizada por otros.
- El video imagen en imagen hace posible ser más creativo y mostrar varias pantallas en el mismo video, de modo que los usuarios no tengan que pasar por diferentes pantallas cuando están aprendiendo algo.
- Permite ver las cosas con más detalle, sin obstáculos que puedan perturbar la claridad y la comprensión del tema.
Para crear videos imagen en imagen o aplicar transiciones superpuestas a tus videos, necesitas una herramienta lo suficientemente buena. Wondershare DemoCreator una de las mejores herramientas de grabación de pantalla que te permite capturar la pantalla y la cámara facial. También puedes usar su editor para crear videos imagen en imagen junto con muchos otros efectos.
Cómo aplicar el efecto "PIP" con DemoCreator
Wondershare DemoCreator es único en su género, no solo permite grabar la pantalla y la cámara facial al mismo tiempo, sino también editar videos.
Dispone de una gran variedad de funciones útiles tanto para principiantes como para profesionales, y les ofrece todo lo que necesitan para crear obras maestras.
Dado que quieres crear un video PIP, deberías usar Wondershare DemoCreator porque permite a los usuarios manejar las ventanas de forma efectiva mientras se graban la pantalla y la cámara facial.
Existen dos métodos para crear un video PIP: puedes configurarlo para que grabe tu facecam y tu pantalla simultáneamente o superponer otro video en la fase de edición. Wondershare DemoCreator incorpora un efecto de reconocimiento facial que detecta automáticamente tu cara y la superpone al video.
Primero, tienes que personalizar los ajustes según tu criterio. La creación de un video imagen en imagen con DemoCreator requiere seguir los pasos que se explican a continuación.
Pasos para aplicar PIP
1. Iniciar DemoCreator
Primero tienes que descargar e instalar Wondershare DemoCreator en tu computadora. Si ya está instalado, ejecútalo. Al lanzar DemoCreator, aparecerá la interfaz en la que deberás seleccionar "Nueva grabación" o "Grabar pantalla".
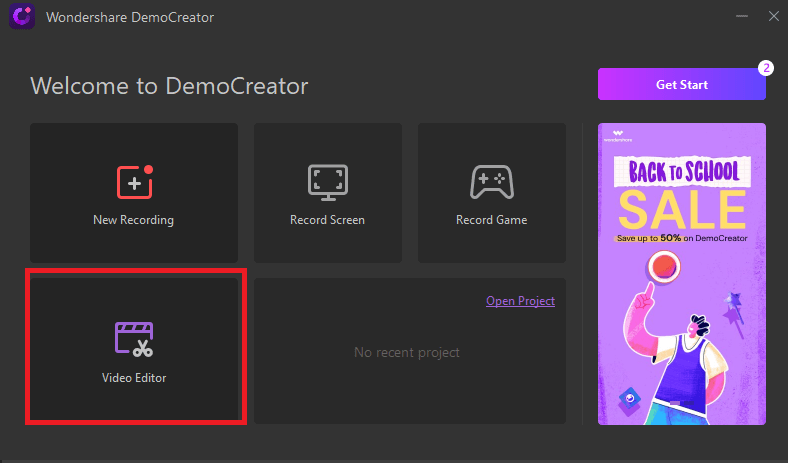
2. Ajustar la pantalla
Cuando hayas iniciado el grabador de pantalla, tendrás que personalizar los ajustes, como el tamaño de la pantalla, la velocidad de fotogramas, la cámara y el micrófono.
3. Configuración de audio y cámara
Una vez configurada la pantalla, tienes que personalizar los ajustes de la cámara y el audio. Para grabar tanto tu pantalla como tu cara, es necesario personalizar los ajustes de la cámara a "Cámara activada". En lo que respecta a la configuración de audio, puedes elegir grabar tanto la computadora como el micrófono o solo uno de ellos. Puedes también ajustar la frecuencia de imagen y la resolución de la cámara a tu gusto.
4. Cambio de zonas de grabación
Por defecto, DemoCreator captura la pantalla completa. Pero puedes personalizar el tamaño de la pantalla que quieres capturar. Solo tienes que arrastrar los bordes de la pantalla hacia dentro o hacia fuera.
5. Iniciar grabación
Cuando hayas personalizado todas las opciones a tu gusto, podrás iniciar la grabación de tu pantalla y de tu cámara facial. Para iniciar la grabación, debes hacer clic en el botón rojo de grabar. Para finalizar la grabación, basta con pulsar la tecla F10 del teclado.
Pasos para aplicar la superposición mediante el efecto de reconocimiento facial
Al margen de la grabación de videos, el Wondershare DemoCreator cuenta con un detallado entorno de edición de video con variedad de útiles funciones. Las herramientas de edición permiten editar videos pregrabados. Para crear un video imagen en imagen, puedes utilizar el efecto de reconocimiento facial. La función de reconocimiento facial te permite crear un video PIP envolvente porque detecta automáticamente tu cara y la incrusta en el video de fondo.
A continuación se describen los pasos necesarios para aplicar la superposición mediante el reconocimiento facial:
1. Iniciar DemoCreator y abrir el editor
Primero tienes que descargar e instalar Wondershare DemoCreator en tu computadora. Si ya está instalado, ejecútalo. Al iniciar DemoCreator, tienes que hacer clic en el editor para superponer videos utilizando el reconocimiento facial.
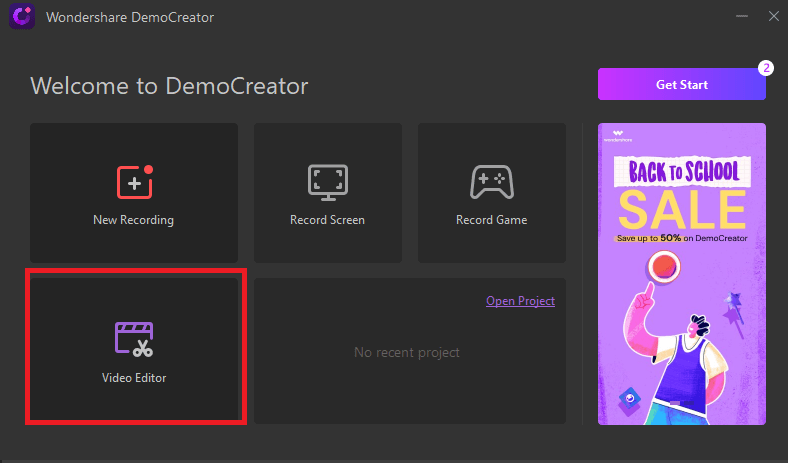
2. Agregar archivos en la línea de tiempo
En primer lugar, debes agregar archivos al editor. Basta con importar los archivos multimedia a la Mediateca. Imagina que tienes una grabación de facecam y una grabación de pantalla capturadas por separado. Necesitas importar ambos archivos a la biblioteca multimedia y arrastrarlos a la línea de tiempo para empezar a editarlos.
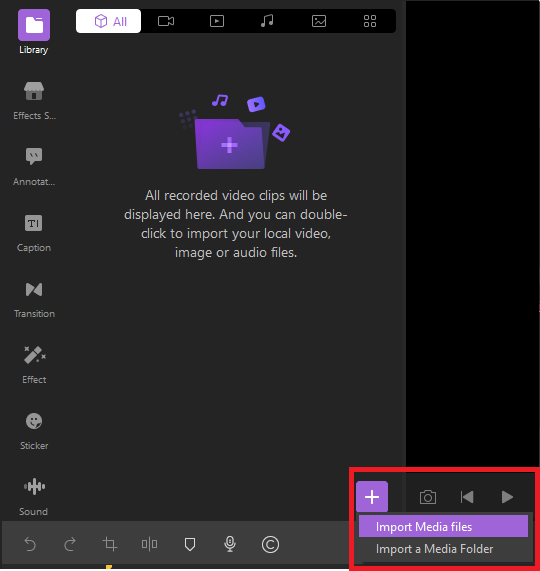
3. Utiliza el efecto reconocimiento facial para crear Video PIP
Es posible superponer diferentes clips de video o archivos multimedia para crear un video imagen en imagen. Para hacerlo en Wondershare DemoCreator, usa su efecto de reconocimiento facial que fundirá tu cara en el video para crear una visualización envolvente.
- Cuando hayas agregado ambos archivos a la línea de tiempo, tienes que ajustar el tamaño del segundo archivo multimedia a tu gusto. El segundo video será la grabación de tu cámara facial.
- Dentro de la pestaña "Efectos", selecciona "Reconocimiento facial" y aplícalo a la grabación de tu cámara facial. La aplicación detectará tu cara de forma automática y la fundirá en el video de fondo para crear un video PIP envolvente.
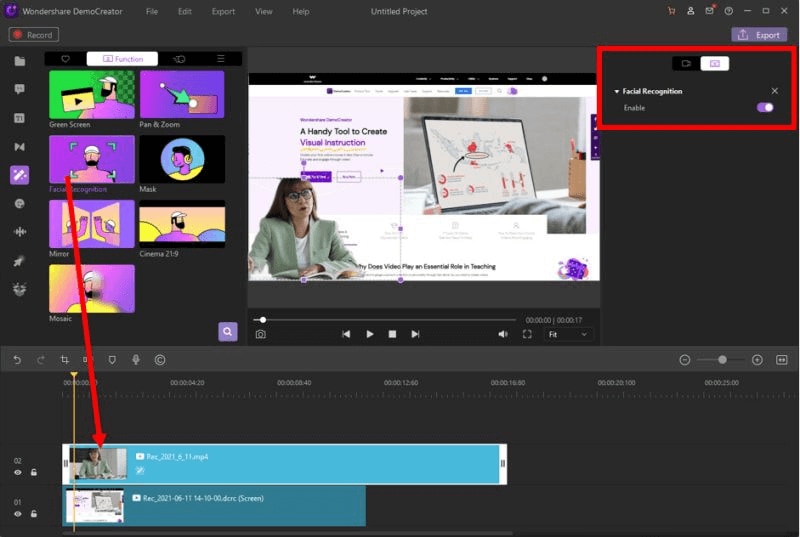
Aquí concluye con éxito la edición de video imagen en imagen en Wondershare DemoCreator. Puedes exportar el video de salida a tu computadora o publicarlo directamente en tu canal de YouTube.
Propiedades del clip de superposición
Si superpones el segundo archivo multimedia a tu video, puedes personalizar su configuración y cambiar sus propiedades.
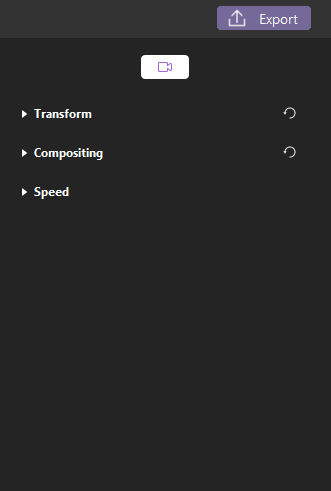
● Transformar
En la ficha "Transformar", puedes ajustar la escala, el ángulo de rotación y la posición del clip. Idealmente, querrás mantener el segundo clip a la escala mínima para que no obstaculice la visión del clip de fondo mientras sigue siendo claramente visible.
● Composición
Desde la pestaña de Compostaje, puedes ajustar el Modo de fusión y la Intensidad de opacidad del clip de superposición.
● Velocidad
Los ajustes de velocidad sirven para ajustar la velocidad del clip de superposición. Puedes ajustarlo a tu discreción si quieres que vaya más lento o más rápido que el clip de fondo.
Efectos
● Reconocimiento facial
Con la herramienta de reconocimiento facial se puede identificar la cara de forma automática y fundirla en el video para darle más vida.
● Máscara
El efecto Máscara te permite hacer invisible el video de tu cámara web cuando no quieras que tus espectadores te vean en el video.
Encuentra el efecto "Máscara" en la barra de herramientas "Efectos" y aplícalo al clip de video en la línea de tiempo. Dentro de las propiedades, haz clic en el icono "Efecto máscara" para ajustar la configuración. Se puede ajustar la ubicación, el tamaño, el borde y otras características de la herramienta.
● Espejo
Cuando grabas con tu cámara web, la duplicación no es una opción. Pero se puede hacer con DemoCreator. Con el efecto Espejo de la barra de efectos de DemoCreator puedes voltear el video de tu webcam horizontal o verticalmente.
● Cine 21:9
Para darle un aspecto cinematográfico a tu video, puedes utilizar el efecto Cinema 21:9 de DemoCreator. Encuéntralo en la barra de herramientas "Efectos" y aplícalo al video que quieras en dimensión Cinema 21:9.
● Mosaico
El efecto Mosaico puede aplicarse a la grabación de la webcam si, por alguna razón, quieres ocultar tu rostro.

Wondershare DemoCreator - Grabador de Pantalla & Editor de Video Todo en Uno
- Graba la pantalla del escritorio y la cámara web simultáneamente
- Edita clips grabados rápidamente con una amplia gama de herramientas profesionales
- Numerosas plantillas y efectos integrados
- Exportación a MP4, MOV, MKV, GIF y múltiples formatos
 Descarga Segura
Descarga SeguraConclusión
Wondershare DemoCreator es un grabador de pantalla donde puedes superponer videos también. Es la mejor opción si quieres poner tu cara en un video sin esfuerzo. El reconocimiento facial basado en inteligencia artificial detectará automáticamente tu cara y la fundirá en la pantalla.
Por otra parte, sus potentes herramientas de edición harán que tu video sea más vivo y de mayor calidad.
Su rapidez y rendimiento se complementan con una interfaz limpia e intuitiva. Al margen de ser útil para los jugadores, también lo es para los tutores en línea. Su función de dibujo en tiempo real ayuda a impartir mejor la educación o las instrucciones.
En general, Wondershare DemoCreator es un completo grabador facecam para aplicar transiciones superpuestas y otras funciones.
Ojalá esta guía te resulte útil e informativa.


David
chief Editor