Cómo hacer un video de demostración con una presentación
Los videos son muy populares entre las personas; según un estudio de Forrester Research, los videos tienen un 75 por ciento más de probabilidades de atraer a las personas en comparación con los periódicos, artículos y otras formas de medios sencillos.
Es por eso que cada vez más empresas recurren a ellos para sus requisitos operativos y las presentaciones en video se están convirtiendo rápidamente en uno de los usos más frecuentes del video.
Los videos pueden transmitir información de manera interesante y atractiva en una fracción del tiempo requerido para los informes escritos, siempre que se produzcan de manera apropiada.
PowerPoint tiene una gran capacidad para crear excelentes videos en un período de tiempo muy corto, pues, con esta tienes a disposición una amplia gama de opciones a la hora de diseñar una presentación.
Lo que es importante para un video demostración con una presentación de PowerPoint.
El diseño audiovisual, la historia y la presencia de emociones, ideas y sonidos ayudan a que una presentación de video pueda persuadir a su audiencia.
Las buenas presentaciones de PowerPoint son sencillas y concisas; su diseño debe complementar en lugar de complicar la información que están tratando de entregar.
Limitar los efectos visuales
Las animaciones y transiciones en las presentaciones de PowerPoint pueden distraer a la audiencia, ni siquiera hay duda de eso; estas son un perjuicio para el diseño en el que trabajaste tan duro, así como para el contenido que tienes. Para mantener el enfoque de la audiencia en el mensaje principal, las presentaciones de PowerPoint que son efectivas limitan el uso de animaciones y transiciones. Dicho esto, no es necesario deshacerse de todos ellos; esta técnica solo debe usarse con moderación y sutileza para llamar la atención sobre una característica o área particular de una imagen.
Paleta de colores coherente
Cuando estés preparando tu próxima presentación de PowerPoint, deberías detenerte un momento para investigar la teoría del color. Un esquema de color consistente hace uso de colores que son complementarios y colores que son análogos entre sí para atraer la atención de la audiencia, enfatizar ciertos aspectos y restar énfasis a los bits de información que la audiencia puede no requerir en un momento determinado en el tiempo.
PowerPoint también proporciona paletas de colores en la sección diseño.
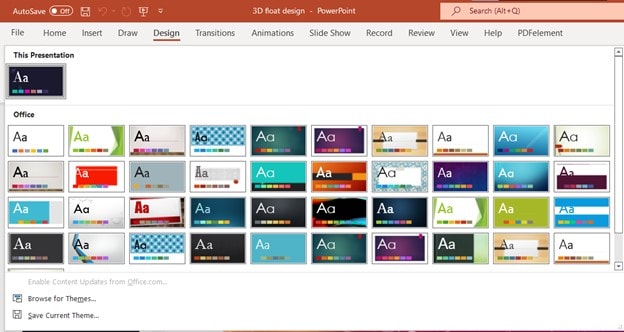
Usar imágenes mínimas pero significativas
Una imagen vale más que mil palabras. Es bien conocido que el cerebro humano es mejor procesando imágenes que palabras, por lo que deberías aprovechar esto empleando gráficos, fotos y dibujos que te ayuden a avanzar en tu presentación mientras mantienes el interés de tu audiencia.
Las imágenes deben contextualizarse proporcionando una explicación oral de por qué están incluidas en el contenido, si no lo haces, solo servirán para distraer a la audiencia y surgirán más preguntas que soluciones.
Los elementos visuales que utilices deben respaldar y mejorar tu mensaje. No solo deben estar ahí para ocupar espacio; también deben tener algún tipo de impacto. Tener un poco de espacio en blanco en la diapositiva aumentará su legibilidad.
No llenes la diapositiva con imágenes a menos que sea necesario para la presentación. Tus fotografías también deben probarse en una pantalla más grande para confirmar que se conserve la calidad. Las imágenes prediseñadas, por otro lado, a menudo carecen de un punto focal claro.
También puedes usar la función Ideas de diseño de PowerPoint. Con esta función, encontrarás varios diseños para una diapositiva en particular; selecciona el mejor y ahorra tiempo.

Enfoque no lineal
Desarrolla la capacidad de ir a través de tu presentación de una manera no lineal. PowerPoint permite al presentador navegar hacia adelante o hacia atrás sin tener que pasar por cada una de las diapositivas que componen el intervalo.
Diapositivas mínimas
Reduce el número de diapositivas que presentas, pues aquellos que van de un lado a otro entre sus diapositivas, con demasiada frecuencia corren el riesgo de perder el interés de su audiencia. Una buena regla general es mostrar una diapositiva por minuto.
Legibilidad
Si es posible, revisa las diapositivas en la pantalla que usarás durante la presentación para ver cómo aparecerán. Si las diapositivas se pueden leer desde la fila de atrás, es una buena señal. Debe haber una cantidad razonable de espacio entre el texto y las imágenes visuales para que no se vuelva abrumador.
Ajusta el tamaño de la diapositiva
Considera si tu presentación puede beneficiarse o no de un tamaño de diapositiva más grande, incluso si el tamaño convencional funciona bien para la mayoría. Realiza los cambios esenciales en la presentación de PowerPoint en caso de que la muestres frente a una pantalla diferente; si no lo haces, es posible que tu presentación se desvíe o que las cosas que intentas ilustrar no sean tan claras como podrían haber sido.
Alineación adecuada
Tu presentación parecerá más pulida y profesional si alineas todas tus piezas de manera adecuada. Puedes lograr esto a mano, pero las herramientas proporcionadas por la aplicación te permitirán alcanzar niveles más altos de precisión. Solo tienes que presionar y mantener sostenida la tecla "Shift" en tu teclado para alinear dos elementos juntos, por ejemplo; a continuación, haz clic en "Organizar" y luego elige el tipo de alineación que deseas emplear. Alinear los elementos de las diapositivas puede darles un aspecto más pulido y profesional.
Cómo usar DemoCreator para hacer un video demostración con una presentación
Wondershare DemoCreator es una aplicación para Windows que puede tomar una grabación de pantalla de computadora personal y transformarla en una demostración profesional o instructiva. Con las capacidades integradas del programa, simplemente puedes crear demostraciones de productos profesionales y películas instructivas. Este es solo uno de los muchos elementos beneficiosos de la aplicación.
Puedes editar y crear demostraciones de calidad profesional utilizando las 50 diferentes importaciones de archivos de vídeo, audio e imagen de DemoCreator. Las capacidades de edición de video están incluidas en este programa para que puedas editar, cortar y dividir tus videos: las opciones desplegables en el área herramientas facilitan la elección de la herramienta adecuada para el trabajo.
Puedes aplicar efectos de desvanecido en la entrada y la salida a los videoclips, así como la opción de eliminar el audio de pistas específicas. También se pueden aplicar anotaciones, efectos de video interactivos y efectos de puntero a los videoclips.
Usar la cámara web para hacer un video de presentación de PowerPoint:
Si estás haciendo un video instructivo y quieres demostrar cómo funciona un producto en detalle, puedes usar un video de grabación de pantalla para explicar los conceptos básicos, además de imágenes de la cámara web para mostrar cómo funciona. DemoCreator que puede grabar tanto su pantalla como su cámara puede ser necesario mientras trabaja en un proyecto como este.
Tiene cuatro diseños de marcos de cámara alternativos, puedes cambiar la dirección de la grabación facial, usar el reconocimiento facial IA y personalizar la forma de la grabación facial a un círculo o un rectángulo. Además, puedes usar la tecnología de reconocimiento facial de IA para participar en aulas en línea y con estudiantes que solo muestren su cara sin fondo.
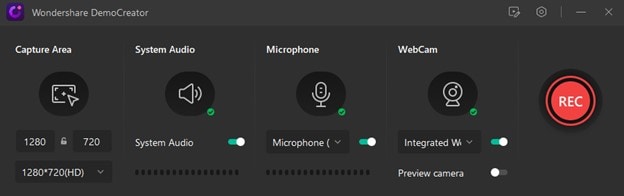
Como resultado, será mucho más fácil para ti explicar de manera vívida y convincente tus ideas, sentimientos o anécdotas. Si deseas capturar un video que contenga la grabación de tu cámara, la pantalla y el audio, lo último que debes hacer es grabar cada componente por separado y luego combinarlos en la postproducción; no es necesario hacer nada más.
Para grabar un video que incluya tanto la grabación de la pantalla como la de la cámara, necesitas un dispositivo que facilite la grabación de ambas al mismo tiempo. Wondershare DemoCreator, por otro lado, es el que mejor se adapta a tus necesidades.
Al habilitar la configuración de grabación adecuada en el menú de configuración del sistema, se iniciará la grabación de pantalla, cámara y audio. En cuanto a su interfaz de usuario, es uno de los programas de grabación de vídeo más básicos y fáciles de usar del mercado.
Cambiar el fondo con el archivo de PowerPoint:
Esto se puede hacer usando pantallas verdes que ahora se usan más ampliamente que en cualquier otro momento de la historia de la humanidad Los productores de cine y televisión llevan décadas utilizando pantallas verdes, pero en los últimos años se han convertido en una herramienta vital para generar nuevas ideas. DemoCreator hace que sea mucho más fácil usar el efecto de pantalla verde para cambiar tu fondo.

Para editar el video de pantalla verde, simplemente arrástralo junto a los archivos multimedia de fondo a la línea de tiempo en la parte inferior de la pantalla. Ve a la pestaña "Efectos" y activa el efecto pantalla verde; luego arrastra el efecto de pantalla verde al video que coincida. Puedes utilizar música, texto, efectos de animación y de transición en tu video. Para modificaciones de clave de croma, utiliza la clave de croma en DemoCreator.
Grabar pantalla de PowerPoint:
Simplemente abre la presentación de PowerPoint y graba la pantalla mientras explicas la presentación. Para grabar el PowerPoint, primero abre tu archivo de presentación, luego abre DemoCreator y haz clic en "Grabar pantalla".
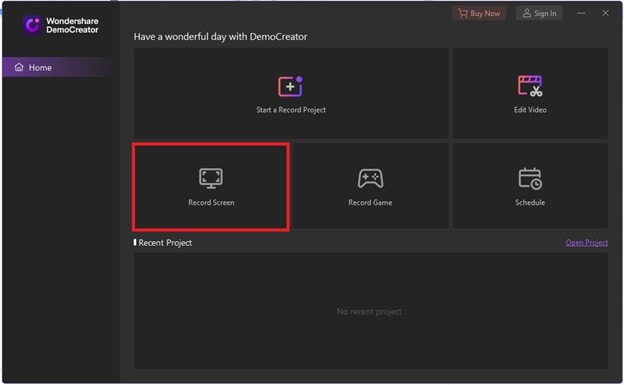
Agrega el tamaño de grabación para llenar la pantalla y ve al video de presentación de DemoCreator.

Ahora haz clic en el botón rojo para comenzar a grabar.
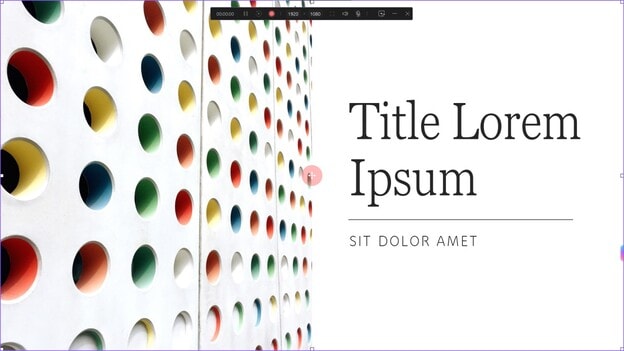
Oculta la barra de herramientas y comienza a explicar la presentación. Una vez que hayas terminado, presiona "Esc", ve a la barra de herramientas y finaliza la grabación.

En la próxima versión de DemoCreator (DemoCreator 6.0), habrá una función para importar el archivo de presentación a DemoCreator.
Cómo editar un video demostración con una presentación
Aquí hay algunas características de DemoCreator que puedes usar para editar un video.
Añade anotación
Las anotaciones te permiten transmitir información crítica a otras personas que observan tu trabajo agregando texto, cuadros de conversación, líneas, flechas, garabatos o formularios.
Para ahorrar tiempo y esfuerzo en el futuro, la grabación de pantalla con anotaciones será una actividad imprescindible para ti. En ciertos casos, incluso puede ayudarte a mejorar tus tácticas de aprendizaje.
Para acceder al editor de dibujo de pantalla mientras está grabando, todo lo que tienes que hacer es activar el control deslizante de la Herramienta de dibujo de pantalla. Puedes realizar una amplia variedad de actividades de dibujo con los botones simplificados conocidos como "Lápiz", "Resaltador", "Círculo", "Rectángulo", "Flechas" y "Líneas".

Es posible agregar grabaciones pregrabadas a tus videos usando la barra de menú "Anotaciones de Democreator" (que se encuentra en la barra lateral izquierda de la interfaz principal del software).
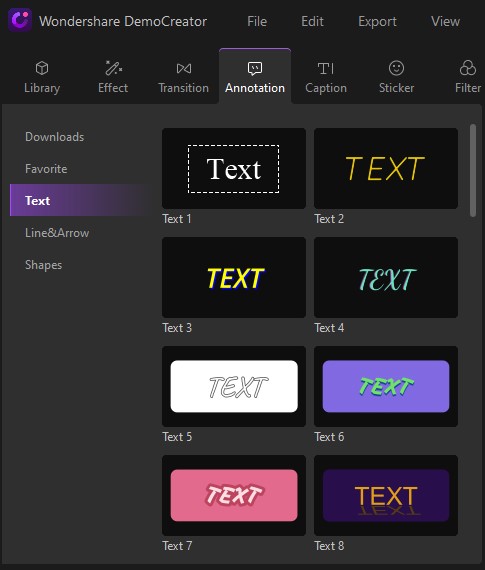
Puedes cambiar el tamaño, rotar y colocar la anotación usando los parámetros en la sección marcada "Transformar". Cualquier cambio se puede realizar en el panel de vista previa al mismo tiempo; realiza las modificaciones necesarias en el cuadro delimitador azul seleccionando la anotación.
Añadir una narración de video (Teleprompter)
En una próxima versión de DemoCreator, habrá una función para agregar narración a tu grabación y también podrás usar DemoCreator como Teleprompter. Un teleprompter muestra la secuencia de comandos de un altavoz que está oculto al área de grabación de la cámara. Si tienes un guion y detalles que quieres ver mientras explicas la presentación, podrás añadir ese guion en DemoCreator, eso aumentará la calidad de tu video de explicación.

Añadir pie de foto y pie de foto automático
Las personas que no tienen tiempo para personalizar el texto por sí mismas a menudo usan una plantilla de pie de foto, que también se denomina superposición de texto en algunas situaciones. Aquí hay una lista de los cuatro tipos diferentes de pie de foto que se pueden hacer con DemoCreator:
- De inicio
- Crédito final
- Subtítulo
- Tercio inferior.

Ahora puedes usar DemoCreator para hacer subtítulos para los videos que has subido sin tener que hacer nada. Con esta función, que es posible gracias a la inteligencia artificial, tus subtítulos se realizarán con un nivel de precisión muy cercano a la perfección. Puedes obtener un subtítulo creado por un software de reconocimiento de voz con solo presionar un botón.

Añadir transición
Una de las cosas más importantes que puedes hacer para asegurarte de que tu producción de video sea un éxito, es usar diferentes transiciones y efectos. Wondershare DemoCreator te ofrece muchas opciones cuando se trata de transiciones y efectos que puedes usar en tus presentaciones, esto en contraste a otros programas que te limitan de esta manera.

Conclusión
Tus videos se pulirán con las mejores herramientas de Wondershare DemoCreator, entre las que se incluye una amplia gama de opciones personalizables y botones con etiquetas intuitivas. Para hacer esta actividad de la manera más efectiva y directa, Wondershare DemoCreator es tu mejor opción. Los subtítulos ocultos y los subtítulos abiertos también se pueden agregar a los videos con Wondershare DemoCreator en solo unos simples pasos. También puedes añadir efectos de movimiento y stickers, entre otras cosas, si quieres que el resultado final sea perfecto.
Al desarrollar DemoCreator, sus desarrolladores se propusieron satisfacer las necesidades de todos los usuarios de PC, y no solo de aquellos que utilizan el software de grabación de pantalla. No importa si eres un profesional o un estudiante, esta aplicación está destinada a proporcionarte las mejores herramientas para generar demostraciones y videos cortos de forma rápida y sencilla.


David
chief Editor