El mejor conversor de PowerPoint (PPT) a video MP4
La comercialización de contenido es quizás una de las mayores tendencias de los últimos años y saber cómo distribuir tu contenido a través de diferentes medios es fundamental para el éxito empresarial. Este artículo te guiará y te mostrará, paso a paso, cómo guardar tu presentación de PowerPoint en formato de video. Luego, examinamos las ventajas de la conversión de PowerPoint a video y cómo puedes aprovechar una sola presentación al máximo.
Parte 1. Por qué necesitas convertir una presentación de PowerPoint a video MP4
PowerPoint es, con mucho, la aplicación de presentaciones más popular y es fácil ver por qué. Existen muchos temas, diseños y herramientas dentro de PowerPoint que te ayudan a construir rápidamente presentaciones profesionales. Se utilizan ampliamente en diversas industrias y son una herramienta poderosa para influir en tu audiencia. En esta era de los medios, es fundamental mostrar las presentaciones en tantos formatos de medios como sea posible. Guardar la presentación de PowerPoint como video agrega más vida a los elementos de diseño estáticos. Los impresionantes videos de PowerPoint pueden compartirse en diferentes dispositivos, haciendolos más accesibles.
Pero no todas las personas tienen PowerPoint instalado. Cuando necesitas compartir tu archivo de PowerPoint en YouTube o con un compañero que no tiene PowerPoint, es inteligente convertir las presentaciones de PowerPoint en archivos de video. En esta epóca de alta conectividad a internet, la accesibilidad en dispositivos digitales hace que sea conveniente difundir la información entre las masas al instante. La creciente demanda de fácil acceso y compartición establece un ambiente donde los archivos multimedia ocupan una parte importante en la creación de conciencia y publicidad entre el público en general. Las presentaciones de PowerPoint pueden convertirse en diferentes formatos, incluyendo videos y formatos de medios.
Parte 2. Cómo convertir PPT a video MP4 en PowerPoint
Para algunas asociaciones, el primer paso hacia el aprendizaje en línea es mejorar su contenido de PowerPoint presencial y convertirlo en una versión virtual. Pero el problema es que los sistemas de aprendizaje diseñados para un entorno presencial pueden no ser tan efectivos en un entorno digital y viceversa. Es inteligente utilizar los recursos de aprendizaje existentes, pero este enfoque no funcionará. Además, es importante evitar sobrecargar a los estudiantes en línea con contenido. PowerPoint a menudo incluye mucho texto e información en cada diapositiva, lo que puede distraer la atención del estudiante.
Paso 1: Iniciar PowerPoint y cargar la presentación
Abre la aplicación PowerPoint en tu computadora y crea las presentaciones de diapositivas con todo el contenido necesario. Desde el menú Archivo, selecciona Guardar que almacenará tu trabajo en diseño .pptx. Una vez más, abre el menú Archivo y selecciona Guardar y enviar > Crear un video.

Paso 2: Seleccionar formato HD
Haz clic en el botón "Computadora" y "Pantallas HD" en "Crear un video" para ver todos los ajustes de calidad y tamaño del video. Selecciona la calidad de video ideal.

Paso 3: Personalizar la salida MP4
Accede a la grabación MP4 que necesitas reproducir en tu presentación de PowerPoint. Selecciona el registro y, luego, haz clic en el botón "Completar". El video se incrustará en esa diapositiva y se cambiará para que se reproduzca en PowerPoint. Despliega el menú en No utilizar tiempos y narraciones grabados y selecciona la opción ideal. La barra de estado situada en la parte inferior de la pantalla muestra el avance de la interacción.
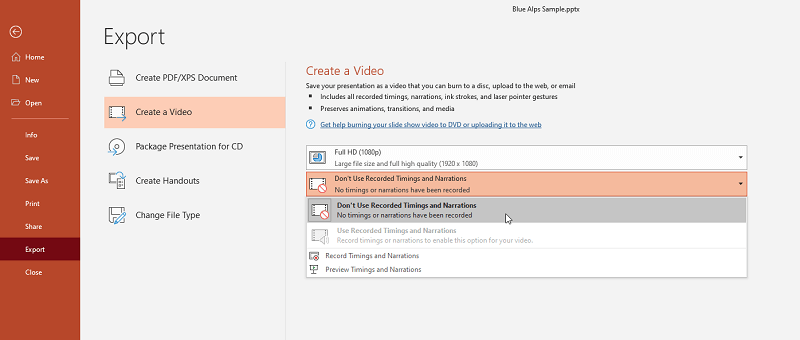
Paso 4: Guardar como video MP4
Pulsa el botón Crear video. Asigna el nombre ideal a tu grabación MP4 en la casilla Nombre de archivo y elige dónde quieres guardar el documento. Haz clic en Guardar para iniciar el proceso.

El formato de presentación de Microsoft PowerPoint, o PPT, puede incluir diferentes tipos de datos, como texto formateado, listas, imágenes, efectos de sonido, música y películas. Aunque las versiones más recientes de PowerPoint utilizan por lo general una versión actualizada del formato de archivo llamado PPTX, hoy en día se pueden encontrar archivos PPT a menudo. Una de las mejores características de este formato de archivo es su compatibilidad con otros programas y software. Es posible abrir y crear un archivo en formato PPT con cada versión de PowerPoint, OpenOffice Impress e incluso Apple Keynote. Lo cual significa que este formato de archivo está disponible en cada dispositivo con Windows y Mac.
Parte 3. Software de edición de video para convertir PowerPoint a video
Si deseas convertir tu PPT en un archivo de video MP4, ¡estás en el lugar correcto! No solo es gratis y seguro, sino que también es muy fácil de usar. No importa cuántos archivos de presentación desees convertir, siempre estarás a solo tres pasos de lograrlo. Wondershare DemoCreator, un conocido grabador de pantalla y editor de video todo en uno, ha lanzado recientemente su versión avanzada, ofreciendo opciones de edición de video más sofisticadas y efectos de video mejorados. Ofrece una gran cantidad de plantillas, efectos de transición y funciones de grabación y edición de pantalla mejoradas para presentaciones, cursos de formación, tutoriales y videos de juegos con el lanzamiento de la versión.
Wondershare DemoCreator
Sin importar en qué estés trabajando, los tecnócratas del mundo actual necesitan soluciones de grabación de pantalla. Gracias a la última versión de DemoCreator, puedes subir directamente tus diapositivas de PowerPoint para crear una presentación en video. Se han agregado formatos MP4, AVI, MOV, WMV, MKV, TS, WEBM y M4A para el intercambio de archivos. Es cada vez más común ver a más bloggers haciendo videos creativos para mostrar o expresar sus opiniones. Si te dedicas a crear videos educativos o tutoriales, es importante buscar la mejor grabadora de pantalla y editor de video. Desde ese punto de vista, consideramos que Wondershare DemoCreator es una de las mejores opciones para prácticamente cualquier necesidad que puedas tener.
Si buscas una herramienta rápida y fácil para capturar pantalla, editar video y más, prueba Wondershare DemoCreator. Es fácil empezar a crear contenido de video profesional, pero también está equipado con transiciones, subtítulos, anotaciones y más. Se considera un software de grabación de pantalla liviano para Windows que puede capturar cualquier cosa en la pantalla de tu computadora como un video de alta calidad. Puede ser tu mejor opción para grabar todo lo que sucede en tu pantalla de manera fácil y sin problemas de uso. Te permite grabar tu pantalla para prácticamente cualquier cosa, incluyendo presentaciones y juegos, y luego editar los videos para hacerlos más refinados.
Paso 1: Importar presentación de PowerPoint
El editor de video de Wondershare DemoCreator te permite subir todo el contenido de video grabado que quieras. Puedes importar más de cincuenta tipos de archivos diferentes. Trabaja con tus videos, audios e imágenes favoritos. La mejor parte es: se pueden agregar un gran número de formatos de contenido para los tres elementos básicos, es decir, videos, audios e imágenes. Puedes introducir casi todos los formatos en este software, mientras que para la salida puedes elegir entre MP4 o MOV, lo que permite que el contenido de salida sea compatible en todo el mundo.
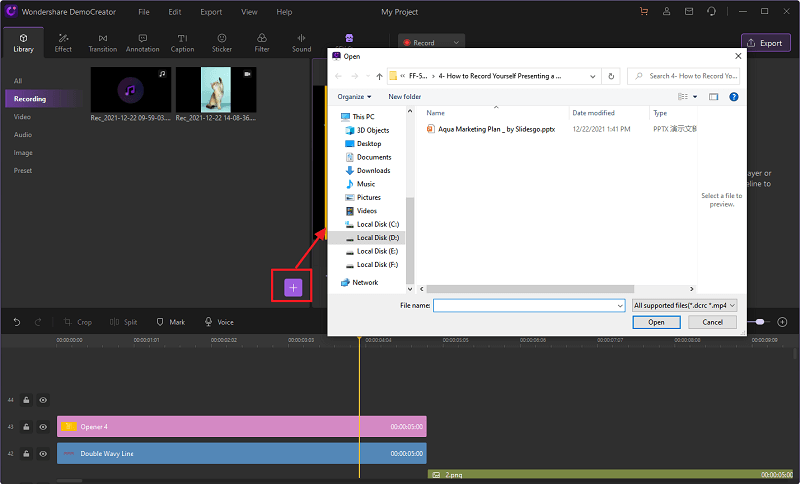
Paso 2: Editar el video
Después del grabador de pantalla, está el editor de video Wondershare DemoCreator. Es decir, en cuanto termines con tu grabación de pantalla, te habrás dirigido hacia un potente grabador de pantalla que te servirá para pulir tus contenidos adecuados como un profesional. El editor de video tiene muchas funciones:

Paso 3: Agregar subtítulos animados
Puedes agregar subtítulos animados a tus videos grabados o importados para que los espectadores puedan entenderlos mejor y saber de qué se trata ese video en particular.

Paso 4: Agregar comentarios favoritos
El editor de video DemoCreator ofrece una gran variedad de objetos que puedes agregar al contenido de video grabado de forma libre y eficaz. Dichas anotaciones pueden hacer que el contenido parezca direccional y lo suficientemente intuitivo como para que el público lo entienda.

Paso 5: Incluir Stickers en tu MP4
Puedes agregar algunos stickers a tu contenido de video con este editor de video. Los stickers aumentan la utilidad de tu contenido y lo hacen lo suficientemente simplista y llamativo. Puedes agregarlo directamente desde la barra de menú de este software.

Paso 6: Agregar marcas de agua personalizadas
Se pueden incluir diversas marcas de agua personalizadas en las presentaciones y lo mejor es que DemoCreator también ofrece la posibilidad de ajustar las marcas de agua dentro de los videos.
Paso 7: Exportar como formato de video deseado
Por último, una vez que todo esté listo, haz clic en el botón Exportar situado en la parte superior de la interfaz de usuario y podrás exportar tu archivo PPT en el formato MP4 que desees. Dentro de la ventana Exportar también puedes establecer la resolución junto con otras personalizaciones para el video exportado.
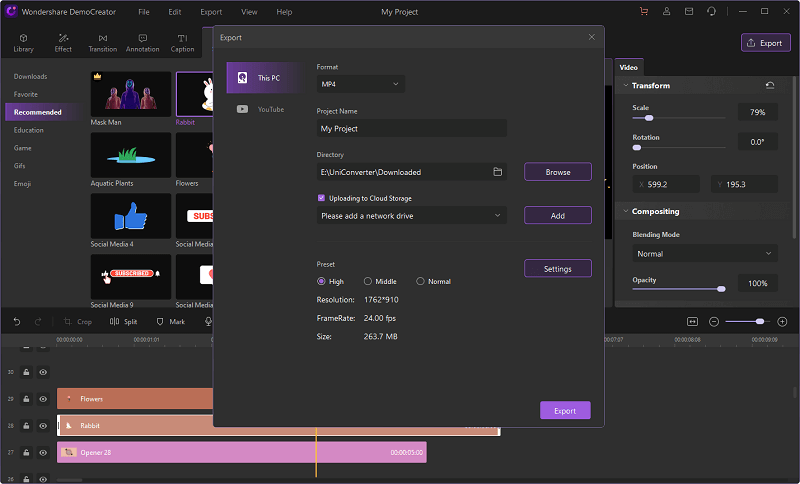
Asimismo, puedes compartir tus archivos PPT directamente como video MP4 en YouTube y otras plataformas sociales sin problemas. Pruébalo ahora para acostumbrarte a este sencillo conversor de PPT a MP4.
Características principales de DemoCreator
Hasta este punto, si tienes pensado realizar una tarea fundamental con tu cámara web y tus tareas de grabación, entonces estás en el lugar adecuado, ya que Wondershare DemoCreator está aquí para marcar la diferencia. Se puede utilizar para presentaciones, tutoriales, resolución de problemas, entre otras cosas.
Grabar la pantalla de tu computadora: La grabación de contenido en pantalla es la característica principal de DemoCreator. Puede ser utilizada por profesores, personal de oficina, vloggers, jugadores y otros para grabar sus pantallas y compartirlos con el resto del mundo.
Capturar video desde la cáma web: El software te permite capturar tu rostro utilizando la cámara web mientras también se captura la pantalla. Esto es genial para personas que quieren presentarse o explicar lo que se muestra en pantalla. La función es muy útil para la enseñanza en línea, presentaciones de oficina e incluso para jugadores o bloggers.
Agregar efectos de cursor: Puedes incorporar efectos de cursor para mostrar a tu audiencia dónde mirar o qué botones pulsar. También es una excelente navegación visual para que tus videos sean fáciles de seguir.
Herramientas de subtítulos animados: Puedes explicar tus videos, agregar texto, dibujos, gráficos y otros elementos. Puedes incluir notas en diferentes estilos, incluyendo subtítulos, superposiciones, flechas, globos, pancartas y efectos borrosos.
Herramientas de anotación: Para agregar subtítulos a tu video, puedes utilizar la herramienta de subtítulos. Incluye la habilidad de cambiar el tamaño del texto, la línea de texto, la opacidad de los subtítulos y más.
Efectos de pantalla verde: Si estás grabando a través de la cámara web y quieres cambiar tu fondo por algo diferente, puedes utilizar los efectos de pantalla verde para reemplazar partes de tu video.
Efectos de transición de primera calidad: Dichos efectos hacen que se te haga más fácil viajar suavemente de una parte del video a otra y hacer una conexión a la mitad.
Sonidos del sistema y del micrófono: Por defecto, DemoCreator graba el sonido del sistema. También puede grabar a través del micrófono. Todo se mantiene separado para su edición posterior, así que no te preocupes por que los sonidos se mezclen. Las pistas de sonido se pueden mezclar o editar por separado.
Índice de fotogramas personalizada: Te permite establecer un tamaño de pantalla personalizado y un índice de fotogramas antes de la grabación. De esta manera, puedes ajustar la tasa de fotogramas según el propósito de tu grabación.
Parte 4. Conclusión
PowerPoint es excepcional para crear presentaciones de diapositivas, sin embargo, pueden ser difíciles de compartir si el destinatario no tiene instalado PowerPoint. Una forma sencilla de compartir tus presentaciones es crear un archivo de video MP4. Te permitirá reproducirlo en cualquier computadora o dispositivo o subirlo a YouTube u otro servicio en línea. Las versiones más nuevas de PowerPoint tienen esta capacidad incorporada, pero tendras hacer un poco más de trabajo para PowerPoint 2007 y versiones anteriores. DemoCreator es una poderosa opción de software que te permite grabar tu presentación de PowerPoint y además tiene un editor de video integrado. El editor de video tiene funciones completamente desarrolladas que te ayudarán a mejorar la calidad del contenido de tu presentación de PowerPoint.

El mejor creador de videos para PowerPoint
 Descarga protegida
Descarga protegida Descarga protegida
Descarga protegida

David
chief Editor