Cómo cambiar el tamaño de una imagen para Windows 10: 5 soluciones más inteligentes
Desde cargar las imágenes en formularios en línea hasta reducir su tamaño antes de enviarlas por correo electrónico a alguien, puede haber muchas razones para cambiar el tamaño de una imagen. Aunque es extremadamente sencillo cambiar el tamaño de una imagen, hay ocasiones en las que puede afectar a la calidad general de nuestros datos. Por eso, para facilitarte la tarea de redimensionar una imagen para Windows 10, he ideado esta guía. Aquí, voy a enumerar 5 soluciones factibles para cambiar el tamaño de tus imágenes en Windows 10 como un profesional.
- Parte 1. Por qué le conviene redimensionar su imagen
- Parte 2. Lo que debe saber antes de cambiar el tamaño de una imagen
- Parte 3. Cómo cambiar el tamaño de las imágenes en Windows 10: soluciones integradas y de terceros
- Parte 4. Cómo cambiar el tamaño de una imagen en Windows 10 mediante DemoCreator
Parte 1: ¿Por qué debería cambiar el tamaño de sus imágenes?
Idealmente, puede haber todo tipo de razones para cambiar el tamaño de una imagen en Windows o en cualquier otra plataforma:
- Es posible que la calidad/tamaño original de la imagen sea demasiado grande y desee optimizarla.
- A muchos usuarios les gustaría cambiar el tamaño de sus imágenes grandes antes de enviarlas por correo electrónico a alguien (ya que los proveedores de correo electrónico tienen un límite de tamaño restringido para cada correo).
- Es posible que desee cargar algunas imágenes en un portal web (como un formulario en línea) que sólo puede aceptar imágenes de dimensiones específicas.
- Algunos usuarios de las redes sociales también cambian el tamaño de sus imágenes antes de publicarlas, ya que algunas plataformas sólo aceptan fotos con una relación de aspecto predeterminada.
- Además, es posible que desee cambiar el tamaño de sus imágenes para editarlas, optimizarlas o con cualquier otro fin.
Parte 2: ¿Qué debe saber antes de cambiar el tamaño de una imagen?
Antes de redimensionar una imagen para Windows 10, debes saber que puede tener ciertas limitaciones. Supongamos que tienes una imagen original de 600x600 y la has redimensionado a la fuerza a 2000x2000 píxeles.
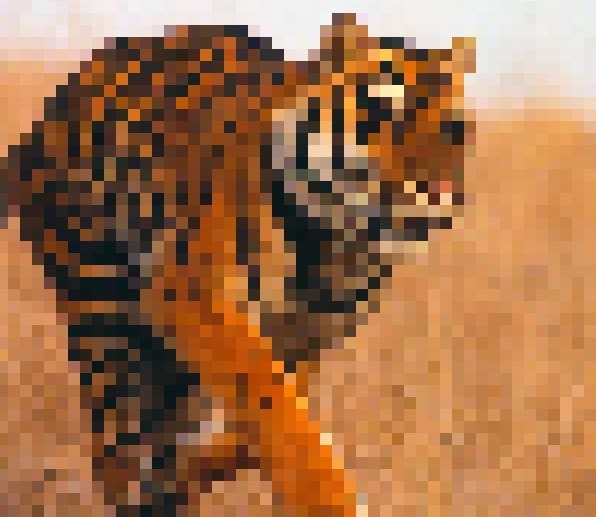
Como la imagen original sólo tiene 600x600 píxeles, ahora se estirarán al igual que tu imagen. Como resultado, puede dar lugar a imágenes pixeladas, o la calidad original de la foto podría deteriorarse.
Parte 3: Cómo cambiar el tamaño de las imágenes en Windows 10: Soluciones incorporadas y de terceros
Si quieres redimensionar una imagen para Windows 10, entonces puedes probar las siguientes aplicaciones nativas o dedicadas para escritorio/web:
Método 1: Pruebe la aplicación MS Paint para cambiar el tamaño de cualquier imagen
Para todos aquellos que buscan una solución instantánea para cambiar el tamaño de una imagen, MS Paint sería una solución ideal. Para cambiar el tamaño de una imagen, basta con abrirla con MS Paint y utilizar su herramienta incorporada. Aunque proporciona soluciones instantáneas, la calidad de la imagen puede verse comprometida en el proceso.
Paso 1: Abrir la imagen en MS Paint
En primer lugar, localice la imagen que desea redimensionar, haga clic con el botón derecho del ratón y ábrala con MS Paint en su sistema Windows. También puedes hacer clic en el botón "Editar" de su menú contextual para cargar automáticamente la imagen en MS Paint.
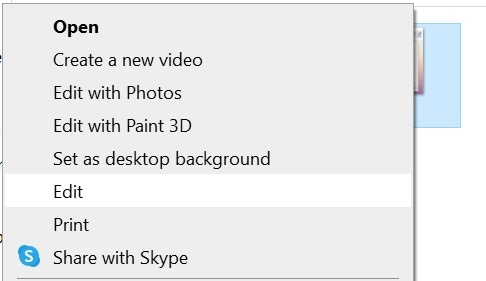
Paso 2: Seleccionar la herramienta de redimensionamiento
¡Genial! Una vez abierta la imagen en MS Paint, basta con hacer clic en la opción "Redimensionar" que está disponible en su barra de herramientas principal.
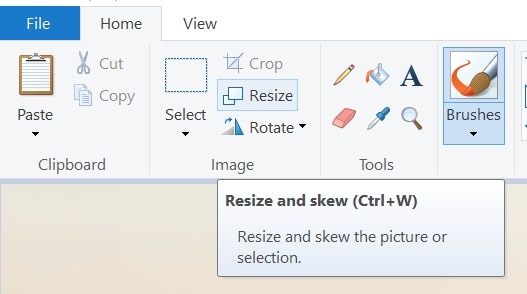
Paso 3: Cambia el tamaño y guarda la imagen
Se abrirá una nueva ventana emergente en la que podrá introducir el porcentaje para la operación de cambio de tamaño. También puedes ir aquí a la opción "Píxeles" para introducir manualmente la densidad de píxeles horizontal y vertical de tus fotos.
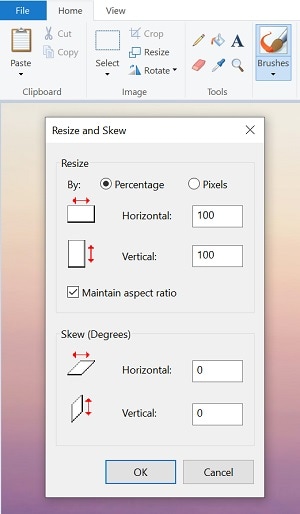
Después de cambiar el tamaño de la foto, sólo tienes que ir a la opción Menú > Archivo > Guardar como para exportar la imagen a tu sistema.
Método 2: Usar PicPick para cambiar el tamaño de cualquier foto en Windows 10
PicPick es otra popular aplicación de escritorio que puedes usar en Windows 10 para hacer pequeñas ediciones en tus fotos. Como su interfaz de usuario es bastante fluida y similar a la de MS Paint, no encontrarás ningún problema al utilizarlo. Para aprender a redimensionar una imagen para Windows 10 a través de PicPick, sólo tienes que seguir este ejercicio:
Paso 1: Cargar la imagen a editar en PicPick
Puedes empezar instalando PicPick en tu sistema y ejecutarlo cada vez que quieras cambiar el tamaño de una imagen. Ahora, ve a su función Archivo > Abrir para cargar cualquier imagen o simplemente arrastra y suelta una foto en su interfaz.
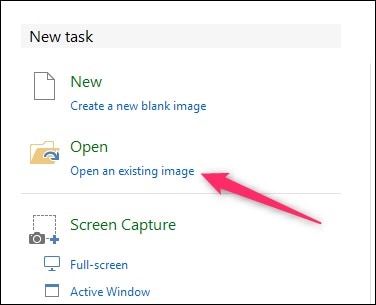
Paso 2: Seleccionar la herramienta de redimensionamiento
Una vez cargada la foto en PicPick, puedes ir a su barra de herramientas y hacer clic en el botón Redimensionar > Redimensionar imagen.

Paso 3: Cambia el tamaño y guarda la imagen
Al abrirse una nueva ventana emergente, puede elegir cambiar el tamaño de una imagen según su porcentaje o relación de aspecto. Si seleccionas la pestaña "Relación de aspecto", puedes introducir manualmente el número de píxeles para su altura y anchura.
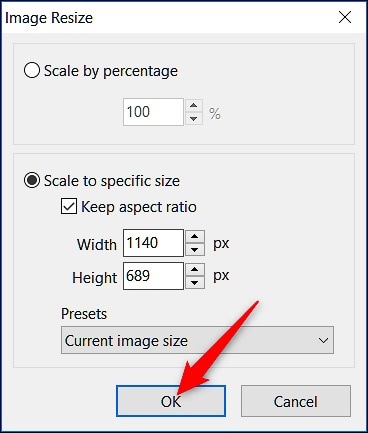
Más tarde, puedes ir a su Menú > Archivo y simplemente guardar la imagen redimensionada en tu sistema Windows.
Método 3: IrfanView: Para soluciones gratuitas de redimensionamiento individual o por lotes
En caso de que estés buscando más funciones para redimensionar una imagen para Windows 10, entonces también puedes usar IrfanView. Se trata de una aplicación de escritorio de libre acceso con la que puedes ver tus imágenes y cambiar su tamaño. Lo mejor es que IrfanView puede utilizarse para cambiar el tamaño de una sola imagen o para editar varias imágenes gracias a sus funciones de procesamiento por lotes.
Paso 1: Cargue la imagen en IrfanView y elija cambiar su tamaño
Puedes empezar lanzando IrfanView en tu sistema y abrir cualquier imagen en él. Después, puedes ir a su Menú > Imagen y seleccionar la opción "Redimensionar/Resamplear".
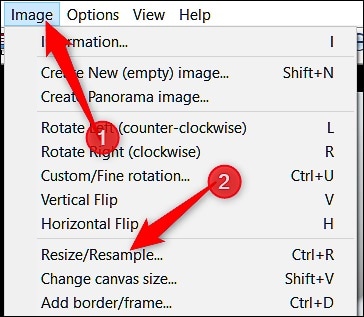
Paso 2: Cambia el tamaño de tus imágenes de diferentes maneras
Como se abriría una nueva ventana, puede establecer manualmente el tamaño preferido para la imagen. Lo ideal es introducir valores específicos para la anchura y la altura de la imagen en píxeles, centímetros y pulgadas.
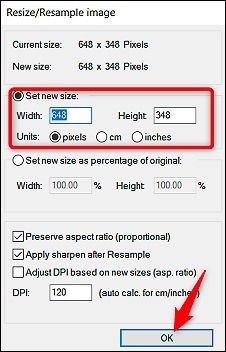
Paso 3: Redimensionar Múltiples Imágenes en IrfanView
Para cambiar el tamaño de varias imágenes a la vez, puedes ir a su Menú > Imagen y hacer clic en la opción "Conversión por lotes".
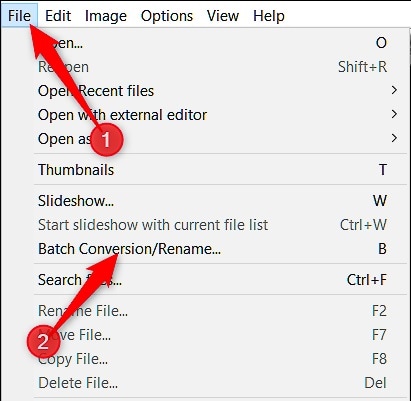
Desde aquí, puede ir al campo "Redimensionar", cargar varias imágenes y establecer sus nuevos parámetros manualmente.
Método 4: Ir a BulkResizePhotos para el procesamiento por lotes en línea
Por último, si estás buscando una solución en línea para cambiar el tamaño de varias imágenes a la vez, entonces puedes dirigirte al sitio web de BulkResizePhotos. Al ser una herramienta online, puede redimensionar imágenes para Windows 10, Mac, Linux o cualquier otra plataforma sin necesidad de instalar. Todo lo que tienes que hacer es ir a su página web, cargar tus fotos y seleccionar sus parámetros para redimensionarlas.
Paso 1: Carga las fotos de tu sistema en BulkResizePhotos
Para empezar, sólo tienes que ir a la página web de BulkResizePhotos en cualquier navegador y simplemente arrastrar y soltar tus fotos. También puede hacer clic en el botón "Elegir imagen" para cargar manualmente sus imágenes.
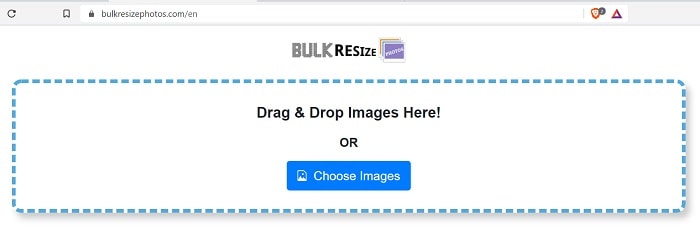
Paso 2: Cambie el tamaño de las imágenes cargadas en línea
Una vez cargadas tus imágenes, obtendrás la siguiente interfaz en BulkResizePhotos. Aquí, puede ir a la opción "Dimensiones de la imagen" para introducir manualmente la anchura y la altura de la imagen en píxeles.
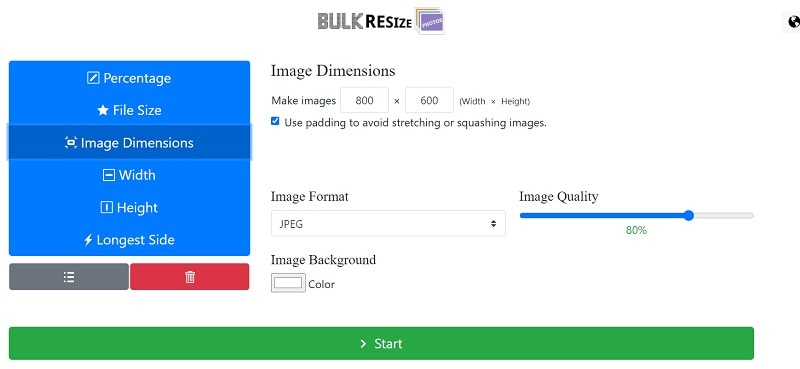
Desde aquí también puede cambiar el tamaño de la imagen en función de su porcentaje y otros parámetros. Basta con hacer clic en el botón "Iniciar" después de introducir los valores pertinentes para que comience el proceso de cambio de tamaño.
Paso 3: Descargar las imágenes redimensionadas
En un abrir y cerrar de ojos, la aplicación en línea redimensionará tus imágenes y te avisará una vez finalizado el proceso. También mostrará el tamaño original de la imagen y su valor redimensionado.
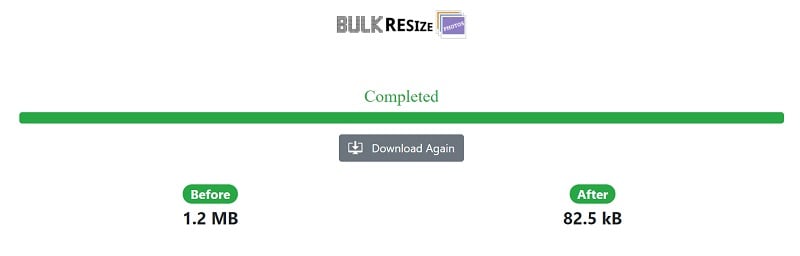
Ahora sólo tiene que hacer clic en el botón "Descargar" para guardar la imagen redimensionada en su sistema desde el sitio web de BulkResizePhotos.
Parte 4: ¿Cómo cambiar el tamaño de una imagen en Windows 10 a través de DemoCreator?
Si estás buscando una solución inteligente para redimensionar una imagen para Windows 10, entonces también puedes probar Wondershare DemoCreator. La aplicación es superfácil de usar y ofrece funciones avanzadas que te ayudarán a cambiar el tamaño de tus imágenes conservando su calidad.
Desarrollado por Wondershare, DemoCreator es un popular grabador de pantalla y herramienta de edición de vídeo, pero también puede ofrecer opciones de edición de imágenes. Una vez cargada una imagen en DemoCreator, puedes recortarla, establecer su relación de aspecto, eliminar su fondo mediante funciones de AI e incluso exportarla como GIF. A continuación se explica cómo utilizar las funciones de optimización y edición de imágenes de DemoCreator.
Paso 1: Cargar la foto a editar en DemoCreator
Al principio, sólo tienes que ejecutar Wondershare DemoCreator en tu sistema y seleccionar la función "Editar vídeo" de su página de inicio. Una vez iniciada la herramienta de edición, sólo tienes que ir a su opción Archivo > Importar archivos multimedia para localizar y cargar tu foto.

También puedes simplemente arrastrar y soltar tu foto desde el Explorador de Windows a la interfaz de DemoCreator.
Paso 2: Recorta, redimensiona y edita tus fotos en DemoCreator
¡Genial! Una vez cargada la foto en DemoCreator, puedes arrastrarla y soltarla en la línea de tiempo de la parte inferior. Ahora, haz clic con el botón derecho en la imagen para obtener su menú contextual y selecciona la función "Recortar" para abrir una nueva ventana. Aquí puedes mover y redimensionar manualmente el marco para recortar la foto como quieras.
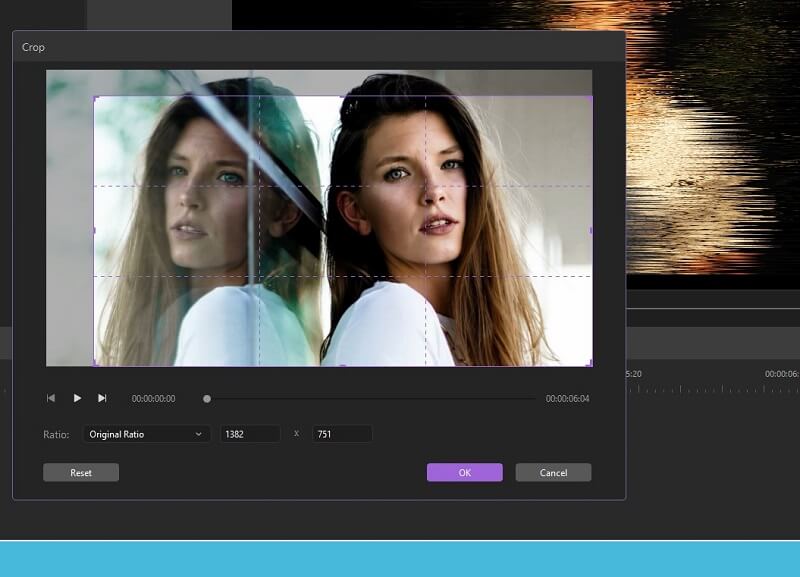
En la interfaz de recorte, también puedes ir a la opción Relación de aspecto de la parte inferior y seleccionar la relación que prefieras para cambiar el tamaño o ajustar la imagen.
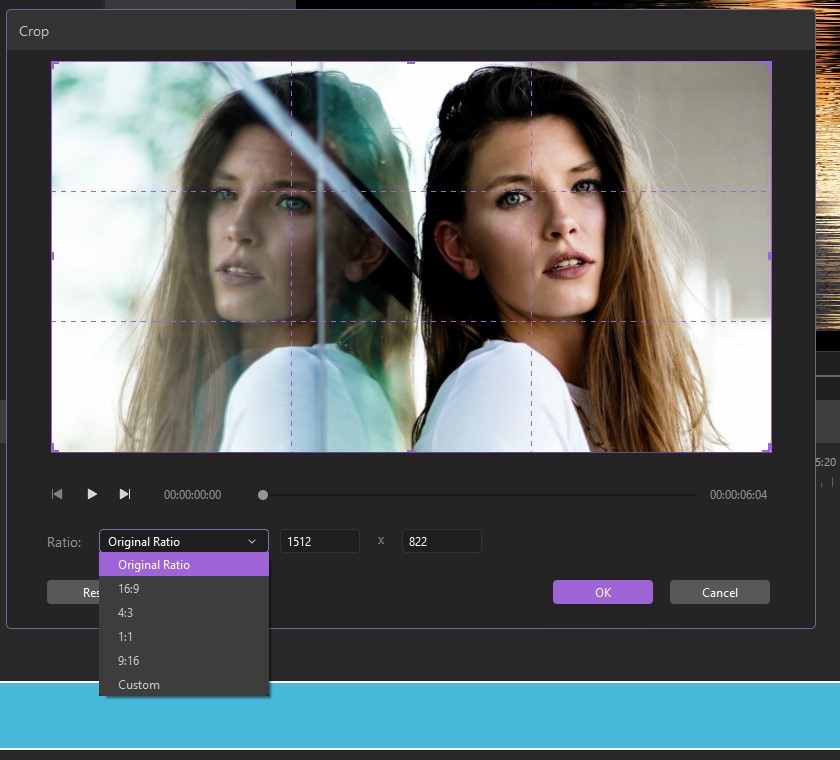
También puedes arrastrar y soltar la foto en el lienzo de previsualización de la derecha. Desde aquí, puedes ajustar manualmente la posición de la foto en la pantalla.
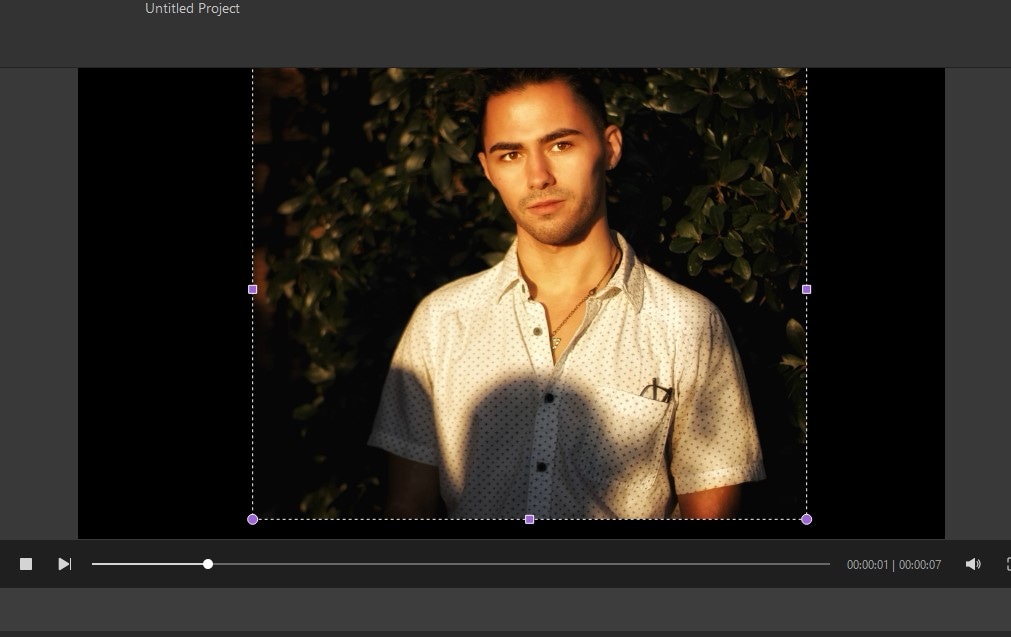
Hay muchos otros efectos de optimización que puedes aplicar a tus fotos. Por ejemplo, puede ir a la sección "Efectos" de DemoCreator en el lateral. Aquí podrás explorar varios efectos integrados en la IA, como el reconocimiento facial, la eliminación del fondo, el enmascaramiento y mucho más. DemoCreator también ha integrado efectos de edición de pantalla verde para eliminar el fondo de una foto que se hace clic en un telón de fondo de pantalla verde.
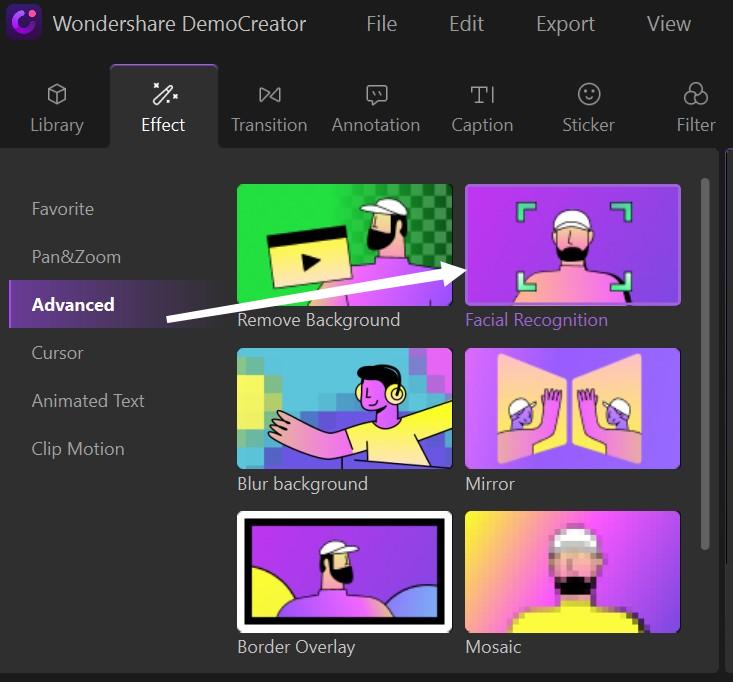
Paso 3: Exporte y comparta su archivo multimedia editado a través de DemoCreator
¡Eso es! Una vez que hayas terminado de editar tus fotos, sólo tienes que hacer clic en el botón "Exportar" de la parte superior. Si lo deseas, también puedes combinar las fotos editadas en un único archivo y exportarlas a formatos de vídeo o GIF.


Wondershare DemoCreator - Grabador de Pantalla & Editor de Video Todo en Uno
- Graba la pantalla del escritorio y la cámara web simultáneamente
- Edita clips grabados rápidamente con una amplia gama de herramientas profesionales
- Numerosas plantillas y efectos integrados
- Exportación a MP4, MOV, MKV, GIF y múltiples formatos
 Descarga Segura
Descarga SeguraParte 5: Conclusiones
¡Ahí lo tienes! Como puedes ver, podría haber tantas maneras de redimensionar una imagen para Windows 10. Para facilitarte las cosas, he enumerado las soluciones tanto en línea como de escritorio que puedes seguir para cambiar el tamaño de cualquier imagen. Además, puedes probar la función incorporada de Windows 10 para cambiar el tamaño de una imagen o utilizar cualquier aplicación de terceros. Aunque, si desea obtener mejores resultados y explorar otras numerosas características relacionadas con la optimización de imágenes, a continuación, utilizando una herramienta como Wondershare DemoCreator sería la mejor solución.


David
chief Editor