Cómo girar un clip de vídeo de horizontal a vertical
Rotación de vídeo: una función de edición de vídeo que te permite crear vídeos glamurosos con sólo unos clics. Puede que después de una grabación de vídeo con éxito, más tarde te des cuenta de que estaban un poco desviados, y sería más atractivo y profesional si giras los clips de vídeo a un ángulo determinado.
Debido a la relación de aspecto de 4:3 o 16:9, la mayoría de los vídeos se capturan horizontalmente. Para corregirlo, hay que emplear herramientas de rotación.
¿Cómo girar un clip de vídeo de cámara de vertical a horizontal?
Puedes rotar un vídeo de vertical a horizontal en tu Windows usando el editor de vídeo, presente en la app Fotos con mucha facilidad. Aquí está el método paso a paso simplificado que puede incorporar en su computadora Windows 10.
Paso 1. Abrir el editor de vídeo
En tu Windows 10, haz clic en el icono de windows, normalmente en la parte inferior izquierda de tu interfaz. Aquí aparecerá un icono de búsqueda y escribe "Video Editor App". El editor de vídeo aparecerá como aplicación por defecto.
Paso 2. Cree su proyecto de vídeo
Aquí, necesitas crear tu proyecto de vídeo para rotar un vídeo de horizontal a vertical. En la esquina superior derecha de la pantalla hay un icono de vídeo. Aquí, haz clic en "Nuevo proyecto de vídeo". Le permite insertar el clip de vídeo que desea girar.
Paso 3. Añade tus vídeos al proyecto
Aquí tienes que añadir vídeos a tu proyecto de vídeo recién creado. Arrastra y suelta los vídeos de tu biblioteca en la línea de tiempo situada en la parte inferior de la interfaz. Haz clic en el icono "+" y selecciona "Desde este PC". Aquí, usted puede encontrar fácilmente el archivo de vídeo que desea rotar.
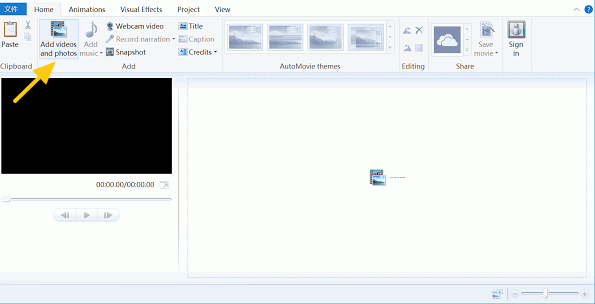
Paso 4. Gira tus vídeos
Saber cómo girar un vídeo de vertical a horizontal es tan fácil como una tarta de manzana. Basta con pulsar Ctrl + R para convertir un clip de vídeo de la cámara de horizontal a vertical. Como alternativa, haz clic en el icono "Girar" situado en la esquina inferior derecha de la interfaz. Aquí, sus vídeos habrán girado 90 grados en el sentido de las agujas del reloj.
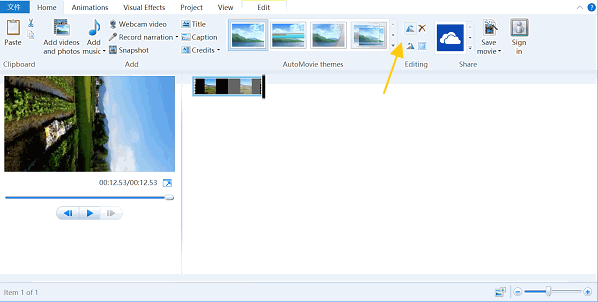
Paso 5. Guarda tu vídeo
Por último, haz clic en el botón "Finalizar vídeo", que se encuentra en la esquina superior derecha de la interfaz. También puedes personalizar la configuración de salida. Puedes ajustar el vídeo de la gama "Baja" a "Alta". Cuando hayas terminado de girar los videoclips, puedes crear una nueva carpeta y guardarlos.
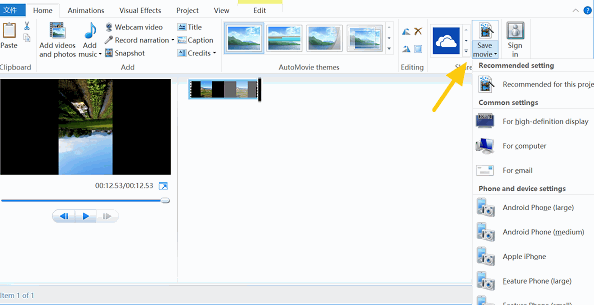
¿Cómo rotar clips de vídeo en Wondershare DemoCreator?
Girar utilizando el editor de vídeo presente en el PC es bueno hasta que se notan algunos inconvenientes. Además de consumir mucho tiempo por su lentitud, su uso no es fiable. En este caso, lo mejor sería que buscaras otra herramienta de edición de vídeo con características sobresalientes. Wondershare DemoCreatores la mejor herramienta para esto.
Wondershare DemoCreator es untodo-en-uno profesional de edición de vídeo y software de grabación de pantalla. DemoCreator te permite rotar clips de vídeo y añadirles efectos impresionantes; de ahí que sea la mejor herramienta. Wondewrshare DemoCreator es compatible con ordenadores Mac y Windows, por lo que su uso es diverso.
Aquí está el método paso a paso sobre cómo rotar clips de vídeo en Wondershare DemoCreator.
Paso 1. Descarga e inicia Wondershare DemoCreator
Descarga Wondershare DemoCreator en tu ordenador. Es el primer paso cuando se desea rotar clips de vídeo utilizando esta gran aplicación. Está disponible en su sitio web oficial. Una vez descargado correctamente, inicie el programa y deje que se ejecute en su ordenador.
Paso 2. Importa tus videoclips a Wondershare DemoCreator
Abra el programa y haga clic en el icono Archivo, que se encuentra en la esquina superior izquierda. Aquí, selecciona "Importar archivos multimedia". Elige un archivo multimedia de tu PC que quieras importar. Importe su archivo de vídeo haciendo clic con el botón derecho del ratón en una zona vacía de la biblioteca multimedia.
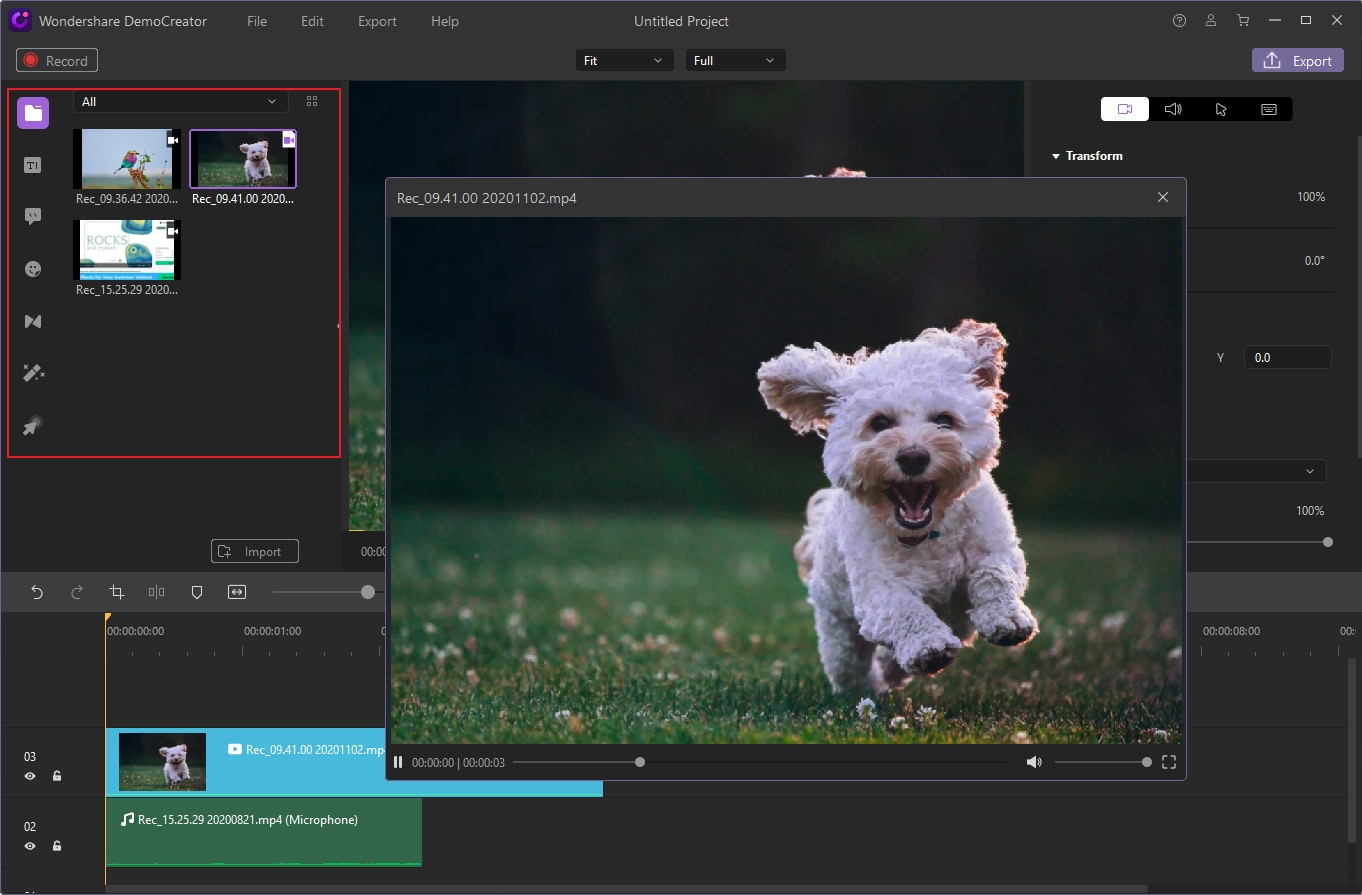
Paso 3. Añade tus archivos de vídeo en la línea de tiempo
Para girar un vídeo de horizontal a vertical con Wondershare DemoCreator, tienes que añadir tu proyecto de vídeo a la línea de tiempo. Arrastre el archivo de vídeo a la línea de tiempo haciendo clic con el botón derecho en el archivo multimedia que desee girar y seleccionando a la línea de tiempo.
Paso 4. Gira tu videoclip
Es la parte final y esencial de cómo rotar clips de vídeo. Haz clic en tu videoclip en la sección de vista previa. Hay dos círculos en el centro del vídeo. Mantenga pulsados los círculos hasta que el cursor se convierta en un símbolo giratorio. En ese símbolo, haz clic e inclina el vídeo con el ratón.
Para saber cómo girar un vídeo de horizontal a vertical, haz clic en tu vídeo y encontrarás un icono en la esquina superior izquierda de la interfaz. Cambia el ángulo del grado de rotación a 90 grados en el sentido de las agujas del reloj.
Después de una rotación de vídeo exitosa, guarda y exporta tus vídeos en tu PC.
Conclusión
La rotación de clips de vídeo se realiza eficazmente cuando se dispone de la herramienta de software adecuada. El galardonadoWondershare DemoCreatorle permite rotar clips de vídeo en unos pocos clics a la perfección. DemoCreator también le permite obtener la orientación correcta de la imagen en función de sus preferencias. Cuando pienses en los vídeos giratorios en Mac o Windows, piensa nada más que en WondershareDemoCreator.


David
chief Editor