Cómo guardar un PowerPoint como video
¿Estás buscando crear un video de tu presentación de PowerPoint? Estás en el lugar correcto. Al final de este artículo, sabrás exactamente cómo crear un video de tu presentación de PowerPoint, así como algunas de las mejores aplicaciones disponibles para editar aún más esos videos.
En este artículo, exploraremos varias posibilidades para crear un video de tu presentación de PowerPoint. Comencemos.
¿Por qué necesitas guardar una presentación y cuál es la calidad del video que necesitarás para la misma?
Estamos viviendo en una era digitalizada y con la aparición de la pandemia, nos hemos vuelto más remotos entre nosotros y aparecemos más virtualmente en Internet. Esto ha aumentado la posibilidad de crear videos de presentaciones de PowerPoint.
PowerPoint es una herramienta poderosa que se utiliza extensamente con fines profesionales y académicos.
En la vida profesional o laboral, los empleados o los equipos utilizan PowerPoint para la gestión de proyectos, para presentar productos a los clientes, en la comercialización y en otros procesos de reclutamiento.
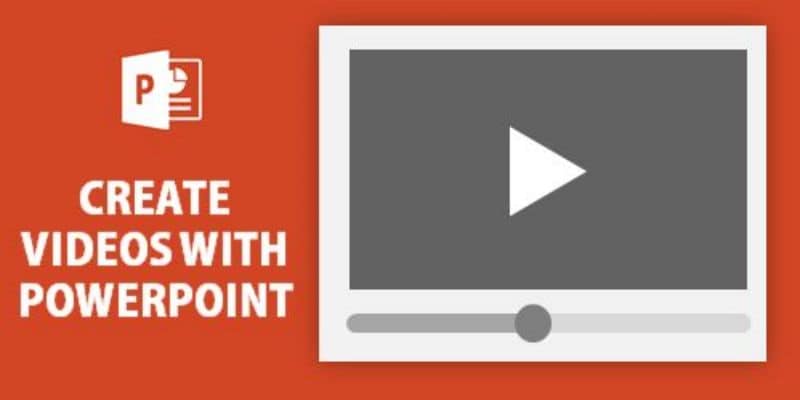
En casi todos los aspectos del trabajo profesional y académico se utiliza PowerPoint. Tomemos como ejemplo la gestión de proyectos: cuando el presentador está exponiendo los puntos de la presentación,
apenas hay tiempo de hacer preguntas y tomar notas, lo que te puede llevar a olvidar puntos importantes. Para aclarar las ideas, a veces se hacen preguntas y se descuida la toma de notas.
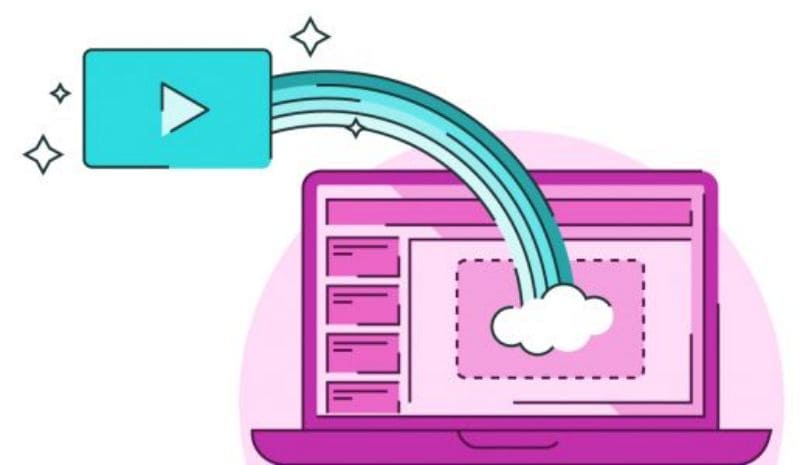
Aquí es donde surge el problema, pues es necesario tomar nota de los puntos importantes mientras se está dando la conferencia, porque estos puntos nos ayudan en el futuro para poder implementarlos.
Cuando un conferenciante hace un video de su presentación de PowerPoint y lo envía al equipo en formato MP4, se vuelve fácil para el equipo usar esta presentación mientras trabaja en el proyecto.
Lo mismo sucede en los propósitos académicos. Cuando el profesor expone una diapositiva, el alumno se encuentra en la situación más difícil a la hora de escribir los puntos importantes.
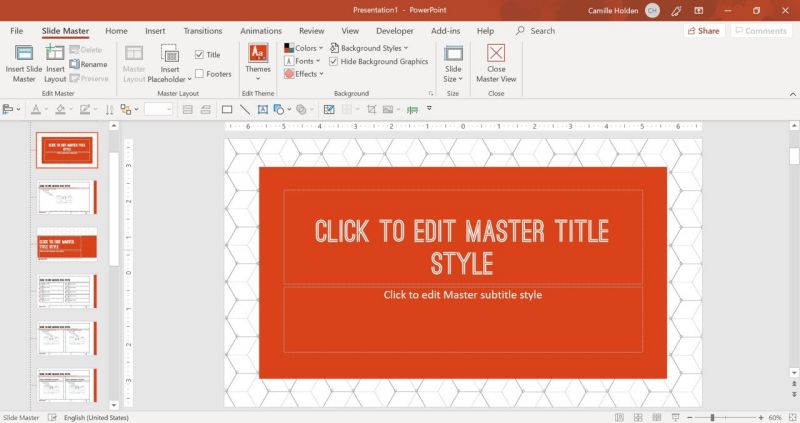
En lugar de simplemente mostrar diapositivas a los estudiantes, un profesor también puede hacer un video de la presentación de PowerPoint y enviarselo para que lo utilicen a lo largo del curso.
Al integrar la función para hacer videos de las diapositivas, Microsoft PowerPoint hace la vida de sus usuarios mucho más fácil. A continuación, se presenta la forma de hacer un video de las diapositivas.
Instrucciones para hacer un video de una diapositiva de PowerPoint
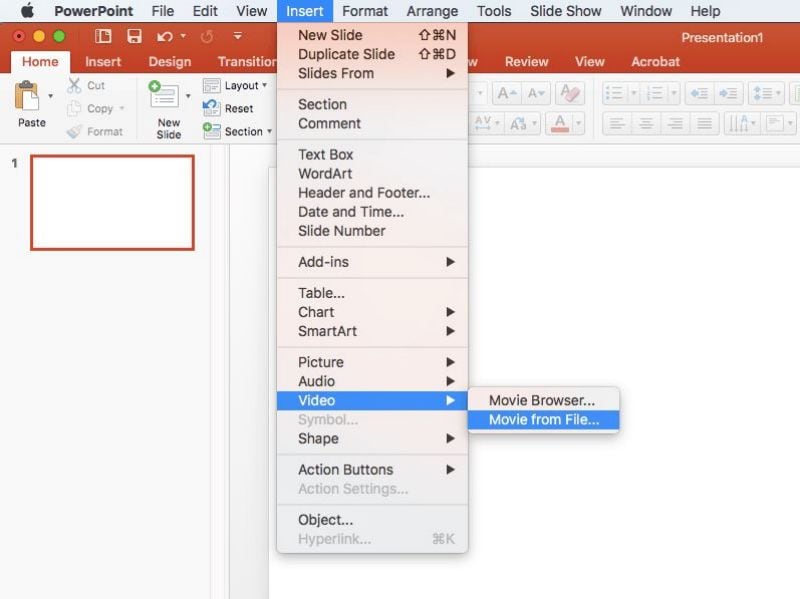
- La diapositiva debe estar guardada en formato pptx.
- Una vez guardado el archivo en formato de presentación de PowerPoint, entra de nuevo en Archivo y haz clic en Exportar; a continuación, haz clic en la opción Crear un video.
- Selecciona la calidad de video que quieras en la primera casilla desplegable bajo el título Crear un video. En la sección siguiente se describe brevemente la calidad del video.
- En el apartado Crear un video, aparece un segundo cuadro desplegable que informa acerca de las narraciones y los tiempos del video.
- Por defecto, la opción es No utilizar tiempos y narraciones grabados en caso de no haber grabado una narración temporizada.
- Puedes también cambiar el tiempo mostrado de cada video para aumentar la duración del mismo. Por defecto, el valor es Utilizar tiempos y narraciones grabados en caso de que hayas grabado una narración temporizada.
- Haz clic en la opción Crear video.
- Guarda el video de la misma forma que guardas otros documentos.
Configuraciones de resolución para el video de diapositivas de PowerPoint
Al intentar guardar tu presentación de PowerPoint en formato de video, la primer lista desplegable te ofrece cuatro opciones para establecer la resolución en la que guardarás el video de la presentación.
La calidad del video determina el tamaño del archivo. Cuanto mayor sea la resolución o calidad del video, mayor será el tamaño del archivo.
Hay cuatro opciones disponibles.
Ultra HD (4K)*
Si ajustas la calidad del video a Ultra HD(4K)*, la resolución será de 3840 x 2160 que lo convierte en un archivo de mayor tamaño. La gran calidad de este tipo de video se ve en grandes monitores.
Full HD (1080p)
Full HD(1080p) tiene una resolución de 1920 x 1080, lo que supone un archivo de gran tamaño. Estos videos se ven en pantallas de alta definición y de computadora.
HD (720p)
HD (720)p tiene una resolución de 1280 x 720 píxeles, lo que significa que es un archivo de tamaño medio. Este tipo de video se ve en Internet y en DVD.
Standard (480p)
Estándar (480)p es de las resoluciones o píxeles 852 x 480, lo que lo convierte en el tamaño de archivo más pequeño. Este tipo de video se ve en dispositivos portátiles.
Ahora, entiendes todas las configuraciones de resolución del video de diapositivas de PowerPoint. Comprueba de nuevo el punto que indica dónde se ve el video y ajusta la calidad en función del mismo.
Cómo guardar la presentación para PowerPoint y agregar narración y audio de computadora con DemoCreator
Tanto en esta sección como en las siguientes, te familiarizarás con la aplicación más fascinante y emocionante de todas, DemoCreator.
Características
El programa DemoCreator, desarrollado por Wondershare, es un editor de video poderoso y un grabador de pantalla, micrófono y cámara web ideal que incluye todas las funciones y herramientas necesarias para realizar las tareas de edición y grabación.
- DemoCreator tiene más de quinientas herramientas de edición de video, características y recursos que son muy fáciles de usar y tienen una interfaz de usuario fácil de usar para principiantes.
Con el editor de video DemoCreator, puedes hacer cualquier tipo de edición en tus videos. La aplicación te permite importar tus archivos multimedia de forma eficaz y editarlos con facilidad.
- Puedes emplear notas, gráficos, transiciones, subtítulos, canciones, música de fondo, voz superpuesta, eliminación de voz y todas las demás funciones que te ofrece DemoCreator.
- Cuenta con el grabador de pantalla, audio y cámaras web más eficiente y potente en comparación con otras aplicaciones. Puedes hacer cualquier tipo de grabación con DemoCreator.
La aplicación facilita a los jugadores la grabación de sus partidas gracias a las funciones de juego adicionales de DemoCreator.
- Además, puedes escribir en la pantalla mientras grabas, ampliar un punto, resaltarlo, capturarlo y utilizar todas las demás funciones de grabación que te ayudarán a crear tutoriales, contenido para redes sociales, clips personales y gameplays con DemoCreator de Wondershare.
- El uso de la aplicación es casi gratuito, salvo algunas funciones. La interfaz de usuario de DemoCreator, que no requiere más requisitos para su uso que la descarga y la instalación en los equipos de sobremesa, permite editar y grabar fácilmente.
Graba la pantalla, el audio y la cámara web
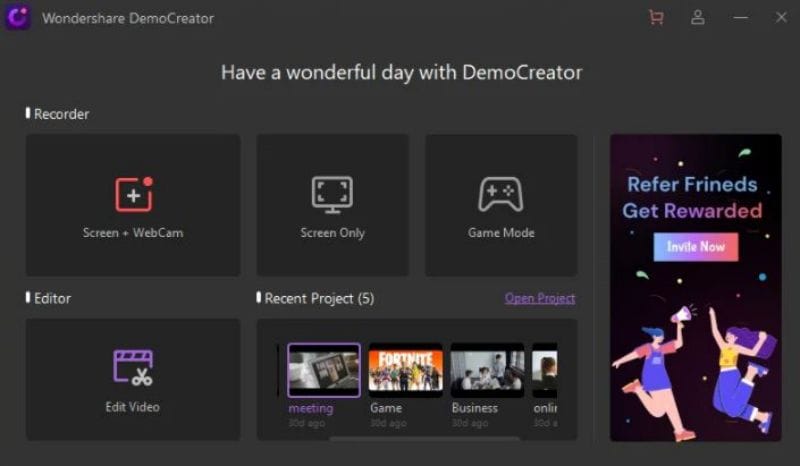
DemoCreator de Wondershare facilita la grabación de pantallas, audios y cámaras web. Lo único que tienes que hacer es:
- Descargar e instalar la aplicación.
- Una vez instalada, ejecuta la aplicación haciendo doble clic sobre ella.
- Aparecerá una ventana que te pedirá que elijas entre varias opciones de edición y grabación.
- Selecciona la opción de grabación que más te guste.
- Aparecerá una ventana horizontal en la que se te pedirá que configures los ajustes de audio, video y resolución de pantalla para la grabación.
- Haz clic en el botón de inicio para comenzar la grabación desde la misma ventana horizontal.
- Además, puedes utilizar las teclas de acceso directo como F10 para iniciar o detener la grabación y pulsar F9 para pausarla o reanudarla.
Corta y ajusta el video. Agrega voz superpuesta, panorámica y zoom, y entrada y salida de audio.
Editar con DemoCreator es muy fácil. Empieza a importar tus archivos multimedia a la aplicación y a trabajar con ella.
- Inicia la aplicación para importar tus archivos multimedia al DemoCreator. A la izquierda de la pantalla, aparece un panel vertical con varias opciones. El primer icono, tema de carpeta se usa para importar videos. Haz clic e importa tus archivos multimedia.
- Una vez importados, haz clic con el botón derecho del ratón en tus videos en el panel de proyecto y selecciona Añadir a la línea de tiempo y al encabezado de reproducción. De este modo, tus archivos se colocarán en la línea de tiempo del DemoCreator, que divide tus videos en cientos de fotogramas de video.
Cortar
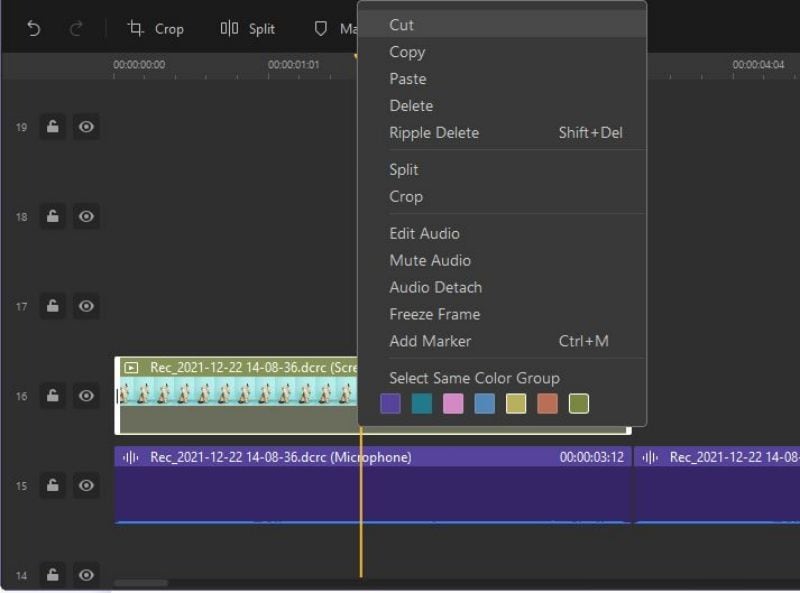
- Haz clic con el botón derecho del ratón sobre el video en la línea de tiempo y, después, en la opción Cortar. Sitúa el cursor de reproducción frente a la sección que deseas cortar y divide el clip en dos para cortar una parte de un clip. Coloca el cursor al final de la sección y sepárala por completo.
Ajustar
- Ajustar con DemoCreator es muy fácil. Selecciona el clip que quieras acortar en la línea de tiempo donde están colocados tus videos en orden de fotogramas y luego coloca el cursor en el borde del clip hasta que el icono se vuelva de color púrpura.
- Arrástralo hacia delante o hacia atrás para cortar la parte no deseada.
- Agrega un Señalador en el punto específico del clip y luego arrastra el borde del clip hasta el punto del Señalador para recortarlo a la perfección.
Voz superpuesta, panorámica y zoom, transición de entrada a salida.
DemoCreator también te ofrece características, herramientas y ajustes de audio que te ayudarán mientras editas el audio. Con la función de voz superpuesta de DemoCreator, puedes agregar voz a los videos y diapositivas con facilidad.
Los efectos de panorámica y zoom están disponibles al grabar con DemoCreator. Puedes hacer zoom, ampliar y escribir en las pantallas mientras grabas tus pantallas, audios y cámara web con esta opción.
Desvanecer y aparecer son las características más útiles al editar el audio con DemoCreator.
Ajustar el desvanecimiento hace que el sonido sea más suave mientras desaparece hasta que está en completo silencio. Arrastra el mouse sobre la pista de música para establecer la opción. Mueve la barra deslizante en la dirección que deseas. También marca la hora de inicio.
Agrega transiciones, stickers, anotaciones y subtítulos a tu video, puedes también aplicar algunas animaciones para tu video de presentación.
Te permite agregar transiciones, stickers, anotaciones y subtítulos a tu video con las opciones disponibles en la esquina a la izquierda de la pantalla. Estas opciones están en el panel vertical.
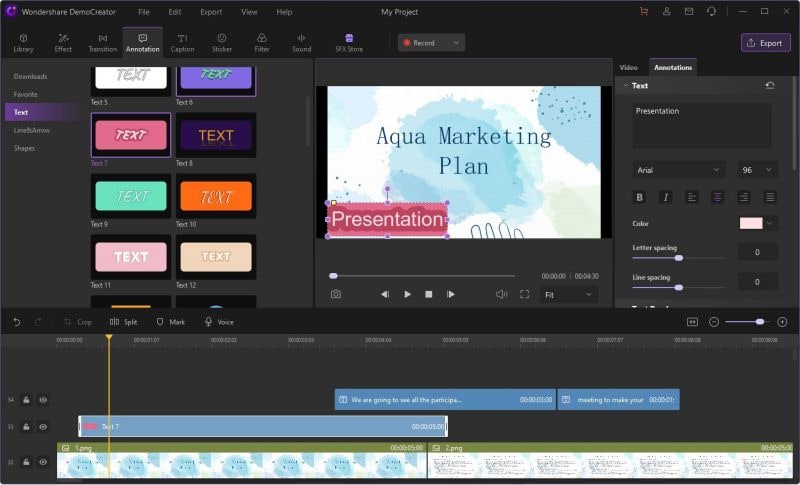
Selecciona todas las opciones y, a partir de ahí, aparecerá una ventana que te pedirá que selecciones transiciones, stickers, notas, pies de foto, canciones y emojis entre los cientos que hay. Una vez seleccionados, arrástralos a la línea de tiempo donde se encuentra tu video en el orden enmarcado. Agrega a la posición del video donde quieres que esté la transición, nota, leyenda, sticker, canción.
Exportar video con resolución
Puedes exportar tus videos editados y grabados con el botón de exportación situado en la parte superior derecha de la pantalla. Haz clic en el botón y, a continuación, ajusta la calidad y la resolución del video según tus necesidades.
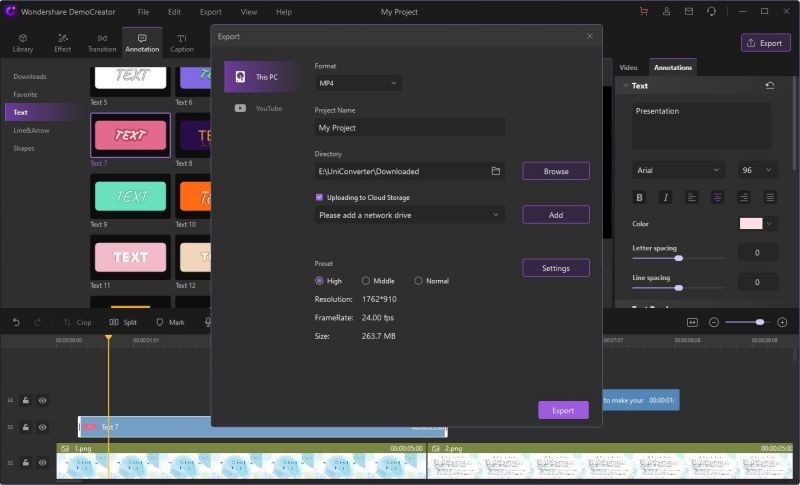


David
chief Editor