Cómo dividir un video en cuadros y convertir video a imágenes
Quiero dividir mi video en varios cuadros, ¿hay alguna forma de hacerlo sin perder calidad?
He probado muchos programas para dividir mis videos en cuadros, pero todos son lentos y el proceso no es más rápido. ¿Existe algún programa o herramienta disponible que pueda procesar mi tarea más rápido?
Si también tienes problemas para dividir tus videos y tienes las mismas preguntas que hemos discutido anteriormente, entonces estás en el lugar correcto. Como ya sabemos, hay cientos de programas y sitios web en línea para dividir los videos en línea y fuera de línea, pero no todos son perfectos y no puedes procesar las cosas más rápido. Hemos clasificado el mejor software de video dividido en cuadros que puedes procesar las cosas más rápido y funcionar sin perder la originalidad de los archivos. Aquí vamos a discutir este programa en este artículo.
Parte 1: La mejor herramienta para dividir/extraer videos en cuadros
A veces, cuando grabas o miras una película, es posible que tengas problemas de calidad en la parte específica de tu video. En ese caso, si deseas reparar esa parte e imagen específicas, lo mejor para ti es que puedes dividir el video en cuadros y luego puedes reparar las imágenes que están causando los problemas en la reproducción del video.
Para superar el problema, la mejor manera es Wondershare DemoCreator que te permite dividir los videos en los diferentes cuadros, para que puedas acceder fácilmente a las partes específicas del video y luego repararlo para brindar la mejor experiencia de visualización a sus espectadores. Wondershare DemoCreator no es solo un software de división de videos, sino que también te ofrece varias otras herramientas útiles, como la grabación de pantalla, para hacer tutoriales para que sus estudiantes los compartan en línea. También puedes usar el programa para editar sus videos y hacerlos hermosos, ya que se ofrecen toneladas de opciones para editar los videos, como agregar transiciones, efectos, animaciones, plantillas, cursor y muchos otros efectos para aplicar en tus videos.

El mejor divisor de video & Editor de Video
 Descarga segura
Descarga segura Descarga segura
Descarga seguraCómo dividir video usando Wondershare DemoCreator:
Paso 1:Descarga e instala DemoCreator
En primer lugar, instala el programa y luego inicia Wondershare DemoCreator en su sistema. Ahora haz clic en "Editor de video".

Paso 2:Importar el video
Después de ejecutar el programa, haz clic en el botón "Importar" y agregue el video que deseas dividir. También puedes arrastrar & suelte los archivos directamente en la interfaz del programa.
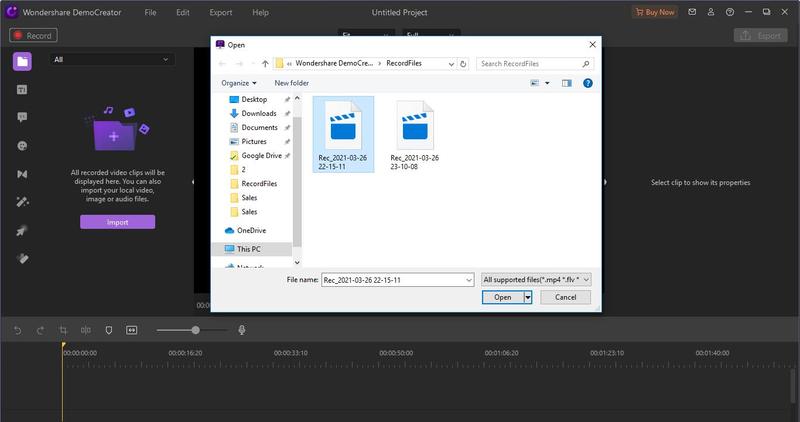
Paso 3: Arrastra el video a la línea de tiempo
Ahora haz clic con el botón derecho en el video que haz agregado desde tu computadora y luego haz clic "En la línea de tiempo en el cabezal de reproducción".
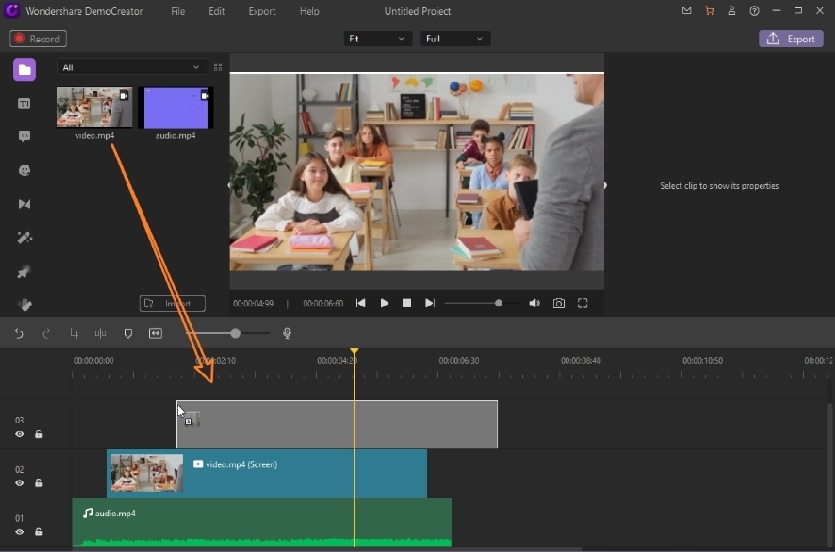
Paso 4:Dividir video en Timeline
Una vez que hayas agregado el video en el cabezal de reproducción, debes hacer clic con el botón derecho en "Video" en el cabezal de reproducción y luego presionar el botón "Dividir". Después de hacer clic en el botón "Dividir", el programa convertirá los videos en varios clips.

¿Cómo cortar clips no deseados?
Ahora, debes hacer clic derecho en el clip agregado nuevamente y luego hacer clic en el botón "Cortar" para cortar la parte del video en la que también puedes simplemente arrastrar y soltar el video en una nueva ubicación. Esta es la forma de dividir el video en cuadros con la ayuda de Wondershare DemoCreator.
Parte 2: Cómo convertir videos a imágenes
Wondershare DemoCreator también te permite convertir videos en imágenes. Puedes convertir fácilmente un video completo con la serie de imágenes con solo unos pocos clics utilizando Wondershare DemoCreator. Veamos cómo convertir videos en imágenes:
Simplemente agrega el video a la línea de tiempo de Wondershare DemoCreator y luego mire debajo de la ventana de vista previa. Allí encontrará un icono de "Cámara". Ahora haga clic en este icono. Eso es todo. Tu instantánea está lista. Para encontrar su instantánea, visite la ubicación "C:\Users\Admin\Documents\Wondershare DemoCreator\Snapshot".

Parte 3: Uso de FFmpeg para dividir video en cuadros
FFmpeg es un software de solución de video de código abierto y gratuito que funciona como un reproductor y puede reproducir archivos de video y audio. Incluyendo la reproducción de videos y archivos de audio, también admite la edición de sus archivos de video. El programa puede realizar casi todo tipo de edición, pero el problema es que es un software difícil de usar, por lo que debe tener una buena experiencia técnica o debe ser una persona experta en tecnología para usar este software. Este programa también admite la división de video en marcos de computadoras con sistema operativo Mac, por lo que también puedes dividir fácilmente los videos con la ayuda de este software. Aquí vamos a compartir video dividido en cuadros del sistema operativo Mac. Siga la guía a continuación para conocerlo.
FFmpeg divide el video en cuadros en Mac OS:
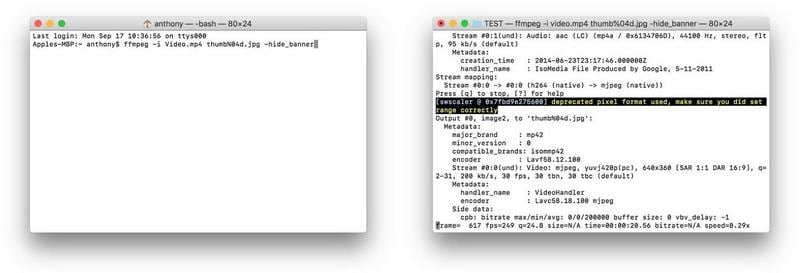
- Ejecute la Terminal en su sistema operativo Mac.
- Después de abrir la terminal, debes cambiar el directorio. Cámbialo a la ubicación donde tienes el archivo de video.
- Ahora escribe: “ffmpeg -i video.mp4 thumb%04d.jpg -hide_banner” luego presiona el botón Enter.
- Ahora se completará el proceso de división de video en cuadros de FFmpeg y podrá encontrar los cuadros en la misma ubicación donde está disponible su archivo de video.
Conclusión:
Finalmente, ahora sabes cómo dividir el video en cuadros en los dispositivos del sistema operativo Windows y Mac. Como ha visto, ambas formas de hacer fotogramas estáticos a partir de sus archivos de video en ejecución y ambas funcionan perfectamente. FFmpeg es un programa gratuito y de código abierto, pero si hablamos de la interfaz y las funciones fáciles de usar, podemos decir que Wondershare DemoCreator es el mejor programa. Este es un programa realmente muy poderoso y te ofrece casi todo lo que necesitas para dividir videos. No solo dividir videos, incluso puede usarlo para cualquier otro tipo de propósito de edición de video.




Alma Elliott
staff Editor