Cómo dividir un vídeo en partes
¿Cómo dividir el vídeo en varias partes?
Dividir vídeo es una de las funciones básicas de edición de vídeo. En ocasiones, lo único que quieres es dividir rápidamente archivos de vídeo en numerosas escenas divididas o varios archivos en clips cortos para obtener un vídeo más dinámico. Dependiendo de lo que quieras, dividir tus archivos es muy fácil.
Hoy en día, muchas herramientas son avanzadas, y dividir tus vídeos es sencillo con la herramienta Wondershare DemoCreator. Esta potente herramienta ofrece muchas otras funciones además de la división de archivos de vídeo. Puedes editar, añadir textos, editar el audio, combinar archivos de vídeo, añadir efectos de transición y muchas más funciones, lo que hace que la edición de vídeo sea más emocionante. No querrás quedarte atrás cuando produzcas tu vídeo. Haz realidad tus ideas de vídeo con DemoCreator.
Parte 1. Cómo dividir vídeo en partes con DemoCreator
DemoCreator tiene numerosas funciones de edición de vídeo que te gustarán. Esta herramienta es un programa de edición de vídeo ejemplar capaz de transformar tus vídeos amateur en vídeos profesionales. La función de división ofrece una edición fluida de tus vídeos. Además, es fácil de utilizar. Aquí tienes una guía paso a paso sobre cómo dividir un vídeo en partes.

El mejor divisor y editor de vídeo
 Descarga segura
Descarga segura Descarga segura
Descarga seguraPaso 1. Descargar DemoCreator
Para empezar, tendrás que descargar e instalar Wondershare DemoCreator según tu sistema. Tanto Win como Mac son compatibles. Puedes optar por la Descarga gratuita o Comprar ahora para obtener la versión de pago y desbloquear todas las funciones.
Paso 2. Importar archivos multimedia y arrastrarlos a la línea de tiempo
Cuando haya terminado la instalación, inicie DemoCreator y seleccione "Editor de vídeo". Desde la interfaz, haz clic en "Importar" para importar los archivos multimedia que desees. A continuación, arrastre los vídeos a la línea de tiempo lista para dividirlos.
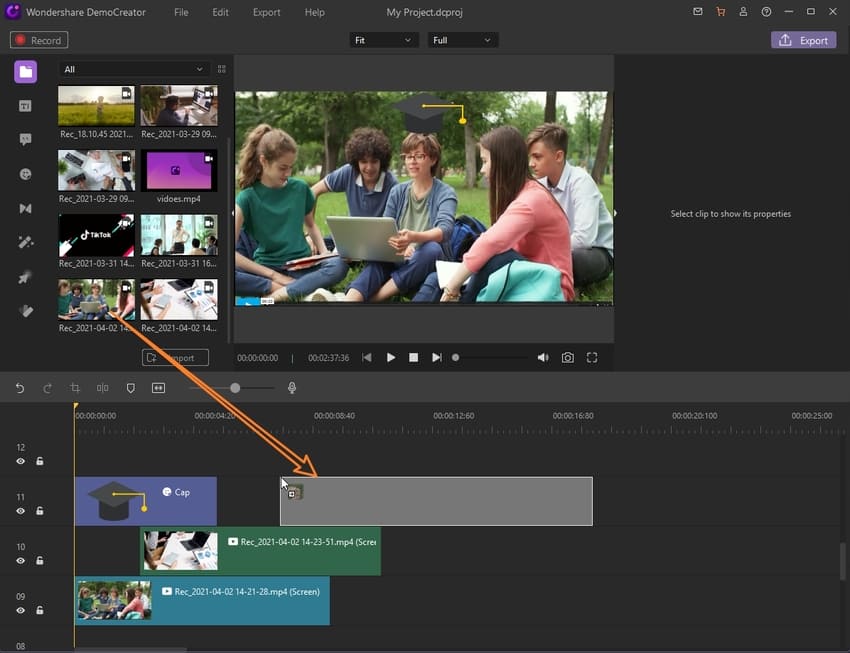
Paso 3. Vídeo dividido
Para dividir el vídeo en partes, DemoCreator te ofrece dos opciones. Las dos opciones dependen de lo bien que quieras que se vea tu vídeo y del método que consideres fácil y rápido para ti. Siga leyendo y conozca las diferentes opciones que DemoCreator le presenta.
Método 1. Dividir en la línea de tiempo.
Una vez que el archivo de vídeo esté en la línea de tiempo, puede mover el cabezal de reproducción amarillo a la posición en la que desee dividir el vídeo en partes. Una vez que tengas la cabeza lectora en pausa sobre la marca, haz clic con el botón derecho del ratón y selecciona la opción "Dividir" del menú para separar tu archivo. Esta es la primera opción que puedes utilizar para obtener varias partes al editar tu archivo de vídeo largo.

Método 2. Uso del cursor dividido
Alternativamente, puedes dividir tus archivos de vídeo utilizando el atajo de teclado 'Ctrl+B.' para llevar a cabo esta función. Arrastra el cursor amarillo del cabezal de reproducción hasta donde quieras interrumpir el vídeo. Encima de la línea de tiempo, hay un icono de tijera (botón Dividir) justo encima de la línea de tiempo. Haz clic en él una vez y DemoCreator dividirá tu vídeo. Arrastre el cabezal de reproducción a varias partes en las que desee cortar el vídeo. Con esta opción también conseguirás producir un vídeo atractivo y profesional.

Paso 4. Exportación de vídeo de alta calidad
Por último, puedes guardar los archivos de vídeo divididos en el formato adecuado que desees. Haga clic en "Exportar" en la parte superior derecha de la interfaz de DemoCreator y se abrirá una ventana con la opción Formato. En la ventana de exportación, puede seleccionar el formato de salida. Hay muchos formatos, desde MP4, MOV, WMV, FLV, 3GP, GIF hasta MKV, y muchas más opciones para elegir. Añade un título a tu proyecto y selecciona la carpeta de destino.
En las opciones de vídeo, para producir un vídeo de alta calidad, selecciona la resolución y la frecuencia de imagen más altas posibles, así como el codificador. Haz clic en "Exportar" para guardar el archivo de vídeo dividido. Además, puede subir su vídeo dividido directamente en línea a YouTube o a cualquier plataforma que desee.

Cómo borrar partes de vídeo no deseadas
Puedes eliminar escenas y aplicar cambios al vídeo para que tenga un aspecto profesional. A continuación te explicamos cómo eliminar segmentos no deseados de tu vídeo.
Añade marcadores con la combinación de teclas "Ctrl+M" o utiliza el icono del marcador situado justo encima de la línea de tiempo para marcar las partes que deseas editar. En las partes marcadas de tu vídeo, haz clic con el botón derecho en cada marcador y selecciona "Dividir" para recortar la región del vídeo. Utiliza la siguiente guía para dividir automáticamente el vídeo en clips.

Cómo añadir música a un vídeo
Puede que quieras añadir música a tu vídeo y pegar la atención de tu público a tu vídeo. Para ello, importa la música de tu tema a la biblioteca multimedia y separa el audio actual del vídeo para añadir la nueva canción.
1. Importe su archivo de audio
Utiliza el botón "Importar" de la biblioteca multimedia, haz clic en él y navega por tus archivos para añadir tu música. A continuación, haz clic con el botón derecho en el vídeo y selecciona "Añadir a la línea de tiempo en el cabezal de reproducción".
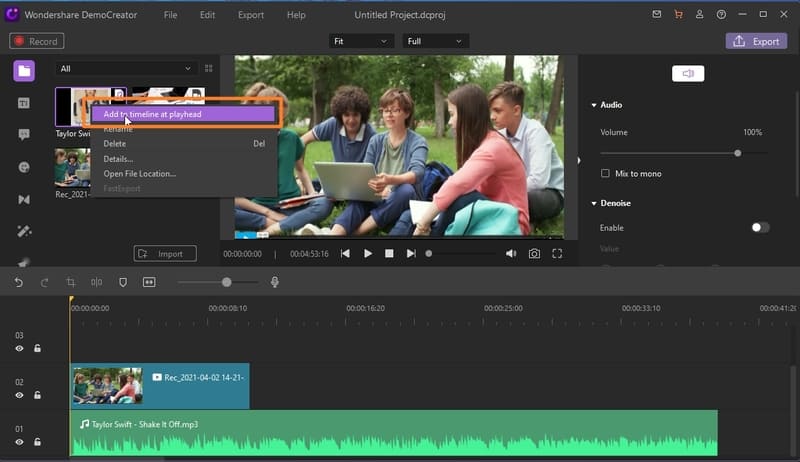
2. Utilización del Audio Detach
Si su vídeo se adjuntó el audio juntos, pero desea obtener el audio por separado y editarlo. Entonces puedes hacerlo de esta manera. Primero importa el vídeo y arrástralo a la línea de tiempo. Haz clic con el botón derecho del ratón en el vídeo y selecciona "Separar audio", así podrás editar el audio por separado.

Parte 2. Cómo hacer tu vídeo con alta calidad After Split
Todo el mundo querría crear un vídeo cautivador para captar la atención del público y transmitir información. Imagine que comercializa un producto y quiere que sus clientes sepan cómo utilizarlo. Sencillo, puedes crear un vídeo tutorial que demuestre cómo usar tu producto, y Wondershare DemoCreator te permite hacerlo. DemoCreator tiene montones de funciones que puedes usar para grabar tu pantalla o editar tus vídeos para producir un archivo de vídeo fluido.
Todo el mundo querría crear un vídeo cautivador para captar la atención del público y transmitir información.
Añada títulos a su vídeo
Si eres profesor y quieres hacer vídeos sobre tus cursos o guiar a tus alumnos en la realización de sus prácticas... Wondershare DemoCreator te permite crear vídeos de cursos o simplemente vídeos de clases estándar y editarlos como corresponda antes de ponerlos en línea para los estudiantes.
Con DemoCreator, puedes dividir los archivos de vídeo en diferentes segmentos y tener cada uno para una clase diferente o para utilizarlo en otro momento. Además, para que tu vídeo sea más cautivador, puedes introducir clips y fusionarlos con tu vídeo. Para que tus alumnos o tu público se metan de lleno en el vídeo, puedes añadir subtítulos después de dividirlo. A continuación te explicamos cómo añadir subtítulos a cada vídeo dividido.

Junto a la Mediateca, tienes un botón de subtítulos. Click the button, and choose your preferred caption style option. Busca el "Editor de texto" y personaliza el texto con la información que quieras transmitir. Añadirás tus títulos e incluso podrás elegir la opción "Subtítulos" del menú desplegable para añadir subtítulos.
Añade adhesivos y anotaciones a tu vídeo
Si eres youtuber, después de dividir tus vídeos, querrás mantener a tu audiencia de YouTube enganchada y encantada con tu vídeo. Puedes añadir anotaciones y pegatinas para realzar la viveza de tus vídeos. Podemos estar seguros de que mediante el uso de las numerosas características de DemoCreator, el número de sus suscriptores aumentará. Así es como puedes añadir anotaciones y pegatinas a tu vídeo.
- Añadir anotaciones
DemoCreator te permite añadir una anotación a tu vídeo. A la izquierda de la Mediateca, pulse el botón "Anotación". La ventana resultante tiene varios efectos de anotación que puede utilizar. Puedes añadir cuadros de diálogo, líneas y flechas, bocetos y animaciones, y formas. A partir de los efectos, puedes elegir dónde añadirlos al vídeo e incluso personalizar los textos que explican los distintos elementos del vídeo.

- Añadir pegatinas
Puedes añadir emojis encima de tus vídeos u otros stickers para dar vida a tu vídeo. Por ejemplo, para añadir efectos a un vídeo de celebración, puedes añadir fuegos artificiales o emojis aplaudiendo. Todas estas pegatinas son animadas, y a los espectadores les encantarán. Pulsa el botón "Pegatina" y tendrás muchas opciones de pegatinas para elegir.
En el menú desplegable, tienes muchas opciones que puedes utilizar en función de tu vídeo. En función de tu vídeo, no pueden faltar pegatinas que se adapten a él. Haz clic en cada pegatina y arrástrala hasta el lugar del vídeo donde quieras colocarla. Puede ponerlos al principio, al final o en cualquier punto del vídeo.
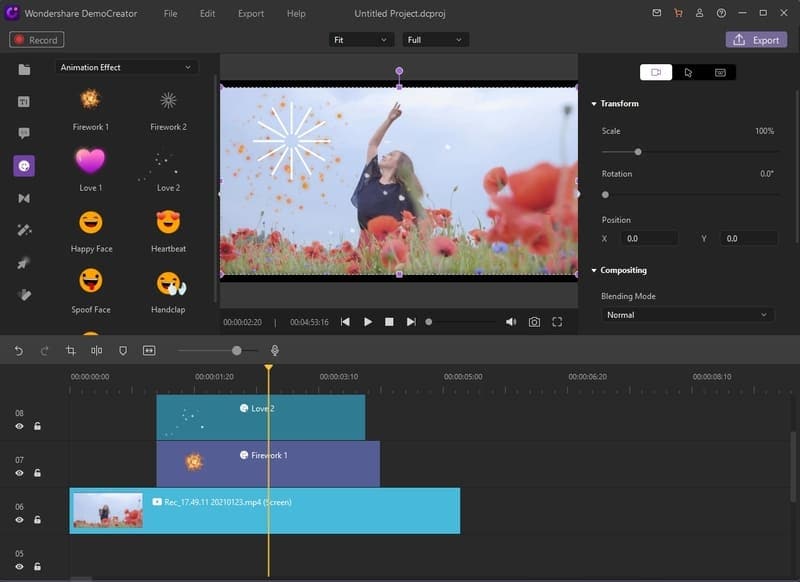
- Compartir en YouTube
Si eres un YouTuber, querrás que tu vídeo se cargue directamente en línea para tu audiencia. Wondershare DemoCreator te permite subir tu vídeo a YouTube después de editarlo. Haz clic en el botón "Exportar" y, a continuación, ve a "YouTube" en la ventana de exportación. Accede a tu canal de YouTube y añade las etiquetas correctas, el título, la descripción del vídeo y la resolución de calidad. Por último, haz clic en el botón "Exportar" y ya tienes tu vídeo en YouTube.
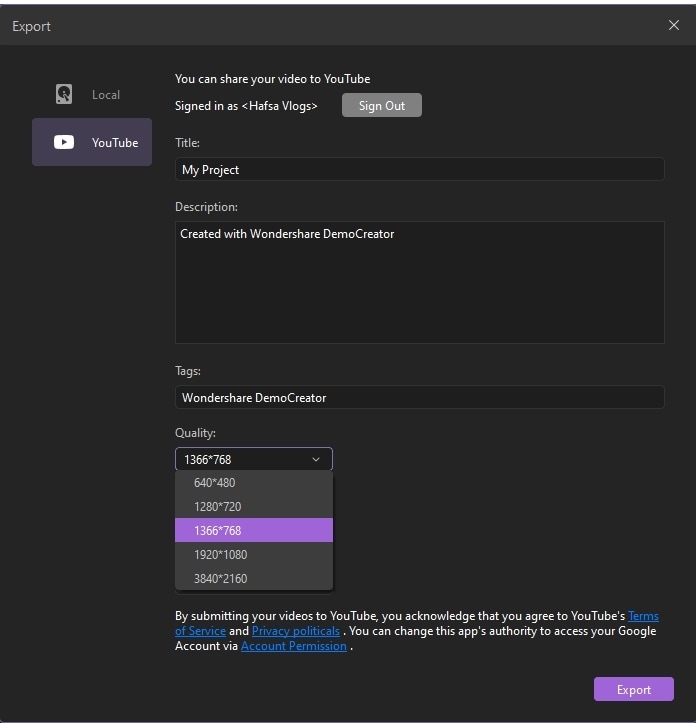
Conclusión
Wondershare DemoCreator es una herramienta avanzada de edición y grabación de vídeo. Después de grabar, puedes editar las partes no deseadas de tus vídeos y seguir adelante para dividir el vídeo en partes. Un vídeo largo puede dividirse en muchos clips cortos para distintos fines o para subirlos a la red. Además, puedes fusionar varios clips diferentes en uno solo y modificar su audio. Gracias a estas funciones, desarrollarás un vídeo de influencia que encantará a tus alumnos y a la audiencia de YouTube y conseguirás que se queden pegados a tus vídeos de tutoriales o cursos. Wondershare DemoCreator ha simplificado tu grabación y edición de vídeo.


David
chief Editor