Los 5 mejores editores de video con función de Paneo y Zoom para principiantes
Cualquiera puede hacer contenido de video de aspecto competente rápidamente y sin ningún problema. Lo que hay que hacer es encontrar el dispositivo adecuado para ti. Con respecto al software de alteración de video, hay un sinfín de opciones accesibles. Es increíble tener opciones. Sin embargo, tiende a ser tedioso localizar el correcto como Ken burns Paneo and Zoom. Uno de los principales problemas con algunos programas de alteración de video es que es excesivamente desconcertante para las necesidades de un cliente regular. El software de alteración de video te permite reproducir la alteración de video posterior a la creación del mismo avanzado en un marco no directo. Esto incorpora software para áreas de trabajo, así como aplicaciones versátiles que puedes utilizar para alterar y compartir tus grabaciones. Una parte de estos editores de video con efectos de paneo y zoom funcionarán igualmente en varios gadgets y marcos de trabajo, brindando una comodidad de alteración de video genuinamente omni-canal.
El acercamiento/alejamiento con efectos posteriores de paneo y zoom es una aptitud general de filmación de video, que se utiliza para hacer una visualización excepcional y única en la pantalla grande. En cualquier caso, esta estrategia de rodaje de video requiere ordinariamente un costoso hardware de rodaje. Sorprendentemente, la mayoría de los productores de video necesitan más dinero para gastar en aptitudes de rodaje. Independientemente de si estás esperando para terminar una tarea casual o que estés establecido en otro pasatiempo de la videografía, la búsqueda de un software de aficionado agradable es una necesidad. Además de ser cualquier cosa menos difícil de utilizar, tendrás que echar un vistazo a diferentes ángulos. Para ello, no es necesario molestarse con un estudio visual o un verdadero corrector para perfeccionar los efectos de paneo y zoom. Hay numerosos arreglos de software de alteración de video en línea fáciles de utilizar y moderados que puedes utilizar para hacer que tus grabaciones sean aún más convincentes. No dejes de visitarnos para descubrirlos.
Paneo y Zoom en DemoCreator
Wondershare DemoCreator, mientras que tiene el liderazgo en el mundo de la edición de video, tiene Paneo y Zoom efectos disponible para ti con un solo clic y la funcionalidad de arrastrar y soltar. En este efecto en particular, puede transformar fácilmente tus videos en varios aspectos específicos dependiendo del comportamiento de transición de tus clips del proyecto. Este editor de video de paneo y zoom tiene todo cubierto para que lo pruebes para la salida útil de tus grabaciones.
Wondershare DemoCreator es el único software disponible para ti, que tiene este efecto con un simple formato de arrastrar y soltar. Lo que hace que sea el más adecuado para los principiantes hasta los expertos en edición de nivel profesional, ya que el software de paneo y zoom suele tener estos efectos divididos en varios formatos. Los expertos tienen que incluir por siguiente una rutina de edición agitada. Es por eso que DemoCreator también cubre las características de edición de nivel principiante a uno de nivel profesional. Pero si te preguntas cómo puedes usar este editor de video con efecto de paneo y zoom disponible en su totalidad, entonces aquí está la guía paso a paso para que optes por él. Sigue los pasos a continuación:

Wondershare DemoCreator - Grabador de Pantalla & Editor de Video Todo en Uno
- Graba la pantalla del escritorio y la cámara web simultáneamente
- Edita clips grabados rápidamente con una amplia gama de herramientas profesionales
- Numerosas plantillas y efectos integrados
- Exportación a MP4, MOV, MKV, GIF y múltiples formatos
 Descarga Segura
Descarga SeguraPaso 1: Descargar e instalar
En el primer paso para sumergirse en el efecto paneo y zoom con DemoCreator, primero, necesitas conseguir este software e instalarlo en tu PC y para hacerlo sin problemas, aquí te hemos traído los enlaces directos para conseguir este software desde la plataforma oficial.
Después de haber descargado este software, ahora puedes instalarlo sin ningún tipo de problema y para hacerlo sin ningún inconveniente, te sugerimos que instales este software con la guía de instalación predeterminada incluida en el instalador.
Paso 2: Importa tus archivos
En el siguiente paso, necesitas cargar tus archivos a este software para utilizar el efecto paneo y zoom en tus video clips. Puedes importar tus archivos, incluyendo video clips, imágenes, archivos de audio y cualquier formato de archivo, simplemente pulsando el botón Importar .
Tan pronto como hayas importado tus archivos a DemoCreator, justo después, arrastra tus video clips a la línea de tiempo para que puedas empezar a editar los archivos con los siguientes pasos de la pila.
Paso 3: Arrastrar y soltar el efecto Paneo y Zoom
Con tus archivos dentro de la línea de tiempo y listos para la edición, ahora es el momento de llevar el efecto Paneo y Zoom a tus video clips. Para ello, dirígete al menú Efectos en la parte izquierda de la interfaz del software.
En el menú Efectos puedes ver el efecto Paneo y Zoom situado allí. Ahora tienes que arrastrar y soltar este efecto en tus video clips dentro de la línea de tiempo de DemoCreator.
Nota: También puedes arrastrar y soltar este efecto en múltiples video clips dentro de la Línea de Tiempo. Además, puedes introducir este efecto varias veces en el mismo video sin ninguna molestia.
Paso 4: Personalizar el efecto Paneo y Zoom
Con este efecto de Paneo y Zoom sobre los clips de video de la Línea de Tiempo, puedes personalizarlo libremente a tu mejor medida con los comandos directos y sencillos disponibles a tu derecha después del doble clic en este efecto añadido en los clips.
Ahora puedes realizar varias funciones dentro de esta ventana de efecto, empezando por la resolución del mismo, donde puedes seleccionar el área específica de tu video clip donde este efecto impactará.
- Desde esa ventana, también puedes realizar la función de Zoom a la zona deseada del video clip.
- También puedes realizar la función de Zoom out del video clip a la ubicación que desees en la pantalla.
- Con el botón Paneo a la derecha como se muestra a continuación, puedes realizar el efecto Paneo a la derecha de tu área deseada de la pantalla.
- Con el botón Paneo Izquierdo de este efecto, puedes realizar el efecto Paneo en tu video clip hacia el lado izquierdo de la pantalla seleccionada.
También puedes realizar la función Swap Paneo de este efecto desde este botón como sigue, donde puedes intercambiar fácilmente el primer y último punto de la pantalla de tu video clip con un solo golpe a ese botón.
Paso 5: Exportar y compartir
Al pulsar el botón Ok dentro de la ventana del efecto Paneo y Zoom , has añadido con éxito este efecto a tu video que puedes pre visualizar dentro de la ventana de vista previa de DemoCreator también, por lo que, para obtener el archivo de salida en tu ubicación deseada dentro de la PC, es necesario exportar el proyecto pulsando el botón Exportar .
También puedes compartir tu proyecto en YouTube dentro de la ventana de exportación seleccionando la opción YouTube para exportar.
Paneo y zoom Movavi
Movavi Video Editor es un elemento de modificación fácil de utilizar que puede ayudarte a realizar grabaciones. Con él, también puedes añadir zoom como resultado a tu video, editar y pivotar tus grabaciones, añadir impactos sorprendentes, canales y avances, obtener stickers y otras esencias adicionales a tus grabaciones. Además, refuerza la entrada y el envío de grabaciones en todos los diseños de video estándar. Esta aplicación puede cumplir con la gran mayoría de tus necesidades de alteración.
Paso 1: Dale añadir grabaciones de medios y elige el broche que necesitas alterar. El video elegido se añadirá a la línea de tiempo, en consecuencia.
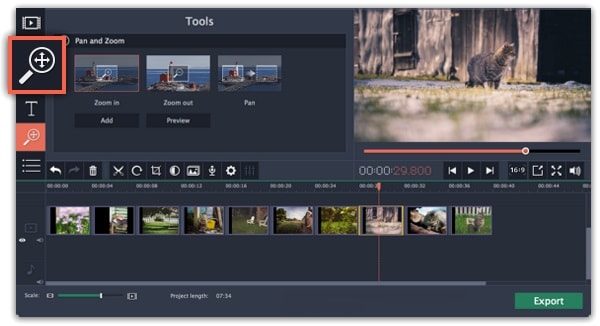
Paso 2: Utilizando el instrumento Paneo y Zoom de este editor de video, clica la pestaña Más y escoge la opción de comparación. En el segmento de Paneo y zoom, elige Aumentar el zoom. Para aplicar el zoom, haz clic en Añadir después de seleccionar el impacto. En la ventana de vista previa, cambia el borde naranja para elegir el territorio de la imagen que necesitas enfocar.
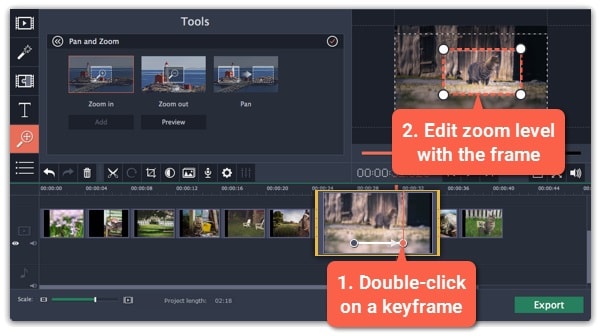
Paso 3: Haz clic en el botón Exportar y elige la pestaña que mejor se adapte a tus requisitos. Cuando hayas elegido la opción ideal, haz clic en Iniciar.
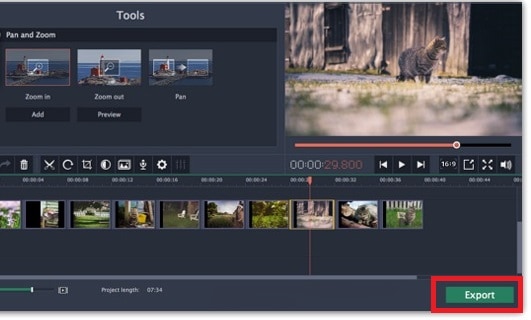
Paneo y zoom en Camtasia
Camtasia es una de las herramientas de software de alteración de video más sencillas que puedes utilizar. Además, aunque es un elemento de pago, he descubierto que cada centavo vale la pena. Me ha ahorrado largos períodos, dándome cuenta de que puedo alterar rápida y efectivamente los errores, agregar llamadas sencillas y hacer zoom en cualquier parte de la pantalla en la que las personas deberían concentrarse.
Paso 1: Después de abrir el software Camtasia, importa tus archivos de video donde quieras añadir el efecto Paneo y Zoom y selecciona la pestaña del menú Animaciones a la izquierda y arrastra los bordes de la imagen de control del Zoom para mostrar sólo la parte de la pantalla que necesitas que los usuarios enfoquen.
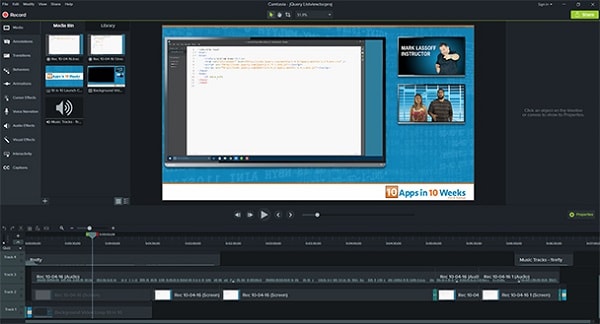
Paso 2: Mueve el cabezal de reproducción hacia delante hasta que encuentres el lugar donde necesitas alejar el zoom o moverte a un trozo alternativo de la pantalla. Cambia arrastrando el cuadro de Zoom alrededor, alejando o acercando la imagen.
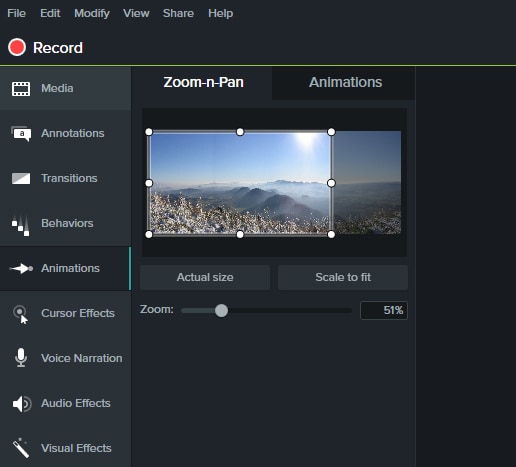
Paso 3: Cambia la velocidad de cualquier zoom tocando el perno de zoom en la tabla de tiempo y arrastrando cualquiera de los extremos. Del mismo modo, puedes arrastrar todo el perno hacia adelante o hacia atrás. En el momento en que hayas terminado de agregar cualquier zoom, guarda tu trabajo y compártelo como un documento en tu PC o directamente en algún lugar como YouTube.
Paneo y zoom en Filmora
La interfaz tiene un gusto comparable al de los artículos de Adobe y parece un poco abrumadora desde el principio. No obstante, cuando te pones en marcha, es sencillo. Estos impactos, o algunos otros desarrollos de la cámara, pueden ser recreados en Filmora utilizando el realce Paneo y Zoom. Tienes una enorme carga de aspectos destacados para jugar, sin embargo, el cliente es excepcionalmente natural. Las alternativas incorporan cambios, impactos, componentes, canales, títulos, pantalla dividida, LUTs 3D y registros de sonido. También hay aspectos destacados de mejora estable, correcciones para ojo de pez y agitación, y opciones para agregar cámara lenta o conversar. Los aspectos más destacados de la rentabilidad de las recompensas incorporan una preparación ultrarrápida y una calidad de revisión flexible. Compartir en diferentes etapas es rápido y sencillo. Aquí está el secreto:
Paso 1: Importa tus grabaciones o imágenes de origen a la Biblioteca de medios. En ese punto, agrega el video o la imagen al curso de eventos arrastrando y soltando o haciendo clic con el botón derecho y seleccionando la opción Insertar. Después de eso, haz clic con el botón derecho en el videoclip y selecciona Recortar y hacer zoom de la siguiente manera:
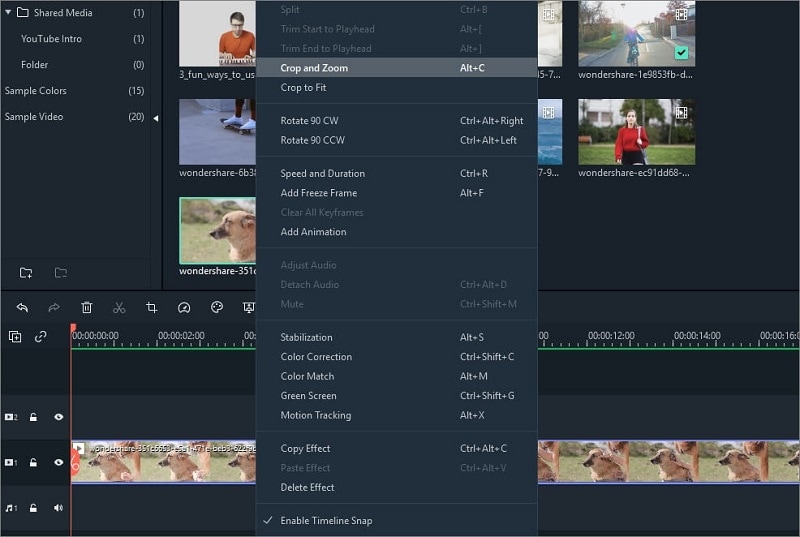
Paso 2: Selecciona la alternativa Recortar y Zoom. Aparecerá una ventana emergente de Recortar y Zoom, ve al área de Paneo y Zoom. Aquí verás dos bordes en la grabación, una carcasa roja separada como "Inicio" y una carcasa azul claro separada como "Fin".
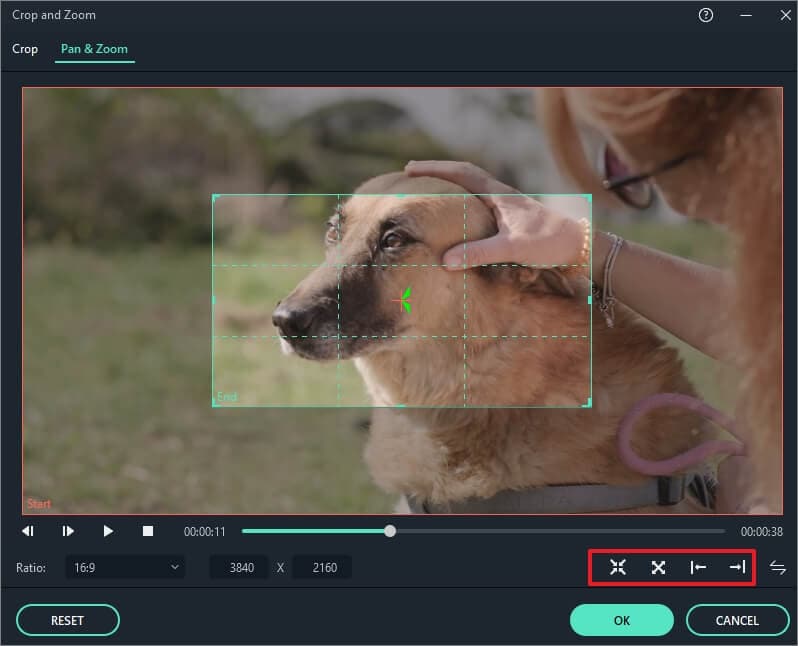
Paso 3: Puedes elegir entre las 4 alternativas preestablecidas accesibles bajo el área Ver y seleccionar la que quieras introducir. Justo después, puedes exportar tu contenido a la ubicación que desees.
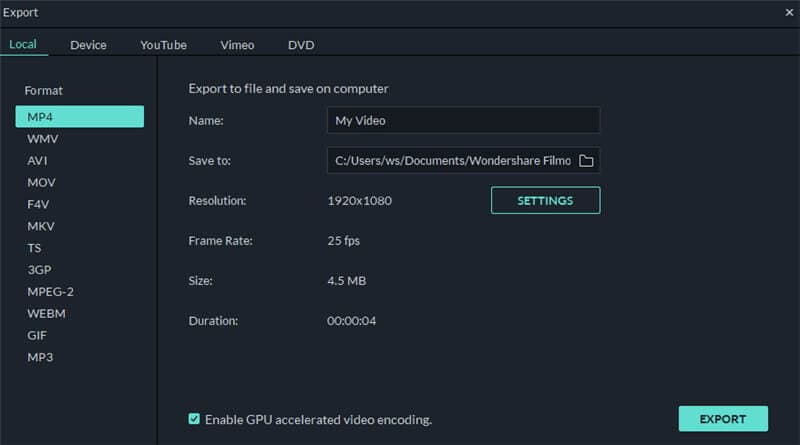
Paneo y Zoom en KineMaster
KineMaster es un software de alteración de video freemium que ofrece aplicaciones versátiles para clientes de Android y iOS. Tiene un enorme después en las dos etapas. Este producto es cualquier cosa menos difícil de explorar y tiene un mayor número de alternativas que sus rivales fundamentales. Los aspectos más destacados incorporan la alteración esencial, la adición de capas (contando los medios de comunicación, el texto, los impactos, las superposiciones y la caligrafía) y el desenfoque de sonido y video. Se puede grabar video y sonido directamente desde la aplicación. La tienda de activos subyacente de KineMaster te permite buscar cosas como bandas sonoras, impactos, cambios, superposiciones, estilos de texto y diseños.
Paso 1: Importa un video y haz clic en el botón Paneo y Zoom de la barra de herramientas de la línea de tiempo. En el menú desplegable Modo de edición, selecciona On the Fly.
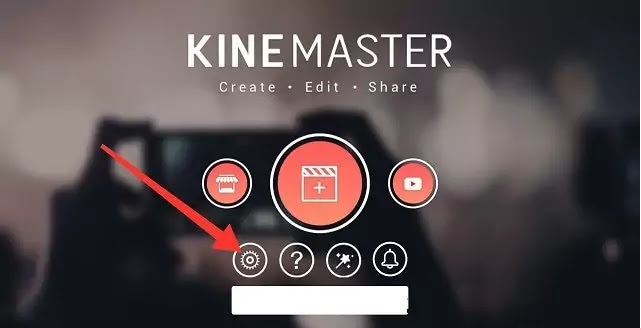
Paso 2: Coloca el botón Paneo y Zoom. A medida que se reproduce el video, reposiciona y cambia el tamaño del marco según sea necesario. Los fotogramas clave se añaden consecuentemente para cada cambio que hagas.
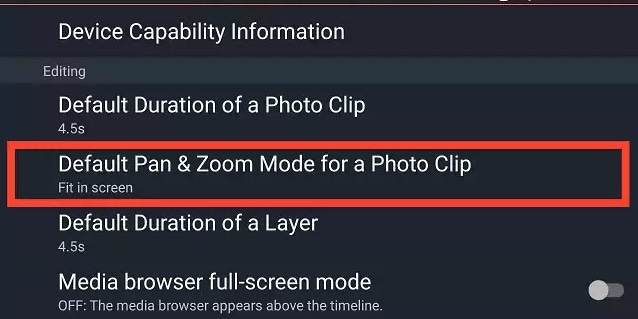
Paso 3: Añadir después de seleccionar el impacto. En la ventana de vista previa, cambia la carcasa naranja para elegir la zona de la imagen que necesitas enfocar. Pulsa Encajar en pantalla para volver y guardar tu video con el intuitivo efecto Pan y zoom.
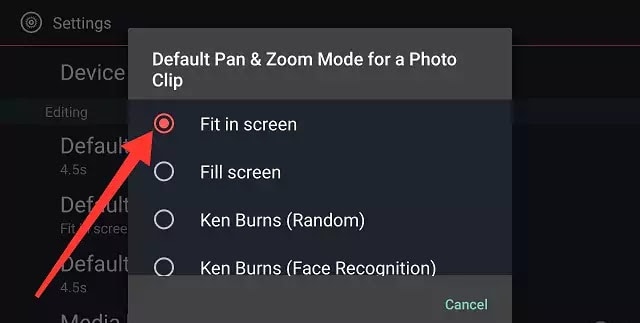
Conclusión
Todos los editores de video a los que nos hemos referido en este repaso tienen características sorprendentes, incluyendo paneo y zoom después de los efectos. Todos ellos tienen sus concentraciones extraordinarias y horrendas, y tú necesitas tomar una decisión dependiendo de tus necesidades y uso. Este resumen de las mejores herramientas de software de modificación de videos gratis tendrá lo que estás buscando, sean cuales sean tus requisitos. Todo lo que tienes que hacer es seleccionar la que más te guste y empezar a incrustar los efectos de Paneo y Zoom. Por eso recomendamos DemoCreator para esta tarea exclusivamente. Es menos complicado que en alguna otra ocasión hacer crónicas increíbles de forma aislada, sin personal propio ni reapropiarte de tus intentos de visualización de video.
Como puedes ver claramente, las multitudes de los medios de comunicación en línea se están modernizando continuamente. Las grabaciones fundamentales no son suficientes para destacar lo suficiente como para hacerse notar. Te ayudaría tener grabaciones de aspecto suave y competente para deslumbrarlos. Puedes utilizar los conjuntos de herramientas arriba mencionados para hacer videos de evaluación talentosos para llevar tu sistema de exhibición a un nivel completamente nuevo, especialmente con los efectos Ken burns Paneo and Zoom. Ayudará si eliges el software correcto para ti, contingente a lo que pides de él nuestra lista se centra en el software de alteración más adaptable para las grabaciones que pudimos descubrir. Aunque cada cliente tiene diferentes necesidades, esta guía te proporciona un diagrama decente de lo que puedes esperar de cada corrector de video y cómo recibir lo mejor a cambio.




David
chief Editor