Cómo convertir una diapositiva de Google en un video
La educación se ha vuelto híbrida poco después de la pandemia, por lo que los profesores han transformado sus estilos de enseñanza para que se alineen con la enseñanza virtual. Google Slides es una de esas herramientas utilizadas en la enseñanza virtual.
Esta conversión de las diapositivas de Google en video no se limita solo a la educación; puedes grabar tu presentación sobre el volumen de ventas, tu próxima estrategia de marketing, los puntos de vista de la audiencia, etc., para mostrárselo a tu gerente y a otros colegas en la oficina.
Además de esto, las empresas también están utilizando los videos de Google Slides para hacer impresionantes videos explicativos, videos sobre la cultura de la empresa, videos de marketing y videos de demostración para hablar con su público sobre ellos mismos a diario, su empresa, producto, servicio, cultura y plantilla, etc.
Las personas influyentes, las características públicas y los creadores de contenido también utilizan las diapositivas de Google a video para desarrollar un contenido de video impresionante para su audiencia y educarlos en sus temas de interés.
Este artículo cubrirá todo lo que necesitas leer antes de convertir tus diapositivas de Google a video. Comencemos.
Pasos para convertir las diapositivas de Google en video
Las Google Slides se pueden convertir en video; en esta sección del artículo, exploraremos cómo hacer las diapositivas de Google y convertirlas en un video con algo de edición y otras características para que se vea atractivo y llamativo.
Preparar la presentación de Google Slide
Ahora viene el primer paso de la conversión de diapositivas de Google en un video, aquí es necesario preparar diapositivas de Google efectivas, con conocimiento e interesantes, de la siguiente manera:
Crea una buena historia
La calidad de una presentación está determinada por la historia que contiene. Si tu presentación no proporciona a tu audiencia "cosas para pensar", es menos probable que la recuerden y menos probable que tomen medidas.
El diseño de la presentación está ligado al contenido utilizado en la misma. Por ello, comienza con un tema fascinante y sus guiones. Una historia completa no solo puede ayudar a tu audiencia a comprender las complejidades del tema de la presentación, sino que la hace más atractiva y emocionante.
Haz trozos de la presentación
Una de las estrategias más sencillas para crear una mejor presentación es evitar apilar todo el material en una sola o incluso en unas pocas diapositivas.
Asegúrate de que la presentación esté espaciada en varias diapositivas para que la audiencia pueda digerir toda la información antes de pasar al siguiente tema.
Comienza con una plantilla preestablecida
Si tienes un tiempo limitado, puedes empezar con una plantilla preestablecida que ofrece Google slides en lugar de hacer las diapositivas desde cero, ya que te consumirá bastante tiempo; puedes utilizar este tiempo en la grabación y edición de ese video.
Escoge la plantilla que más se ajuste a tu tema, y si lo estás haciendo para una empresa, el aspecto de la plantilla debe estar en concordancia con tu marca. Con algunas modificaciones, puedes preparar diapositivas únicas para hablar.
Edita tus diapositivas
Para editar tus diapositivas, utiliza la herramienta de diapositivas maestras para realizar modificaciones, personaliza el diseño de las diapositivas, aprovecha las ventajas del enmascaramiento de imágenes, utiliza fondos únicos para las diapositivas, marca el texto clave, llama la atención con un fondo oscuro, insertas imágenes y hazlas transparentes, cambia el tamaño y la rotación, edita los colores del tema, añade un GIF o un meme, utiliza transiciones, utiliza cuadros de texto, añade una sombra paralela a los textos y utiliza una herramienta de preguntas y respuestas interactiva.
Graba tu presentación de Google Slides
Una vez que hayas creado una maravillosa y atractiva presentación de Google Slides, es el momento de dar un paso adelante y realizar dos tareas juntas: presentar o hablar en Google Slides y grabar tu presentación.
Es posible que te preocupe cómo realizar ambas tareas en solitario y sin necesidad de un asistente, pero tranquilízate porque te ayudaremos en cada paso, desde hablar hasta grabar las diapositivas.
Para grabar tu presentación de Google slides, necesitarás contar con un completo software de grabación y edición de pantalla de terceros como Wondershare DemoCreator; el software, debido a su interfaz amigable y sus características intuitivas, es popular y utilizado por profesores, creadores de contenido y empresas de todo el mundo para satisfacer todas sus necesidades de video.
El Wondershare DemoCreator es un software de grabación de pantalla que tiene varias funciones además de la grabación. Sus herramientas incorporadas incluyen grabador de pantalla, grabador de cámara web, grabador de audio, grabador de juegos, editor de video y la biblioteca de efectos de video.
Te permite editar tus clips de video, grabar el contenido de tu cámara, grabar sonido, utilizar una pantalla verde para cambiar el fondo de tus videos y exportar tus proyectos a diversos formatos.
Graba tus diapositivas de Google
Descarga Wondershare Democreator en tu PC y luego inicia el software; en la interfaz, encontrarás diferentes opciones; haz clic en la opción "Grabar pantalla".
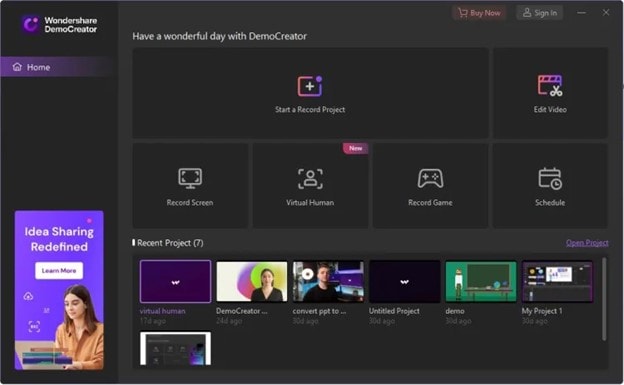
Aparecerá una nueva ventana en la que podrás ajustar el área de grabación, el micrófono y la configuración de la cámara web. Configura el área de captura. Elige grabar toda la pantalla, personalizar el área de captura y otros ajustes. Elige otras entradas para grabar junto con la pantalla, incluyendo la cámara web, el audio del micrófono y el audio del sistema.
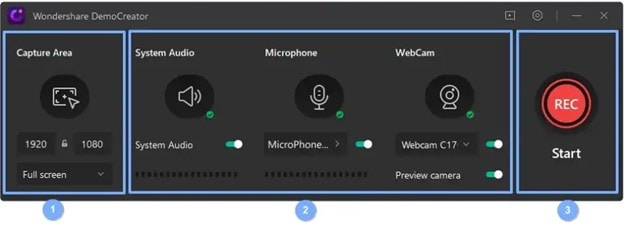
En la grabación de la cámara, puedes configurar la dirección del espejo de la cámara web y el reconocimiento facial de la IA. Una vez que hayas terminado de ajustar la configuración, haz clic en la tecla F10 o pulsa el botón rojo para iniciar la grabación.
Si has optado por el modo de grabación "Pantalla+Cámara", también puedes utilizar las "Herramientas de dibujo" en tu pantalla para resaltar, rodear y escribir cosas importantes.

Para habilitar la herramienta de dibujo en pantalla, presiona las teclas "Shift+Ctrl+D" a la vez.
Finalizar la grabación
Cuando hayas terminado de entregar las diapositivas de Google, haz clic en la grabadora de DemoCreator en la barra de tareas y luego en el botón de finalizar la grabación. Pulsa F10 para iniciar/detener la grabación y F9 para pausar/reanudar la grabación. ¡Listo! Ya has convertido tus diapositivas de Google en un video.

¿Cómo añadir un efecto a tu video?
Una vez que hayas dejado de grabar el video, el Wondershare DemoCreator nos lleva directamente al Editor de Video Es muy cómodo porque puedes hacer revisiones antes de guardar/exportar.
En la parte de edición añadiremos algunos efectos al video para darle un aspecto más transparente y llamativo. Aquí también puedes añadir tu logotipo o el mango de YouTube como marca de agua para proteger tu contenido.
Recortar un clip de video
Recortar nos ayuda a eliminar las partes innecesarias del video, especialmente si el video está en pequeños trozos o clips. Para recortar un clip específico, haz clic en él y luego lleva el mouse a los bordes del clip; ahora, arrastra el mouse hacia adelante o hacia atrás para eliminar la parte no deseada.
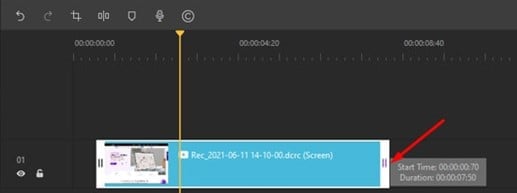
Recortar el video
En primer lugar, selecciona tu clip y luego haz clic en la opción Recortar para recortar un video. A continuación, sería beneficioso redimensionar el área visible. Para ello, haz clic y arrastra los deslizadores de redimensionamiento. Luego, para recortar tu película, haz clic en Aceptar.
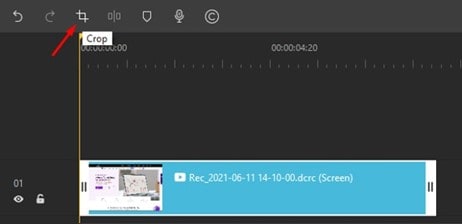
Ajuste de velocidad del video
Para acelerar o ralentizar el video, selecciónalo en la línea de tiempo y ajusta la velocidad en el área de propiedades para conseguir el efecto deseado.
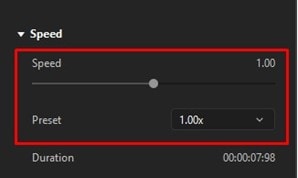
Añadir subtítulos
Para introducir subtítulos en tu video, en la parte superior, cambia a la pestaña de subtítulos y elige entre la amplia variedad de subtítulos. Las categorías incluyen el inicio, el tercio inferior, el subtítulo y el crédito final.
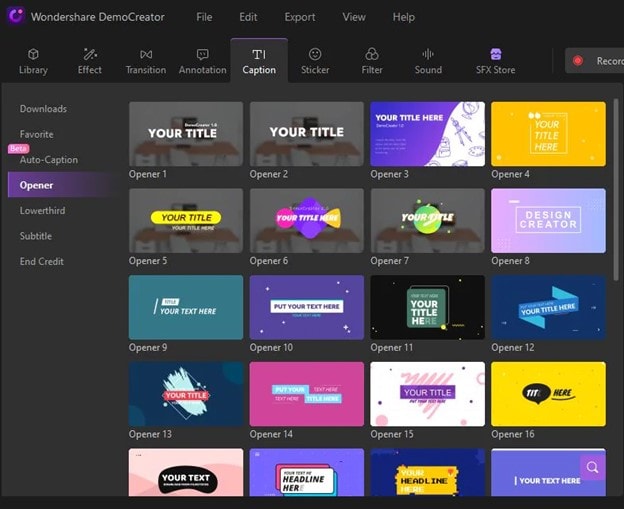
Elige el efecto de subtítulos y arrástralo hasta el video donde quieras que aparezca el subtítulo. Puedes ajustar el tamaño de la fuente, el estilo de la misma y el color en la sección de propiedades.
Añade anotaciones
Cuando creas una conferencia o un video de demostración, las anotaciones son muy importantes. DemoCreator tiene una función de anotaciones que te permite añadir un cuadro de conversación o texto en cualquier punto de la línea de tiempo de tu video.
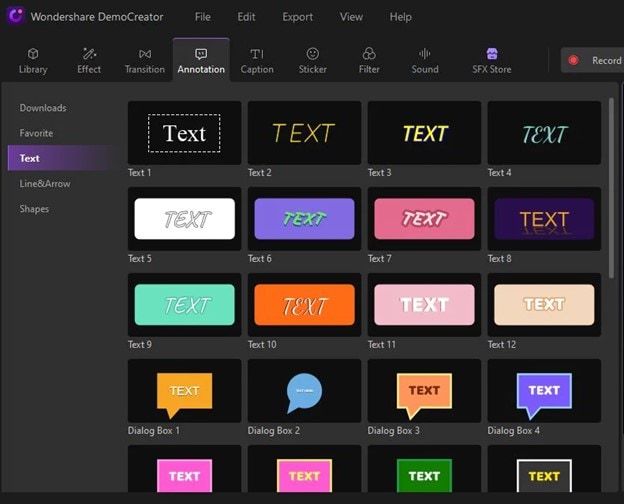
Las categorías aquí son línea, fila y formas. Elige tu efecto de animación favorito y arrástralo a la línea de tiempo donde quieras que aparezca.
Introducir stickers
DemoCreator te permite añadir coloridos stickers a tu video. Tienes que ir a las pantallas de tu ventana y seleccionar la pestaña "Stickers" en la parte superior, donde encontrarás una amplia gama de stickers únicos.
Las categorías de stickers incluyen educación, juegos, GIFs y emoji. También puedes añadir stickers de "me gusta", "suscribir" y "compartir" como invitación.
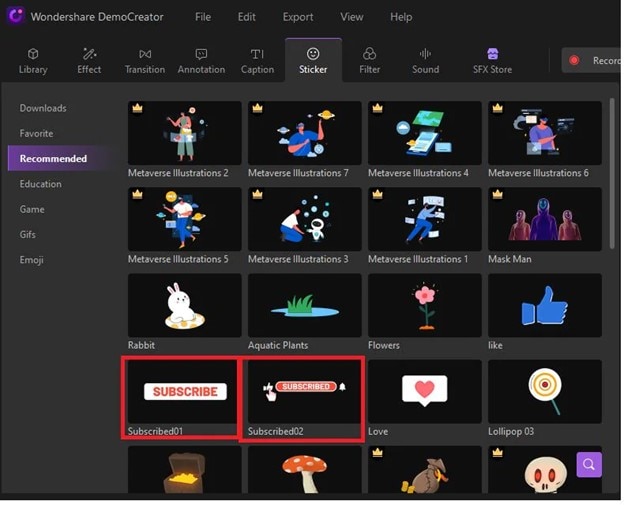
Añadir voz en off
Puedes añadir voz en off a tu video para dar alguna información adicional; haz clic en el icono de voz en off disponible en la barra de herramientas y graba tu voz, luego añádela donde la necesites en el video.
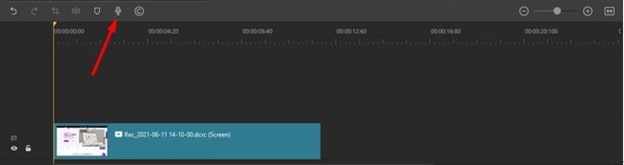
Añadir efectos de mouse
Cambia al efecto de mouse en la esquina superior de la barra de herramientas. Puedes añadir tres efectos: Resaltar el mouse, Sonidos de clic izquierdo y Sonido de clic izquierdo. Selecciona el efecto de mouse que quieres añadir al video y arrástralo a la línea de tiempo.
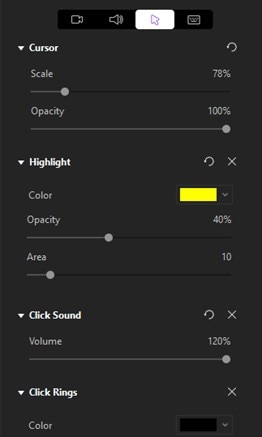
Ve a la pestaña Mouse de la ventana de propiedades y ajusta la configuración del mouse. El control deslizante de escala de esta pestaña te permite modificar el tamaño del mouse. También puedes ajustar el color de resaltado para tu comodidad.
Añadir transiciones
Las transiciones son una forma estupenda de dar un toque profesional a un video, sobre todo si está compuesto por muchos clips. También puedes añadir transiciones entre los clips y eventos al principio y al final del video.
Wondershare DemoCreator ofrece grandes efectos de transición; las categorías incluyen Color, 3D, Wrap, Slideshow, Speed Blur y Ripple&Dissolve. Entre las categorías, elige el efecto de transición más conveniente y luego añádelo entre los clips y al principio y al final del video.
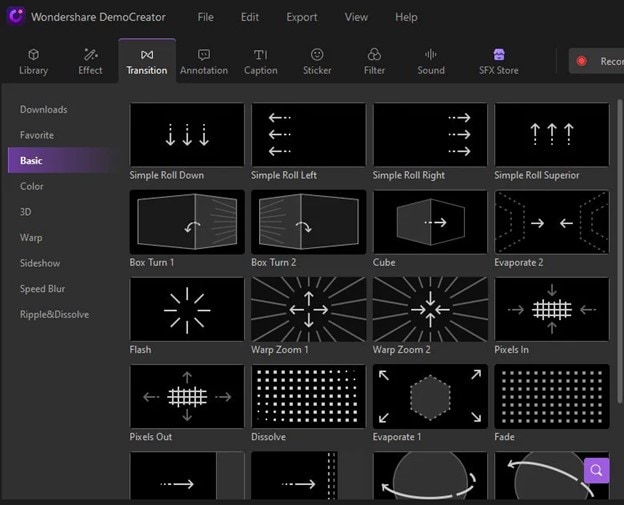
Publicar el video y compartirlo
Una vez que hayas terminado de editar las diapositivas de Google en video, es el momento de exportarlas a YouTube en tu computador. Haz clic en el botón Exportar de la esquina superior derecha de la pantalla y sigue las instrucciones de personalización.
DemoCreator acepta ahora los siguientes formatos de salida: WMV, MP4, MOV, AVI, GIF y MP3. También puedes cambiar el codificador, la resolución, el framerate, el bitrate, etc.
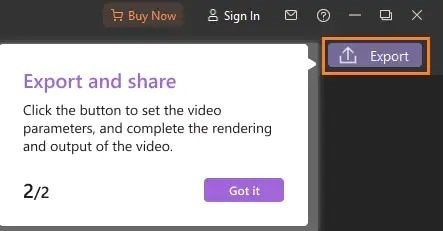
Exportar video a YouTube
Puedes exportar tus videos directamente a tu canal de YouTube con DemoCreator. Dentro del cuadro de exportación, haz clic en la barra de navegación de YouTube. Accede a tu canal de YouTube y comparte fácilmente tus videos con un solo clic. Introduce el título, la descripción y las etiquetas del video. Después, haz clic en el botón de subir.
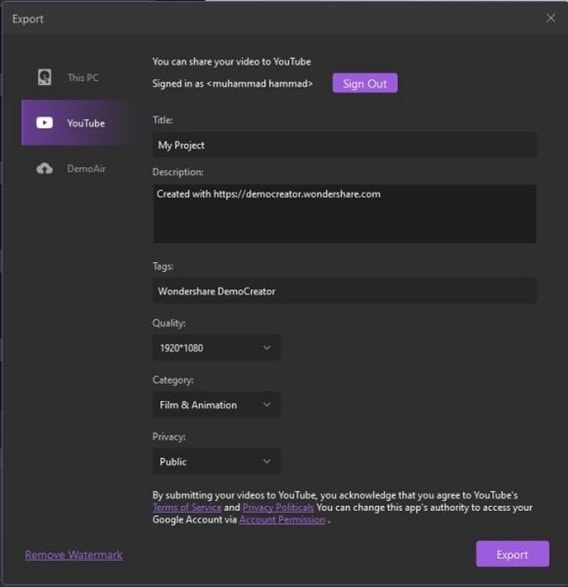
Exportación rápida
La función FastExport está disponible para todos los suscriptores y te permite exportar rápidamente tu video a tu computador sin tener que arrastrarlo por la línea de tiempo. Los usuarios que no quieran modificar el video con la herramienta de edición de DemoCreator disfrutarán Fast Export.
Para utilizar esta opción, sigue estos pasos; navega hasta la biblioteca de medios, haz clic con el botón derecho del ratón para acceder a las distintas opciones, elige Exposición rápida y elige los medios que desees exportar.
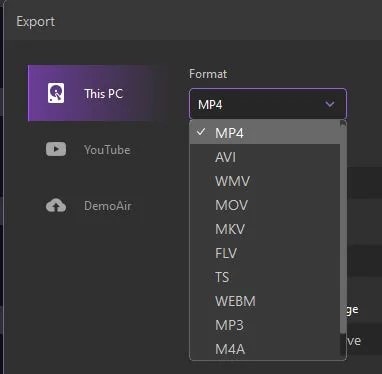
Conclusión
Las diapositivas de Google se pueden convertir en un video educativo o de negocios con la ayuda de un software completo y cargado de características intuitivas como Wondershare DemoCreator.
Después de preparar las diapositivas informativas de Google, es necesario grabarlas utilizando el DemoCreator y, al final, darles un aspecto profesional mediante la adición de algunas características interesantes de DemoCreator como subtítulos, anotaciones, stickers, efectos de mouse, voz en off y transiciones.
Usando estas características, puedes convertir tus diapositivas de Google en un video emocionante que mantendrá la atención del espectador durante toda su duración. También puedes exportar directamente tu video a YouTube con la ayuda de DemoCreator.


David
chief Editor