Uso del croma para la transición de vídeo
¿Alguna vez has visto los efectos de las películas y te has preguntado cómo lo consiguen?
No se preocupe, tenemos la respuesta a sus preguntas.
Puede que incluso te ayudemos a crear efectos tan chulos por tu cuenta.
La herramienta utilizada para conseguirlo se conoce como croma. La transición Chroma Key utiliza una pantalla verde para incorporar imágenes y vídeos a una escena.
Parte 1. ¿Qué es una pantalla verde?
La pantalla verde es una importante herramienta de edición que utilizan los montadores para añadir efectos. Como su nombre indica, la pantalla verde es un telón de fondo monocromo verde. Esto es esencial para que el croma funcione y para que el editor muestre su magia en pantalla.
Parte 2. ¿Cómo funciona?
Seguro que te preguntas cómo un simple telón de fondo puede cambiar por completo la perspectiva de un vídeo. La clave para transformar el fondo verde monocromático en un despliegue de maravillas es el croma.
Una vez rodadas las secuencias con la pantalla verde de fondo. El verdadero trabajo comienza en la fase de postproducción. Tomas imágenes y las superpones. Uno es el vídeo con la pantalla verde, y el otro es metraje pregrabado.
El croma hace que el fondo verde sea transparente, haciendo que parezca que el segundo metraje es ahora el fondo del metraje que tenía la pantalla verde. Esta asimilación ayuda a fusionar secuencias, haciendo que parezcan impecables.
Parte 3. ¿Cómo hacer tu propia pantalla verde DIY?
Como ya se ha dicho, un croma no puede funcionar correctamente sin la existencia de una pantalla verde. Si quieres utilizar las transiciones de Chrome Key sin la ayuda de un profesional, tendrás que crear tu propia pantalla verde.
Hay dos pasos muy sencillos para crear tu propia pantalla verde.
- En primer lugar, tienes que conseguir una simple sábana, tela o papel que no sea brillante y no tenga costuras. Luego píntalo de verde vivo.
- El segundo paso es colgarlo como telón de fondo, utilizando un soporte o ganchos, lo que te resulte más cómodo.
Con estos dos sencillos pasos, puedes tener tu propia pantalla verde barata. Sólo tienes que asegurarte de que la pintura que has aplicado es uniforme en toda la plataforma de tu telón de fondo.
Parte 4. ¿Cómo utilizar la pantalla verde?
Una vez configurada la pantalla verde, tienes que saber cómo utilizarla. Los vídeos de transición del Croma pueden ser bastante difíciles de disparar. Para ayudaros, os daremos unos sencillos consejos sobre cómo obtener los mejores resultados.
1) Telón de fondo
Lo primero que hay que preparar es la pantalla verde. Al hacerlo, hay que tener en cuenta algunas cosas muy sencillas.
La superficie debe ser completamente lisa; se aconseja eliminar cualquier tipo de arruga. Los pliegues pueden crear un tono diferente cuando se iluminan. Esto causará obstáculos innecesarios en el proceso de edición posterior.
También debes asegurarte de que los actores no lleven ninguna tela verde que resuene con la pantalla verde. Si esto ocurre, se fusionarán con el fondo editado.
2) Iluminación
La iluminación es una parte integral de los vídeos normales, pero su importancia aumenta cuando se utiliza una pantalla verde. El croma funciona mejor cuando la pantalla verde es consistente y monótona, lo que significa que la iluminación debe seguir siendo la misma mientras se utilice la pantalla verde.
Las luces difusas suaves son la mejor opción cuando se trata de iluminar una pantalla verde. Estos tipos de luces eliminan las sombras y los puntos calientes, lo que da un aspecto más suave al producto final. Los filtros difusores son una buena forma de garantizar este tipo de iluminación.
Dado que la iluminación se realiza desde varios ángulos para eliminar las sombras, utiliza la misma fuente de luz para garantizar la coherencia. Un consejo adicional sería iluminar a los actores y la luz verde por separado para evitar otras sombras.
3) Ajustes de la cámara
Puede que tu cámara no sea la herramienta directa que utiliza la pantalla verde. Aun así, es esencial capturar todas las tomas en las que aparezca la pantalla verde. Le daremos algunos consejos clave sobre los ajustes necesarios.
Ajustes básicos
Sería útil que mantuvieras la velocidad de obturación en 1/80 o 1/100 para minimizar el desenfoque de movimiento. Además, para suavizar la pantalla con un ligero desenfoque, ajusta la apertura de f/4 a f/5.4.
Ajustes de exposición
Su ISO debe mantenerse bajo, teniendo en cuenta que ya ha establecido una iluminación adecuada. El ISO bajo ayuda a evitar las imágenes granuladas y ruidosas.
Ajustes de distancia focal
La distancia focal debe corresponderse con la distancia focal de las imágenes grabadas y las imágenes de fondo que se van a añadir. Incluso si se va a añadir material de archivo, debe revisarse de antemano para ajustar el material de pantalla verde para que coincida con él.
Ajustes de calidad
Deberías preferir la máxima calidad grabable. Independientemente del dispositivo que utilices, 1080p es excelente, y 4K es el mejor de todos.
4) Configuración general
Lo primero es un trípode robusto para que la grabación sea estable. Y, en segundo lugar, hay que asegurarse de que los actores tengan suficiente espacio entre ellos y la pantalla para evitar sombras.
Teniendo en cuenta todos estos consejos, utilizar una pantalla verde resulta mucho más manejable.
Parte 5. Dónde encontrar vídeos en pantalla verde
Se pueden encontrar vídeos de pantalla verde en Internet y a través de distintas fuentes. Hemos reunido las fuentes adecuadas si busca vídeos e imágenes pregrabados en pantalla verde.
1) Sitio web de Pixels
Cuenta con miles de imágenes de archivo gratuitas y accesibles a todo el mundo.
2) Videobloques
Dispone de una gran cantidad de vídeos que abarcan amplios temas. También contiene efectos especiales y plantillas after-effect.
3) Pixabay
Pixabay es una de las mejores plataformas para encontrar pantallas verdes libres de derechos. También contiene videoclips que no superan los 60 segundos, enviados por la comunidad.
4) Trabajo de cámara en Hollywood
Trabajo de cámara en Hollywood tiene un trabajo profesional que pueden utilizar los realizadores independientes o los principiantes. En su mayoría son clips de pantalla verde donados que en su día se utilizaron en la producción de películas. Esto hace que este recurso sea único a su manera.
5) Vidsplay
Vidsplay tiene una base de datos que se actualiza cada semana. Esta base de datos contiene imágenes de pantalla verde y material de archivo que puede utilizar para proyectos comerciales y personales.
6) Youtube
Hay varios canales de YouTube que sirven como recursos creíbles de metraje en pantalla verde. Algunos ejemplos son HD Green Screen, Free Green HD, etc.
7) Videezy
También puedes encontrar toneladas de material de archivo en Videezy que puedes utilizar para tus proyectos de forma gratuita.
Parte 6. Cómo editar vídeo en pantalla verde con DemoCreator
Las pantallas verdes se editan con software de edición. Utilizar el software de edición adecuado garantizará que las transiciones de croma sean fluidas y prácticas. Le guiaremos sobre cómo utilizar DemoCreator para conseguirlo.
Paso 1: Iniciar la aplicación
El primer paso es lanzar la aplicación. Una vez iniciado, haz clic en el editor de vídeo para empezar a editar.
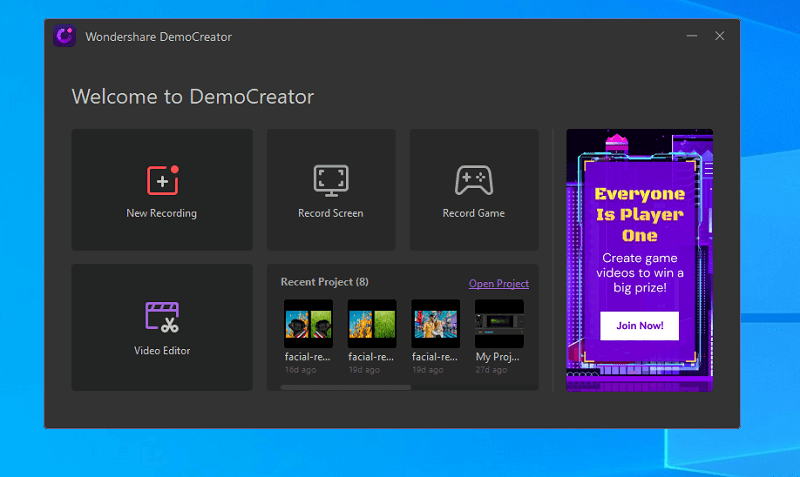
Paso 2: Importar los archivos
Una vez iniciada la aplicación, haz clic con el botón derecho del ratón en el espacio en blanco e importa los archivos que quieras editar.
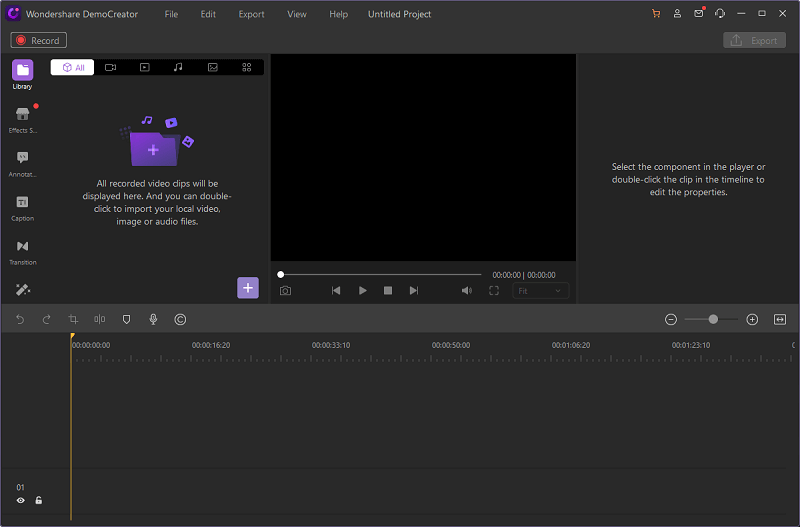
Elija los archivos que desea cargar para añadirlos al editor.
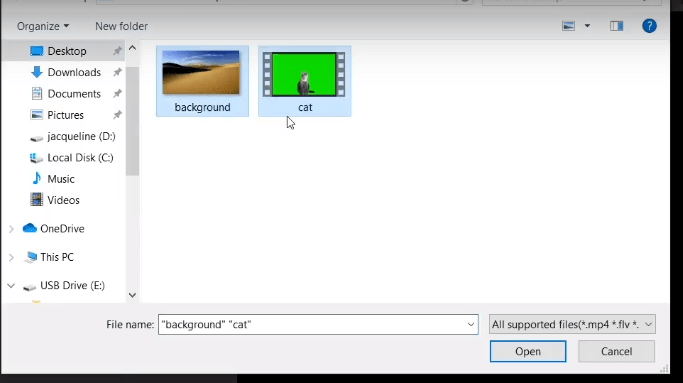
Paso 3: Añadir archivos al editor
Una vez cargados, arrastre estos archivos a la parte inferior de la pista de la película. Coloca la pantalla verde en una pista independiente y el fondo en otra pista.
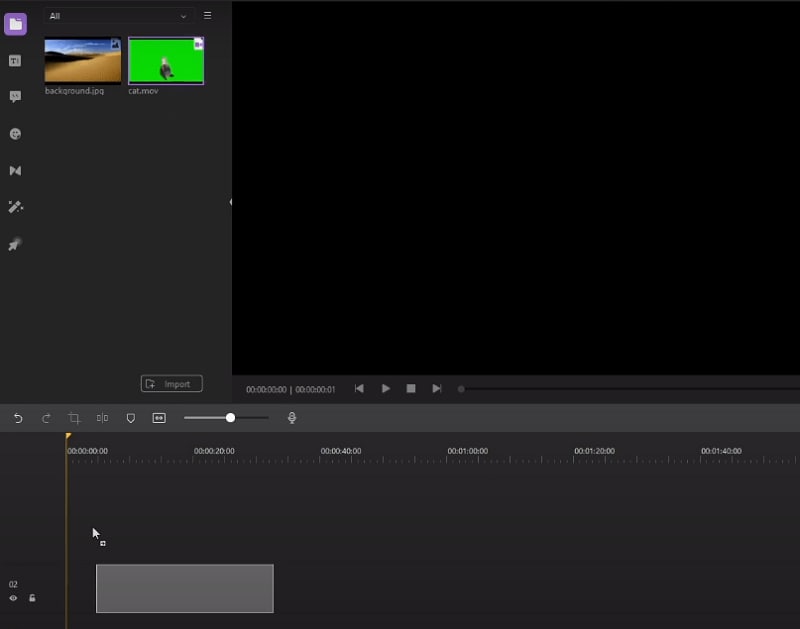
Paso 4: Añadir efecto de pantalla verde
Haz clic en el icono "Efectos" y, a continuación, haz clic en la pantalla verde, arrástrala y suéltala en las dos pistas de edición.
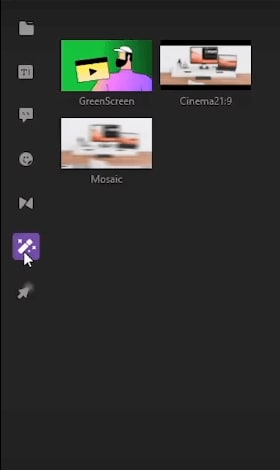
Paso 5: Configurar la pantalla verde
Una vez colocado el efecto en las pistas, aparecen los ajustes de la pantalla verde. Edita los ajustes de la pantalla verde a tu gusto.
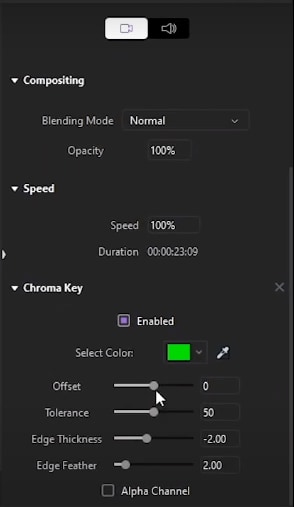
Paso 6: Vista previa
Una vez que estés satisfecho con los ajustes, haz clic en reproducir y verás la vista previa del vídeo.
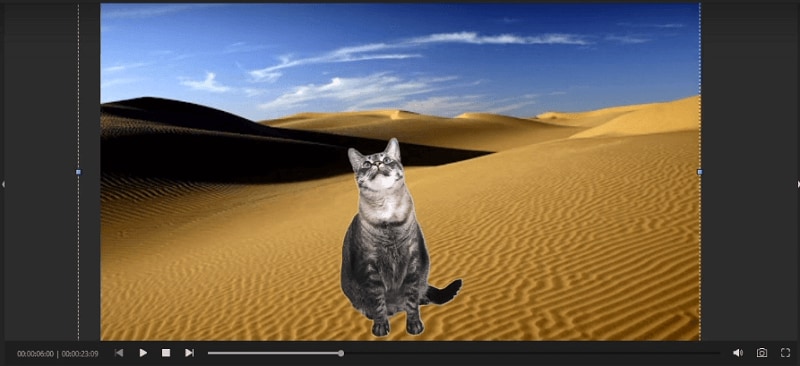
Paso 7: Exportar
Una vez que haya terminado de revisar su archivo, verá "Exportar" en el menú de la barra superior y el otro en la esquina derecha, justo debajo de minimizar.
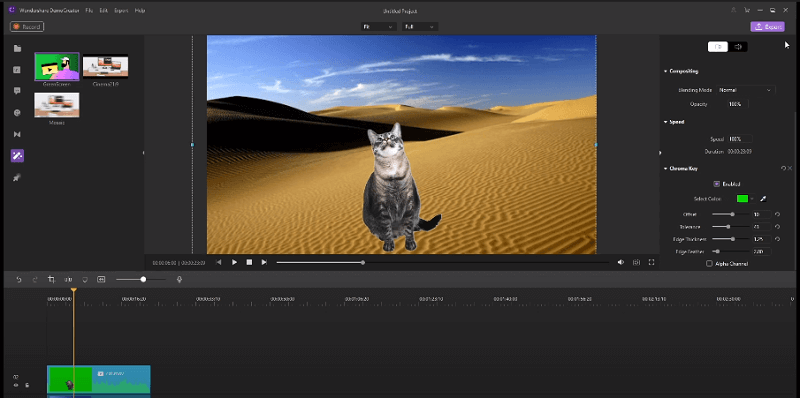
Tras hacer clic en cualquiera de las opciones de exportación, aparecerá una nueva ventana.
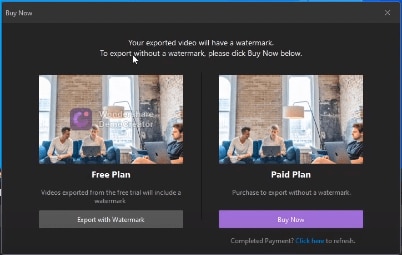
Esta ventana contiene dos opciones en las que prefieres que esté tu vídeo exportado.
Al seleccionar el "Plan gratuito", aparecerá una nueva ventana.
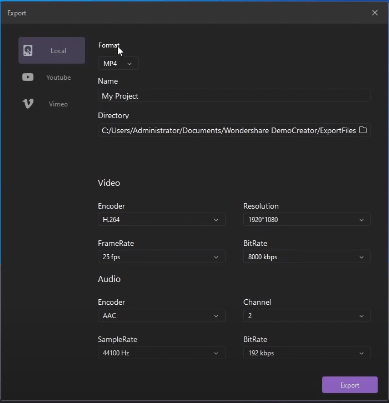
Puedes establecer los atributos específicos del vídeo editado antes de exportarlo. También puedes exportarlo directamente a tu canal de YouTube o a tu cuenta de Vimeo.
Con esta sencilla guía podrás crear tus propios vídeos en pantalla verde.
Parte 7. Preguntas frecuentes
Veamos algunas de las preguntas más frecuentes sobre las pantallas ecológicas.
P1: ¿Cómo se edita el vídeo en pantalla verde?
Para editar un vídeo en pantalla verde, necesitas un programa de edición. El software perfecto para ello sería DemoCreator.
P2: ¿Cuál es el mejor software para utilizar la pantalla verde?
Existen muchos programas de edición capaces de hacer posible la transición Chroma Key. DemoCreator es uno de los principales y mejores programas para conseguirlo.
P3: ¿Cómo poner un fondo en un vídeo de pantalla verde?
Puedes cambiar el fondo por cualquier cosa si posees un vídeo de pantalla verde. Todo lo que necesitas es un software de edición que utilice Chroma Key. El extenso proceso ya se ha tratado anteriormente. Aunque un breve resumen es el siguiente
- Iniciar DemoCreator
- Importar los archivos
- Añadir pistas superpuestas independientes
- Arrastre y suelte el efecto de pantalla verde o el efecto Chroma Key
- Exportar el archivo
P4: ¿La edición en pantalla verde cuesta dinero?
Puedes utilizar programas de edición que ofrezcan versiones gratuitas de sus servicios. DemoCreator le permite exportar su trabajo gratuitamente.

Wondershare DemoCreator - Grabador de Pantalla & Editor de Video Todo en Uno
- Graba la pantalla del escritorio y la cámara web simultáneamente
- Edita clips grabados rápidamente con una amplia gama de herramientas profesionales
- Numerosas plantillas y efectos integrados
- Exportación a MP4, MOV, MKV, GIF y múltiples formatos
 Descarga Segura
Descarga SeguraConclusión
La transición Chroma Key es una forma increíble de editar un vídeo sencillo y convertirlo en algo genial. Prepara tu pantalla verde, graba vídeos y utiliza DemoCreator para añadir efectos de pantalla verde a tu trabajo.
Recuerda utilizar los consejos que hemos reunido para ti. Ahora ponte manos a la obra y presume de esta nueva habilidad con tus amigos.


David
chief Editor