Los 10 mejores editores de video con subtítulos descriptivos o función de subtítulos
Hoy en día, la mayoría de las personas usan las frases "subtítulos descriptivos" y "subtítulos" indistintamente, asumiendo que ambos se refieren a lo mismo, debido a la proliferación de contenido de video en Internet. La noción de subtítulos descriptivos surgió por primera vez a principios de la década de 1970. Su objetivo es hacer que la televisión, las películas y los medios de Internet sean más accesibles para las personas con discapacidad auditiva. Esto implica que los subtítulos no solo registran el diálogo de una película. Hay varios métodos y soluciones de software disponibles, pero ¿cuál es el mejor método para agregar subtítulos descriptivos a un video, y cómo puedes aprender a hacerlo? Es más fácil que nunca comenzar, ya sea que anteriormente hayas trabajado con subtítulos descriptivos o subtítulos comunes.
Parte 1. ¿Por qué necesitarías un editor de video con subtítulos descriptivos o subtítulos comunes?
Un software de edición de video como VideoStudio se puede usar para agregar subtítulos a videos. Sigue esta guía para aprender a agregar subtítulos a un video con el método más simple posible. A medida que los consumidores recurren a sus redes sociales sobre la marcha, cada vez se ven más videos en dispositivos móviles. Entonces, atender a tales audiencias lo hace lógico, ¿verdad? Incluso si solo estás produciendo un video corto para tus amigos, vale la pena diseñarlo para que puedan verlo en el tren por la mañana. Aquí es donde los subtítulos resultan útiles, sin mencionar que aseguran que tu material llegue a los espectadores sordos o con dificultades auditivas. También realizan un seguimiento de quién habla qué líneas y brindan una explicación textual de cualquier señal de audio que no sea una conversación. En este sencillo curso, aprenderás a crear material que todos apreciarán.
Parte 2. Mejores editores de video
1. Wondershare DemoCreator
DemoCreator es un programa de subtítulos profesional, útil para crear, editar y reparar documentos de subtítulos externos para grabaciones en una variedad de negocios. No solo puedes generar subtítulos descriptivos para una película aplicando un archivo de texto (que comprende líneas de intercambio con este aparato), sino que también puedes operar sobre subtítulos existentes en las grabaciones. Es uno de los creadores de subtítulos descriptivos más innovadores, destacando formas de onda de sonido gráficas para permitirte repetir secciones de un video. Puedes acercar y alejar la onda de sonido para concentrarte en las marcas de tiempo de los subtítulos descriptivos. Evaluación de momentos, sincronización y modificación de subtítulos programados, etc., son algunas de las funciones. Además, la característica más sorprendente es que tiene varias opciones de subtítulos y te permite agregar uno a un video que ya tiene uno.
Subtítulos: Cómo agregarlos
Editor de Video de DemoCreator tiene una interfaz simple que te permite agregar subtítulos a tus proyectos de video, de manera rápida y sencilla. Puedes encontrar más información aquí.
- Descarga e instala DemoCreator
Primero debes descargar e instalar DemoCreator, antes de poder comenzar a agregar los archivos de subtítulos a tu video.
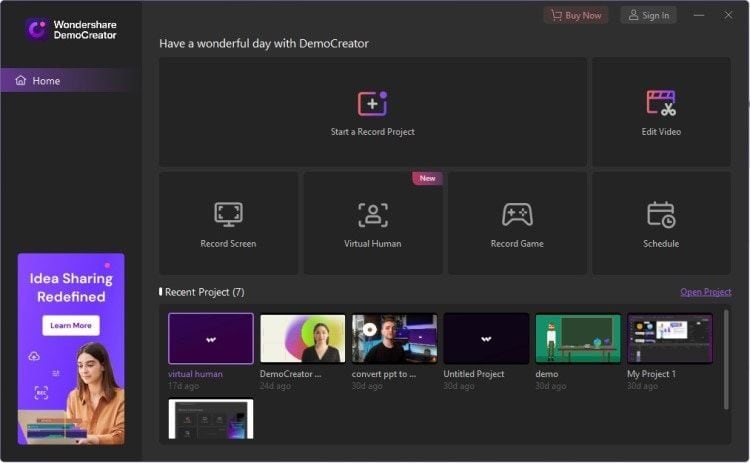
- Agregue tus archivos multimedia al programa
Inicia este kit de herramientas desde tu escritorio después de haber instalado este editor de video, y verás la interfaz simple y sencilla del mismo. Se te pedirá que inicies un nuevo proyecto o que abras uno de tus proyectos de video existentes, tan pronto como comiences este editor de video. Elige el que sea mejor para ti. Ahora que iniciaste sesión, puedes ver ''Importar archivos'' como el área principal de la interfaz de usuario. Se te dirigirá al explorador de tu sistema después de presionar este botón, donde puedes agregar tus archivos multimedia y el archivo de palabras de subtítulos (de haber alguno).

- Agrega subtítulos a tu proyecto de video
En este paso, te mostraremos cómo agregar subtítulos a tu video de la manera más simple posible. Agrega tus archivos multimedia a la línea de tiempo a continuación, donde puedes editarlos y mejorarlos (según sea necesario) para el proyecto de video. Luego, en la barra de menú superior de la interfaz del programa, ve directamente al menú Texto de la siguiente manera.

Hay muchas plantillas de subtítulos diferentes para elegir para tu videoclip. Como se mencionó anteriormente, puedes obtener una vista previa de las plantillas de texto antes de aplicarlas a tu producción de video. Una vez que hayas elegido su decisión, modifica el archivo con tu material de texto y video para asegurarte de que se sincronice con el flujo y sin problemas.
- Exporta tu Proyecto
Finalmente, te mostraremos cómo guardar tu archivo de proyecto en el lugar que elijas. Sigue los pasos. Para exportar tu creación, ve a la parte superior de la pantalla del programa y presiona el botón Exportar de la siguiente manera.
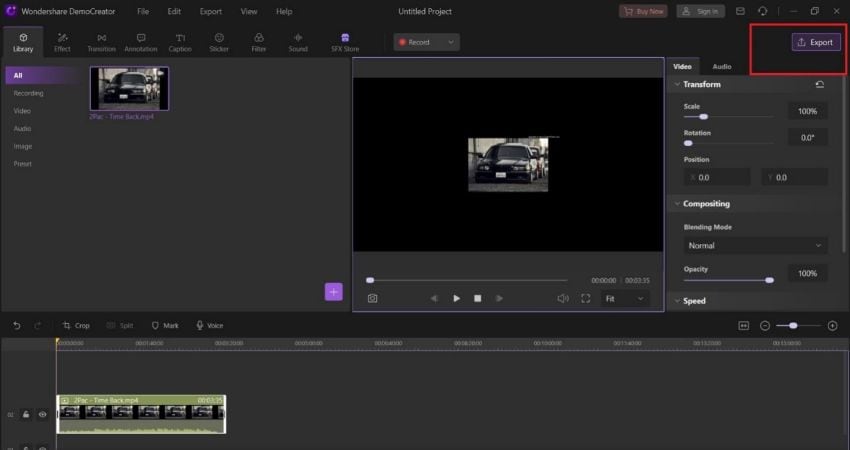
2. Camtasia
Camtasia debería estar en la cima de tu lista si quieres agregar subtítulos automáticamente a tus videos. El software de vanguardia de Camtasia transcribe con precisión la voz en tu video. Luego lo transforma en subtítulos, lo cual te permite optimizar tu video para las redes sociales, en cuestión de segundos. Camtasia también es útil para agregar llamativos, titulares en el borde superior, bellas animaciones en la barra de progreso, agregar marcas de agua a tus videos con su marca y cambiar el tamaño/recortar tus películas para que sean compatibles con las redes sociales.
Camtasia es más que un simple generador de subtítulos. El método ideal es utilizar un generador de subtítulos automático. Afortunadamente, hay varias soluciones disponibles y excelentes. El uso de Camtasia para subtitular automáticamente tus películas puede ahorrarte tiempo y dinero, al mismo tiempo que te libera de las frustraciones asociadas con los software sofisticados. Puedes agregar subtítulos a las películas en formatos de pantalla ancha, cuadrada y vertical. También puedes obtener archivos de transcripción en formatos Txt y Srt.
Pasos para agregar subtítulos con Camtasia
- Camtasia debe usarse para cargar el video que quieres subtitular. Para agregar tu video a la línea de tiempo de edición, haz clic en el botón Agregar en el primer cuadro.
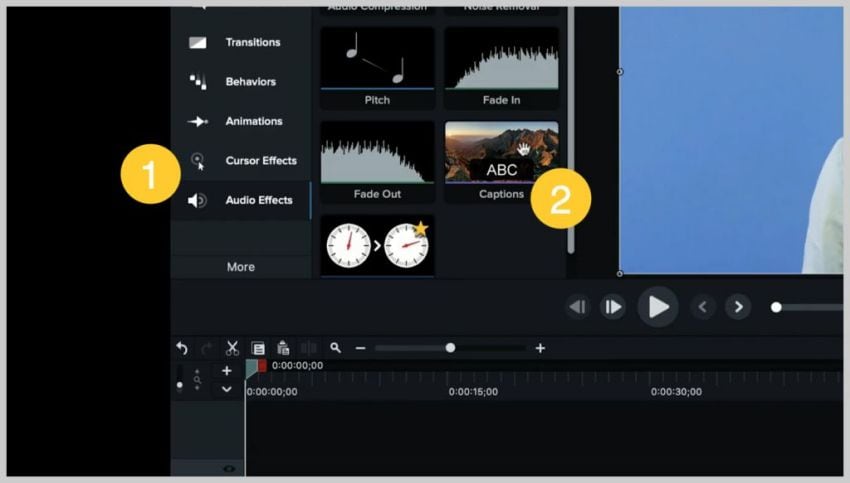
- Para agregar texto a la diapositiva, haz clic en el botón Más. Utiliza la pestaña Diseño o arrastra el texto donde quieras. Una vez que hayas terminado de editar, puedes cambiar el tamaño de tu video con un solo clic, para adaptarlo a varios sitios de redes sociales.
- Su editor también te permite cambiar la fuente, el tamaño, la ubicación y el color de tus subtítulos, así como agregar tu logotipo y los colores de tu marca. También puedes almacenar el diseño que hagas como plantilla para usar en videos futuros. Descarga la versión subtitulada de tu video.
Kapwing Auto-Subtitle Maker
Kapwing ha publicado una nueva versión beta de su creador de subtítulos, que incluye una capacidad de generación automática de subtítulos. Para probar esta nueva función, pega la URL del video o súbelo desde tu computadora, o prueba con un video de muestra. Una vez que hayas convertido toda la narración o conversación de tu video en texto, ve a la plataforma Kapwing, que te permite cargar un archivo de subtítulos en un video. Simplemente, elige la opción Autogenerar y Kapwing comenzará a generar subtítulos. Como se dijo anteriormente, este programa se encuentra actualmente en versión beta y los subtítulos producidos no son del todo precisos. Puedes transcribir el texto en la interfaz del Editor en cualquier momento y cambiarlo después.
Kapwing Subtitle Maker te permite enviar el archivo SRT, además de generar subtítulos automáticamente. Kapwing es un editor de video en línea muy conocido y apreciado con una amplia gama de funciones. Puedes hacer un video que sea más atractivo y motivador, así como uno que tenga varias características significativas. Kapwing ha publicado recientemente una nueva versión beta de su creador de subtítulos, que incluye la capacidad de generar subtítulos automáticamente. Experimenta este nuevo punto culminante simplemente copiando la URL del video o cargándolo directamente desde tu PC. Debes guardar el video para el que quieras crear un archivo de subtítulos en línea, para conectarse a él. Si no tienes un servidor web donde puedas cargar el archivo de video, puedes guardarlo en línea utilizando un sitio de alojamiento de videos como Vimeo.
Método para agregar subtítulos con Kapwing Editor
Cuando eliges la opción Autogenerar, Kapwing comenzará a crear los subtítulos. Como se dijo anteriormente, este programa se encuentra actualmente en versión beta y los subtítulos producidos no son perfectos. Puedes modificar el contenido escribiéndolo en la opción de tiempo en la interfaz del Editor. Kapwing Subtitle Maker te permite enviar el archivo SRT, además de producir subtítulos automáticamente.

4. Subtítulos automáticos de YouTube
Es simple hacer subtítulos en YouTube. El servicio incluye transcripción automática, que puede modificarse a través del Administrador de video. La transcripción de YouTube es famosa (y en ocasiones cómicamente) deficiente, a pesar de que el servicio parece estar mejorando constantemente. Sin embargo, tienes la opción de ajustarlos manualmente. Para acceder a la configuración de subtítulos, ve a ''Subtítulos y CC'' y luego haz clic en el archivo de subtítulos que quieres cambiar. Eso es inglés en nuestro ejemplo (Automático). Debido a que debes publicar un video nuevo para crear subtítulos automáticos en YouTube, es bastante sencillo. Una vez completada la carga, el video debería aparecer en el Administrador de videos.
Los creadores de material de video que ya tienen un canal de YouTube, pueden usar la tecnología de reconocimiento de voz de la plataforma para producir subtítulos automáticamente después de cargar un nuevo video. En ciertos idiomas importantes, es factible. Si tus videos de YouTube no están en uno de los idiomas de esta lista, deberás usar métodos tradicionales para crear subtítulos. Selecciona la opción Subtítulo/CC del cuadro desplegable ''Editar'' que aparece junto a tu video recién subido. Luego, antes de agregar subtítulos o CC, configura el idioma del video.
Pasos para agregar subtítulos con subtítulos automáticos de YouTube
- Es fácil generar subtítulos automáticos en YouTube, ya que todo lo que tienes que hacer es publicar un nuevo video. Deberías poder ubicar ese video en el Administrador una vez que se complete la carga. Selecciona la opción Subtítulo/CC del menú desplegable ''Editar'' que aparece junto a tu película recién cargada.
- Para comenzar a modificarlos, presiona el botón Editar. La transcripción que YouTube genera se puede ver automáticamente en el lado izquierdo. Puedes corregir cualquiera de los subtítulos inexactos escribiéndolos. Avanza a través del video usando el reproductor vinculado y puedes intervenir según sea necesario. Cuando estés listo (a), haz clic en Publicar ediciones para guardar los subtítulos actualizados.

- Haz clic en el menú Acciones y elige el tipo de archivo que necesitas para exportar y descargar un archivo de subtítulos. El formato SRT se usa ampliamente (incluyendo en videos de Facebook). Google dificulta guardar subtítulos de películas de otras personas, pero hay una solución.
- Existen otros problemas con el servicio de YouTube. No hay forma de contribuir a los subtítulos, por un lado. Alternativamente, tal vez tus películas sean para un curso que estás creando y no quieres subirlas a YouTube. Quizás eres irlandés y YouTube ha arruinado por completo tu acento.
5. Función de subtítulos automáticos de Facebook
Esta capacidad solo es accesible para los vendedores en los Estados Unidos y Canadá, pero puede ser muy valiosa para los usuarios de Facebook que a menudo envían videos en este idioma a sus páginas. Sin embargo, la herramienta de subtítulos automatizados de Facebook no siempre es precisa, por lo que deberás verificar dos veces todos los subtítulos que crea. Puede ser bastante útil para los usuarios de Facebook que publican videos en este idioma regularmente. Sin embargo, la herramienta de subtítulos automatizados de Facebook no es completamente confiable, por lo que tendrás que corregir manualmente todos los subtítulos que genera.
Esta función de Facebook solo está disponible para los vendedores en los Estados Unidos y solo está disponible en inglés. Es muy sencillo utilizar esta funcionalidad. Simplemente, ve a tu página de perfil o a la página principal de Facebook y selecciona la opción Foto/Video en el menú de Crear publicación. Encuentra el video que quieres publicar en tu página de Facebook, asígnale un título o un comentario y luego haz clic en el botón Compartir cuando hayas terminado. Después de eso, aparecerá en tu página de perfil, y debes hacer clic en el botón Generar en la parte superior de la publicación. Si no puedes ver el botón Generar, haz clic en el botón Editar publicación, busca la opción Subtítulos y subtítulos descriptivos (CC) y luego elige el idioma del video.
Pasos para agregar subtítulos descriptivos con la función de subtítulos de Facebook
- Ve a la página de inicio de Facebook o a tu página de perfil y elige la opción Foto/Video en el menú Crear publicación. Ubica el video que quieres compartir en tu página de Facebook, agrega el título del video o un comentario al respecto y luego haz clic en el botón Compartir cuando hayas terminado.

- El video aparecerá en tu página de perfil y debes hacer clic en el botón Generar, en la parte superior de la publicación, para iniciar el proceso. Si el botón Generar no está visible, haz clic en el botón Editar publicación, busca la opción Subtítulos y subtítulos descriptivos (CC) y luego elige el idioma del video.
- Examina los subtítulos que acabas de crear para asegurarte de que no tengan errores y luego haz clic en la opción Guardar en video, después de haber realizado todos los cambios necesarios. Luego se agregarán subtítulos a tu video.
6. Wondershare Filmora
Filmora tiene una interfaz de usuario bien diseñada, un buen equilibrio de control y produce consistentemente resultados de alta calidad. Debido a sus creaciones de subtítulos únicas y de aspecto profesional, es más adecuado para videógrafos profesionales y proveedores de contenido en línea. Admite todos los formatos de video modernos, así como la edición y salida de video en HD y 4K. Tiene una amplia gama de funciones fáciles de usar que pueden ayudarte a crear películas educativas, editar secuencias de cámaras de acción y crear videos virales para sitios de redes sociales, entre otras cosas. Puede aplicar una llave de color a una fuente muchas veces si tiene diferentes tonos de verde, especificando cada vez un tono de verde diferente. Usar simplemente el editor de subtítulos, sin ninguna modificación, seguramente se verá terrible. Sin embargo, hay varias opciones para ajustar la eliminación de la llave de color. Como resultado, Filmora se adapta mejor a los cortometrajes y ofrece el mayor valor por tu dinero. Cómo usar Wondershare Filmora para agregar subtítulos a una película.
Paso 1: Descarga e instala Wondershare Filmora, luego ábrelo, elige 'Nuevo proyecto' y luego 'Importar' para agregar el archivo de video que necesita el procedimiento de inserción de subtítulos.

Paso 2: Selecciona el formato preferido en el menú 'Títulos', al que se accede a través del icono 'T'. Ahora debes hacer doble clic en el símbolo para ajustar el tamaño de fuente, el color, el formato y otras características.

Paso 3: Haz clic en la opción 'Avanzado' para agregar animaciones, efectos, relleno de fuente y sombra a tu título. Finalmente, presiona la opción 'Exportar' para guardar el título modificado. Puedes personalizar el formato de salida del archivo final, la ubicación de almacenamiento, otras opciones en esta ventana y guardarlo en tu computadora para uso futuro.
7. Windows Movie Maker
Windows Movie Maker es un programa de edición de películas incluido con los sistemas operativos Windows, que te permite editar y hacer películas con efectos especiales, transiciones y narraciones de línea de tiempo. También se pueden agregar subtítulos, que son cualquier texto colocado sobre un clip de video. Si quieres explicar más el metraje o agregarle otro idioma, los subtítulos pueden ayudar a que tu video llegue a una audiencia más amplia.
Paso 1: Importa el video
Para comenzar, ejecuta Windows Movie Maker e importa el video al que quieres agregar subtítulos. Todo lo que tienes que hacer ahora es encontrar el archivo de video en el disco duro de tu computadora o en tu cámara de video digital. El video estará disponible en la carpeta de colecciones después de que se haya importado.

Paso 2: Arrastra y suelta el archivo de video en la línea de tiempo
Después de eso, arrastra el video al que quieres agregar subtítulos. Cuando abras Windows Movie Maker, verás tres líneas de tiempo horizontales que se ejecutan en la parte inferior. El video es el que está en la parte superior. El audio es el del medio. La superposición de título, por otro lado, es la que está en la parte inferior. Arrastra y suelta el archivo de video de la carpeta de colecciones en la línea de tiempo del video. El video se reproducirá dentro del período de tiempo que escojas.
Paso 3: Coloca la superposición en los subtítulos
En el lado izquierdo de la ventana, haz clic en el botón Títulos y transiciones. Luego elige Título en el clip seleccionado en el menú desplegable. Coloca los subtítulos que quieres agregar a la película, en la sección donde se te solicita que ingreses el texto del título. Posteriormente, ve a la opción Cambiar la animación del título y busca la superposición de subtítulos.

Paso 4: Completa la tarea
Repite los procedimientos hasta que todos los subtítulos que quieras incorporar a la película se agreguen y posicionen correctamente. Luego guarda el archivo de película como un Proyecto de Movie Maker en tu PC. También puedes optar por exportar el video como un archivo de Windows Media Video, que luego puedes compartir en línea junto con los subtítulos que has agregado.
8.VEED.IO
Con un solo clic de un botón, VEED agrega subtítulos a tus videos. ¡Esto es excelente para tu presupuesto y maravilloso para tu empresa, ya que es gratis! Para ser honestos, agregar subtítulos todavía te llevará unos minutos. Sin embargo, crear contenido que amplíe tu audiencia y tu empresa es difícil. VEED es un editor de video basado en la web que es fácil y poderoso. Tiene una curva de aprendizaje baja, por lo que es ideal tanto para principiantes como para creadores de contenido profesionales que necesitan generar contenido rápidamente, para ellos y sus clientes. Esa inversión adicional de unos minutos para la edición puede ser de gran ayuda si quieres crear contenido excepcional que obtenga resultados.
Pasos para agregar subtítulos con VEED.IO
- Ve a VEED.IO
En primer lugar, debes enviar tu video a VEED. Puede cargar un video sin esfuerzo desde su computadora o teléfono, a través de Dropbox, archivos locales o ingresando una URL de YouTube. ¡Alternativamente, puede usar la grabadora de pantalla de VEED para capturar directamente tu video!

- Para agregar subtítulos
Haz clic en el botón de subtítulos para mostrar las opciones. Todo lo que tienes que hacer ahora es acceder a la pestaña Subtítulos en el editor VEED una vez que hayas enviado tu video. Puedes optar por que VEED agregue subtítulos a tu video automáticamente: envía tu archivo de subtítulos SRT o ingresa subtítulos manualmente.
- Los subtítulos se pueden editar y personalizar
La función de subtítulos de VEED es 95% correcta, pero independientemente, si tu video fue subtitulado por AI o por una persona, siempre es una buena idea verificar dos veces. También puedes dividir los subtítulos en la línea de tiempo del video haciendo clic derecho en un subtítulo y presionando S o haciendo clic en Dividir. La gente suele hacer esto porque una línea es demasiado larga y tiene que dividirse. Tu editor de video debe parecerse al que se muestra a continuación, pero con un video diferente.

- Guarda tu video en tu computadora
Simplemente, haz clic en el ícono Exportar, en la esquina superior derecha de tu pantalla para descargar tu película. En la esquina izquierda de tu pantalla, puedes ajustar inmediatamente los subtítulos. También puedes usar las marcas de tiempo para controlar cuándo y por cuánto tiempo aparece un subtítulo. También puedes cambiar y rotar rápidamente tus subtítulos (para que no se corten incómodamente) en cualquier plataforma en la que estés publicando. Esto abrirá el menú Opciones de exportación, donde puedes modificar los valores predeterminados de tu video. Antes de exportar tu película, recuerda activar la opción Quemar subtítulos. Si todo parece estar en orden, elige Exportar video.
9. Clideo
El software gratuito de edición de video de Clideo se encargará de ti. Sigue estas rápidas instrucciones para agregar fácilmente subtítulos a un video de YouTube o un anuncio de una red social. Para satisfacer el creciente hábito de consumo de los usuarios que ven videos sin sonido en sus líneas de tiempo, puedes agregar subtítulos a tu video de YouTube o anuncio de marketing de video. Varios usuarios ven videos en público, en el trabajo o a altas horas de la noche, y algunos sitios de redes sociales reproducen videos sin sonido automáticamente. Los espectadores de reproducción silenciada podrán captar la información dentro del video sin tener que encender el sonido. Tus espectadores podrán disfrutar de tu video independientemente de su entorno.
Paso 1: Abre un editor de video o crea una cuenta
Inicia sesión con tu nombre de usuario y contraseña de Clideo, o crea una nueva cuenta. Si eres un (a) usuario nuevo, crea una contraseña complicada para reducir las posibilidades de que alguien la adivine y obtenga acceso no deseado a tu cuenta en el futuro.
Paso 2: Comienza un nuevo proyecto e importa archivos
En la barra lateral izquierda, haz clic en el botón púrpura + Crear un video. Selecciona el formato de video que quieres usar haciendo clic en él. Una vez que hayas elegido una proporción, el editor se iniciará inmediatamente. Por el bien de esta lección en video, hemos elegido el formato de pantalla panorámica 16:9. Arrastra y suelta tu archivo de video en su biblioteca, o haz clic en Agregar archivos de búsqueda y elige un archivo si estás cargando tu videoclip. Si quieres utilizar material de archivo, ve a la barra lateral izquierda y elige Stock, luego explora la biblioteca de videos. Puedes utilizar la barra de búsqueda para buscar un determinado vídeo escribiendo su nombre en el cuadro. Cuando hayas encontrado el clip que quieres utilizar, selecciónalo y haz clic en el botón de verificación para guardarlo en tu colección. Para volver al editor, haz clic en Cerrar.

Paso 3: Personaliza y agrega texto de subtítulos
Tu video ahora ha sido agregado a tu colección. Arrastra y suelta tu video en tu línea de tiempo haciendo clic en él. Es hora de comenzar a agregar subtítulos a tu video. Desplázate hacia abajo hasta la sección Subtítulos / Tercio inferior haciendo clic en Texto. Arrastra y suelta el texto de los subtítulos en la línea de tiempo sobre tu videoclip después de hacer clic en él.

Para cambiar el subtítulo, ve a tu línea de tiempo y haz clic en el subtítulo morado. En la parte superior de tu editor, deberías ver tres opciones. Color, Transformar y Texto seleccione redacción, e ingresa tu texto. Arrastra el puntero del círculo blanco hacia adelante y hacia atrás para modificar el tamaño del subtítulo, haciendo clic en Transformar. Cambia el color del texto o agrega un color de fondo para que el texto sea más fácil de leer. Haz clic en tu subtítulo actual, luego haz clic en Duplicar para agregar otro subtítulo y continuar el diálogo. Para modificar el segundo subtítulo, elige Texto en el menú desplegable. Arrastra la barra lateral verde izquierda hacia la izquierda para acortar este subtítulo.
Paso 4: Guarda el video con subtítulos en tu computadora
Cuando estés satisfecho con tu video, haz clic en Exportar en la esquina superior derecha del editor de video. Aparecerá una barra lateral con una opción para guardar. Para obtener la mejor calidad de video, elige una resolución de 720p o 1080p y escoge Compresión máxima para la carga más rápida. Para comenzar el procedimiento de guardado, haz clic en Continuar.
Es posible que recibas un rápido mensaje emergente. Tómate el tiempo para completar la encuesta, ¡nos ayudará mucho! Haz clic en la X en la esquina superior derecha si no quieres. Tu película se almacenará en tu computadora automáticamente, o puedes compartirla inmediatamente en las redes sociales o por correo electrónico siguiendo las indicaciones en pantalla.
Parte 3. Editor de subtítulos de video para editores de nivel profesional
Adobe Premiere Pro CC
Para agregar subtítulos a tu próximo proyecto de video, Adobe Premiere Pro proporciona una interfaz fácil de usar. Para comenzar a trabajar con él, selecciona Archivo > Nuevo > Subtítulos en el menú Archivo. No importa si estás utilizando Adobe Premiere Pro CC para agregar subtítulos, el procedimiento puede ser más sencillo de lo que crees. Los subtítulos comunes y los descriptivos agregan tiempo a la creación de tu video. Sin embargo, expone tu material a nuevas audiencias y aumenta la probabilidad de que tu video sea visto. Comencemos a aprender a usar Adobe Premiere para agregar subtítulos.
Cómo agregar subtítulos con Adobe Premiere
- Abre la ventana de edición de subtítulos yendo a Ventana > Subtítulos.
- Habilitación de subtítulos en tu Monitor de programa (icono de Llave inglesa > Pantalla de subtítulos ocultos > Habilitar).
- Asegúrate de que los subtítulos estén incluidos cuando importes archivos multimedia con subtítulos incrustados.
- Cuando llegue el momento de exportar, asegúrate de que la pestaña Subtítulos (de la ventana Ajustes de exportación) tenga seleccionada Grabar subtítulos en video o Crear archivo sidecar.

Cómo agregar subtítulos con Adobe Premiere
- Haz clic en el ícono (+) para agregar una nueva sección de título mientras mantienes el formato de subtítulo elegido. Escribe manualmente el diálogo y agrega más partes según sea necesario para los siguientes subtítulos descriptivos. Echa un vistazo a continuación después de que hayas comenzado a producir tus subtítulos manuales, ¡y verás que los subtítulos descriptivos tienen su pista dedicada! Ajustar tus subtítulos es muy sencillo con esta pista, ya que puedes deslizarlos como clips de video en tu línea de tiempo.
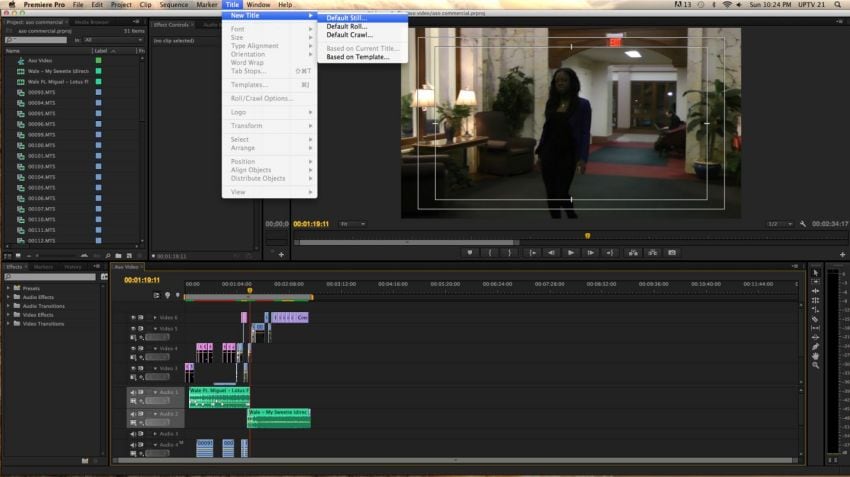
- Cuando tengas un archivo SRT listo para cargar, la opción Importar será útil. Premiere Pro estará listo para aceptar tu archivo SRT, ya sea que lo hayas producido a través de Facebook o contratando un servicio para que escribiera los subtítulos por ti.
- Regresa a Premiere Pro y elige la tercera opción como se indica arriba, luego selecciona "Subtítulo" en el menú emergente Formato y posteriormente "Inicio de línea de tiempo" en el cuadro de opción Punto de inicio. Si necesitas re-alinear la pista de subtítulos, haz doble clic en los segmentos para modificarlos o selecciona todos los segmentos y arrastra toda la pista de subtítulos a otro lugar en tu línea de tiempo. Todo a medida que la línea de tiempo cambia con tu pista de subtítulos y el Panel de texto muestra tus subtítulos importados.

- Cuando hayas terminado con los subtítulos producidos manualmente y quieras exportarlos como un archivo SRT para utilizar en tu video de YouTube o Facebook, elige "Exportar a archivo SRT" en el menú de puntos suspensivos.
Parte 4. ¿Cómo escoger?
Editor de Subtítulos de DemoCreator es un programa de edición de subtítulos que incluye todas las funciones necesarias para crear y editar rápidamente documentos de subtítulos en ASC, SRT, SSA, SUB, TXT, PSB, RT, JPS y otros formatos. Puedes incrustar líneas de subtítulos y especificar la hora de inicio y finalización, o el tiempo de término, para cada línea de subtítulos cuando importas un video al administrador. Con este creador de subtítulos de video, crear subtítulos es pan comido. Debes incorporar fundamentalmente líneas de pie de foto según diferentes tiempos y carcasas. A partir de ahí, puedes personalizar cuidadosamente tus subtítulos, como verificando la ortografía, interpretando los subtítulos y configurando el tamaño, el sombreado y el marco de los estilos textuales. Estas son algunas de las principales ideas de este editor de subtítulos SRT.
Características
- DemoCreator simplifica la adición de subtítulos personalizados a tus películas.
- También mejora el impacto y la estructura de tus subtítulos SRT.
- DemoCreator te permite distribuir el producto terminado en el formato que escojas.
- Tiene una capacidad incorporada para compartir en YouTube.
- Con tu galería de efectos ampliada, ahora puedes aplicar efectos a tus subtítulos.
- Se pueden editar marcas de agua, subtítulos, efectos, subtítulos descriptivos y subtítulos animados.
Parte 5. Conclusiones
Hay una gran cantidad de software de revisión de subtítulos en Internet que afirman poder brindarte capacidades excepcionales para subtítular videos, pero no todos pueden brindar la calidad que te mereces. A la luz de esto, apégate a nuestra lista de los 6 mejores generadores de subtítulos gratuitos para un viaje tranquilo. También puedes sugerir temas de edición de video más interesantes, que te ayudarán a mejorar tus habilidades. Existe una distinción sustancial entre las inscripciones cerradas y abiertas, ya que funcionan con diferentes tecnologías y brindan diferentes beneficios. DemoCreator solo se enfoca en esta capacidad. Los subtítulos suelen estar disponibles en diseño SRT. Si bien mirar los subtítulos en un bloc de notas es sencillo, cambiarlos es otra historia. Los espectadores se benefician de los subtítulos de las grabaciones de varias formas. Con la ayuda de los subtítulos descriptivos, es posible entender una película en un dialecto desconocido.


David
chief Editor