¿Cómo puedes añadir transiciones de vídeo en Video Star?
Al editar los vídeos, los editores necesitan una útil función de edición llamada transiciones de vídeo gratuitas. Esta función permite a los espectadores ver las escenas cortadas con continuidad. Es decir, las escenas cortadas no se hacen duras y pueden suavizarse añadiendo una transición entre dos clips.
Por lo tanto, en este artículo, vamos a aprender cómo agregar diferentestransiciones de estrellas de vídeo gratuitason Video Star y las ocho transiciones más populares que se deben utilizar. Así que, empecemos.
- Parte 1. Cómo añadir transiciones al editor de vídeo en Video Star
- Parte 2. 8 Transiciones de vídeo más utilizadas, populares y gratuitas en Video Star
- Parte 3. Preguntas frecuentes sobre las transiciones del editor de vídeo que quizás no conozcas
- Parte 4. La mejor alternativa a Video Star para añadir transiciones de vídeo - DemoCreator
- Parte 5. Cómo añadir transiciones a los vídeos con DemoCreator
Parte 1. ¿Cómo se puede añadir transiciones editor de vídeo en Video Star:
En esta sección, vamos a aprender cómo añadir transiciones de vídeo gratuitas al vídeo utilizando Video Star. Sigue estos pasos.
- Abre Video Star en tu dispositivo.
- Haz clic en el botón "+" para importar el vídeo deseado desde tu dispositivo.
- Después, selecciona una opción llamada "Editar vídeo". Edita y corta el vídeo según sea necesario.
- A continuación, pulse sobre la opción "Seleccionar canción" para añadir audio de fondo.
- Ahora se pueden añadir transiciones importando el vídeo mediante el botón "Añadir" de la esquina inferior derecha.
- A continuación, seleccione "Nuevo" y pulse sobre la opción "Re-Efecto".
- Pulse el botón "+" para elegir la transición deseada.
- Arrastre y suelte la punta de flecha donde desee añadir una transición determinada.
- Exporta el vídeo editado pulsando el botón "Exportar/Compartir".
- ¡Hurra! La transición se ha añadido al vídeo y ahora puedes compartirlo con todo el mundo.
Parte2. 8 Transiciones de vídeo más usadas, populares y gratuitas en Video Star:
Vamos a echar un vistazo a las mejores ochotransiciones gratuitas de video starproporcionadas por Video Star. Estas ocho transiciones incluyen Girar, Acercar/Alejar, Agitar, Deslizar, Distorsión, Deslizar azulejos, Girar torcido y Turbulencia. Veámoslos uno por uno.
Giro:
Si aplicas esta transición a tu imagen/vídeo, la imagen o el vídeo pueden girar en la dirección que desees.c Es decir, el videoclip puede girar en el sentido de las agujas del reloj o en sentido contrario.
Acercar/Alejar:
La transición zoom in/out funciona mejor para los vídeos. En otras palabras, el clip de vídeo cambiará mientras que el clip anterior se acercará o alejará.
Agitar:
El videoclip empezará a vibrar cuando se haya aplicado una transición de vibración. Esta es la mejor transición para usar en presentaciones de diapositivas.
Diapositiva:
En esta transición se pueden utilizar imágenes/clips. Parecerá que la imagen o clip siguiente está desplazando a la imagen/clip anterior. Además, puedes seleccionar si deslizar la imagen de "izquierda a derecha" o de "derecha a izquierda".
Distorsión:
Esta transición deformará la imagen/clip de tal manera que no se podrá identificar. En otras palabras, esta transición distorsiona la imagen/vídeo.
Tobogán de azulejos:
Uno de los más utilizadostransiciones de estrellas de vídeo gratuitason Video Star es el tobogán de baldosas. La imagen/clip se divide en pequeños trozos tras aplicar esta transición. Todas estas piezas se mueven en cualquier dirección aleatoria. Es decir, algunas piezas se mueven hacia arriba, otras hacia abajo, otras a la izquierda y otras a la derecha. Todos estos movimientos parecen muy suaves y geniales.
Efecto de inclinación:
Cuando esta transición se aplica a la imagen/clip de vídeo, se deforma desde ambos extremos. Es decir, parece que la imagen/vídeo se está estirando desde ambos extremos y, como resultado, se está deformando desde el centro. Es lo que se conoce como efecto de desviación.
Turbulencias:
Esta transición añade un efecto de onda acuosa a la imagen/vídeo. Además, puedes cambiar el efecto de turbulencia. Es decir, puedes mantenerlo lento o rápido según tus necesidades. Una turbulencia rápida se parece a una piedra cayendo vigorosamente en el agua. Como resultado, la imagen/clip se deforma enérgica y rápidamente. Por otro lado, el efecto de turbulencia lenta hace que la imagen/clip se deforme gradualmente como el agua que corre.
Parte 3. Preguntas frecuentes sobre las transiciones del editor de vídeo que quizás no conozcas:
¿Es Video Star fácil de usar?
Sí, es muy fácil de usar. Puede resultar difícil la primera vez, pero el uso frecuente permitirá al usuario utilizarlo con facilidad.
¿Es Video Star una aplicación de pago?
No, es una aplicación de uso gratuito. Sin embargo, hay algunas compras dentro de la aplicación que es necesario adquirir para acceder a las funciones adicionales de la aplicación Video Star.
¿La función de transiciones de estrellas de vídeo es gratuita en Video Star?
Sí, es gratis. Se pueden aplicar muchas transiciones a la imagen/clips. Sin embargo, algunas de las transiciones son de pago. Por lo tanto, es necesario adquirirlos si desea aplicarlos a sus imágenes/vídeos.
¿Cómo añadir transiciones de estrella de vídeo gratuitas avanzadas?
Las transiciones avanzadas están disponibles en Video Star. Pueden aplicarse manualmente. Todos los efectos, como el desenfoque, el realce de color o el difuminado, son personalizables. Por lo tanto, puede ajustar manualmente la intensidad de las transiciones de vídeo avanzadas según sus necesidades.
¿Cómo acceder a los preajustes de Video Star?
Haga clic en "Nuevo" después de importar un archivo de imagen/vídeo. Haz clic en "Clip multicapa" y luego en "Configuración multicapa". Haz clic en "Importar" y elige cualquier preajuste. Añade ese preajuste haciendo clic en "Sí".
Parte 4. La mejor alternativa a Video Star para añadir transiciones de vídeo - DemoCreator:
DemoCreator es una alternativa perfecta a Video Star. Proporciona varias funciones como transiciones de pantalla verde, efectos de movimiento, efectos visuales, reconocimiento facial AI, grabación de audio/vídeo, pegatinas dinámicas, efectos de cursor y mucho más.
Además, puedes añadir transiciones de vídeo con DemoCreator. Además detransiciones estrella de vídeo gratuitas, también puedes añadir subtítulos, efectos, pegatinas y varios sonidos al vídeo grabado. Además, los vídeos editados con DemoCreator se pueden utilizar para educación, negocios, juegos, etc. Además, existen diferentes planes para todos ellos.
[匹配渠道块数据有误producto-recomendación.html]
Parte 5. ¿Cómo añadir transiciones a los vídeos con DemoCreator?
Los siguientes pasos explican el procedimiento.
- Utiliza tu navegador para descargar el software Wondershare DemoCreator. Una vez descargado, instálalo en tu dispositivo.
- Añada el archivo multimedia que desea editar.

- Utilizando este programa y sus funciones, corta la(s) parte(s) innecesaria(s) del vídeo.
- Una vez hecho esto, puede añadir las transiciones necesarias.
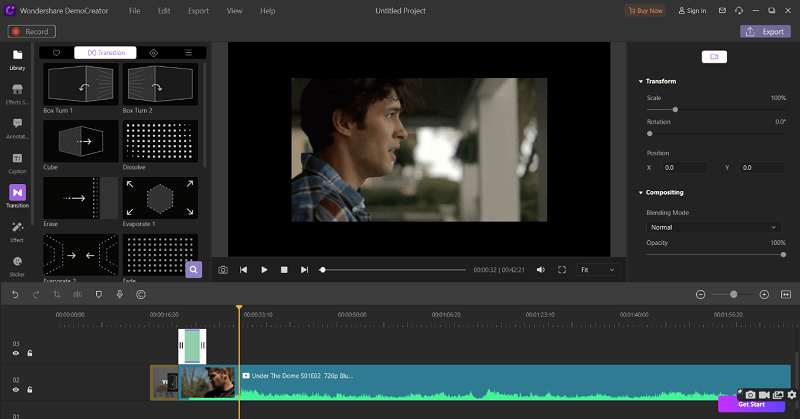
- Una vez realizada toda la edición, puedes añadirle música y también cambiar los tiempos según tus necesidades.
- Una vez hecho esto, puedes exportar el vídeo editado.

Conclusión:
Por último, para añadir las transicionesvideo star gratisa tus imágenes/vídeos, puedes utilizar el DemoCreator de Wondershare. Es un excelente editor de transiciones y un programa fácil de usar.


David
chief Editor