Cómo hacer una transición de zoom en DemoCreator
Los videógrafos lo reproducen utilizando una velocidad de matiz algo aletargada mientras filman con un punto focal de largo alcance. En esta línea, el impacto considera que la siguiente imagen se descubre rápidamente cuando el punto focal recorre toda su longitud central. Por impresionante y asombroso que parezca, habrá descubierto que es realmente difícil de reproducir. Los Efectos de desenfoque del zoom le proporcionan un importante grado de control, permitiéndole modificar la comunidad, el curso y la suma del zoom, o utilizar el nuevo componente de zoom de alejamiento para dinamizar entre enfoques personalizados. Es un poderoso impacto actual utilizado por muchos expertos en el negocio del movimiento. Es posible que lo haya visto en tráilers secretos sobre zonas fascinantes grabados por potencias del movimiento o incluso por organizaciones de visitas que adelantan sus administraciones.
Parte 1: Importancia del efecto de transición del zoom
Este impacto artístico ejemplar atrae hacia el exterior y añade un poderoso cambio de punto de vista para lograr un convincente efecto entusiasta. Simplemente imagina cómo se sentirán tus espectadores cuando sean consumidos por este llamativo impacto de progreso en tu vídeo Desgraciadamente, deja de lado un gran esfuerzo para dominar con el objetivo de que inyecte una sensación similar de pulida metodología en tus espectadores. No obstante, con el efecto Zoom Blur puede dar a sus espectadores la sensación de que están en un sentido real cambiando a la siguiente carcasa. Esto hace que se sientan engullidos por tu vídeo. Además, incluye una gran variedad de opciones con las que jugar, como nuestras excelentes Aberración Cromática y Exposición, para que puedas conseguir un cambio de vídeo mucho más limpio y experto.
Parte 2: Cómo usar el efecto de transición de zoom en dos clips
El impacto de zoom podría haber competido como uno de los impactos más utilizados dentro de DemoCreator. El zoom es esencialmente un cambio de renombre que puede haber visto en numerosas grabaciones de Sam Kolder. En este impacto, el vídeo se amplía y da la impresión de estar entrando en el vídeo o haciendo zoom para conseguir un impacto real. El impacto es uno de los impactos de cambio más alucinantes en DemoCreator que podemos utilizar. DemoCreator es una de las aplicaciones/instrumentos de modificación de vídeos más alucinantes para aficionados. Intentamos hacer el uso total del instrumento y entregar lo mejor una vez más desde el dispositivo. Intentamos aumentar la capacidad del instrumento y reproducir los impactos de los formatos útiles. Aquí está el secreto:
Paso 1. Importar archivos
Seguro que ya has descargado e instalado este software todo en uno para el efecto Zoom y lo siguiente que tienes que hacer es iniciarlo desde el menú Inicio de tu PC y te sorprenderá la intuitiva interfaz de DemoCreator, como la que te mostramos aquí:

Inmediatamente después de seleccionar la opción Editor, pulsa el botón Importar que está disponible delante de la interfaz de edición de DemoCreator y selecciona tu archivo de vídeo favorito para importarlo de inmediato. Ahora la mejor parte es, Wondershare DemoCreator está abierto a numerosos formatos de archivo para importar de su propia elección. Una vez hecha la selección, proceda a importar los archivos directamente.
Paso 2. Escalar el vídeo y otra edición necesaria
Ahora, para proceder con la edición básica como escalar, cortar, dividir y otras ediciones de composición, necesitas arrastrar y soltar tu archivo importado a la línea de tiempo fácilmente y ajustar la composición como se muestra aquí:
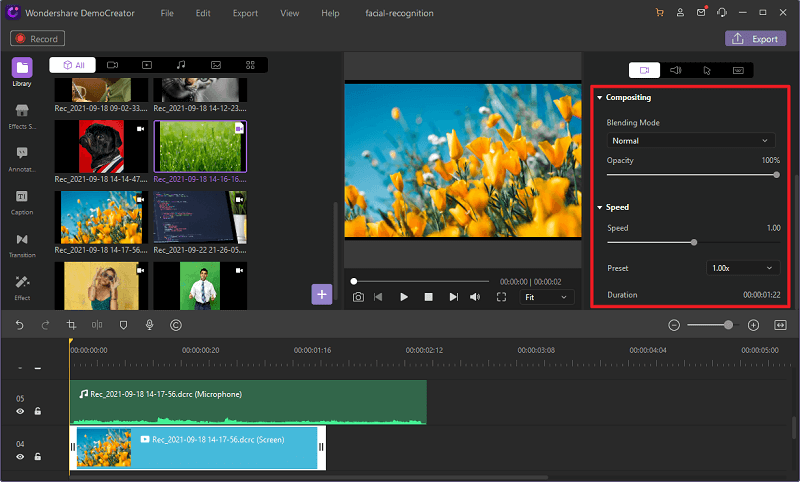
Aquí dentro de la línea de tiempo, después de seleccionar el clip, usted puede tener una variedad de opciones a la derecha de la interfaz desde donde se puede tener las características básicas de alteración sobre la marcha. También podrás escalar la resolución del vídeo y mucho más directamente en la línea de tiempo.
Paso 3. Añadir efecto de zoom
Para añadir tu efecto Zoom desde el menú, tienes que escudriñar las transiciones desde el menú y seleccionar las transiciones Zoom que también puedes previsualizar. Después de seleccionar tu favorito, puedes arrastrarlo directamente dentro de la línea de tiempo y estar con él. Para ello, consulta el menú de transiciones y selecciona tu favorita entre ellas para previsualizarla dentro de la ventana de previsualización.
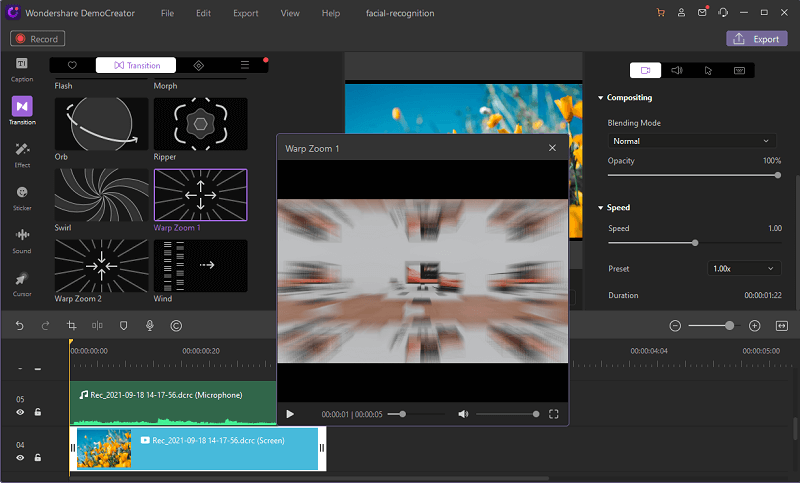
Una vez que te hayas decidido por el efecto de transición Zoom filtrado, tienes que arrastrarlo y soltarlo en la línea de tiempo entre los clips para personalizarlo de acuerdo con los clips de vídeo de forma efectiva.
Paso 4. Vista previa del vídeo
Después de eso, tienes que abrir la ventana de efectos haciendo clic en el efecto que acabas de introducir dentro de la línea de tiempo, y aquí puedes ver el efecto que has introducido de acuerdo con tus personalizaciones requeridas
Paso 5. Exportación
Cuando hayas terminado de añadir tu efecto de zoom favorito, podrás guardar y compartir directamente el archivo modificado siguiendo los pasos de exportación que se indican a continuación. Por si fuera poco, también puedes optar por compartir el archivo de salida con el formato de audio que desees directamente en tu canal de YouTube con sólo unos clics. Para empezar a exportar, pulsa el botón Exportar situado en la parte superior derecha de la pantalla de Wondershare DemoCreator.
Ahora, para guardar en su sistema, personalizar la configuración de salida y personalizar la configuración del archivo de salida de vídeo, incluyendo el nombre de archivo y codecs a su configuración deseada y pulse el botón Guardar directamente.
Desde aquí, también puedes compartir tu archivo directamente a YouTube o incluso subir tu archivo a plataformas viables como OneDrive y Google Drive, pulsa la opción de compartir y especifica tu plataforma como se muestra a continuación:
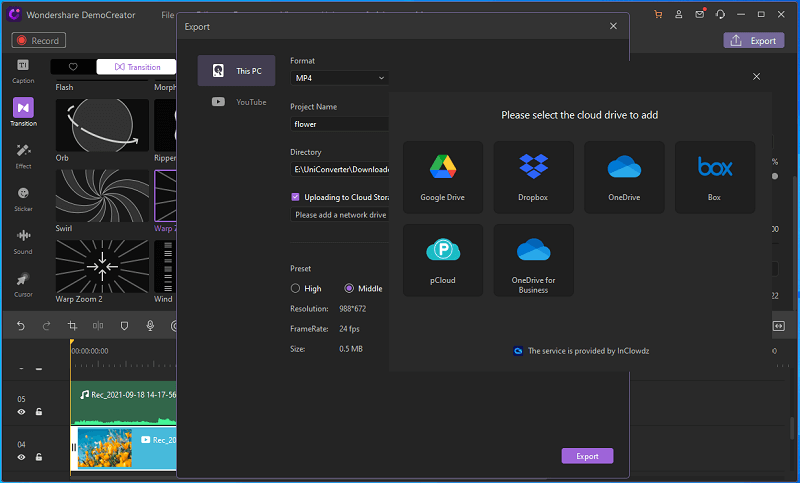

Wondershare DemoCreator - Grabador de Pantalla & Editor de Video Todo en Uno
- Graba la pantalla del escritorio y la cámara web simultáneamente
- Edita clips grabados rápidamente con una amplia gama de herramientas profesionales
- Numerosas plantillas y efectos integrados
- Exportación a MP4, MOV, MKV, GIF y múltiples formatos
 Descarga Segura
Descarga SeguraParte 3: La transición del zoom en pocas palabras
En la actualidad, la alteración de vídeo no se lleva a cabo en la cima de la cinematografía. La innovación ha hecho posible que casi cualquiera pueda grabar y modificar un vídeo. Los planos móviles de Zoom Transitions son básicos para hacer historias líquidas y regulares, explicar la idea central y dirigir al espectador de una escena a otra a lo largo del relato. De hecho, incluso con los efectos visuales más celestiales y las señales de audio más asombrosas, el cambio de zoom, incluso un plan menos refinado puede brillar, dejando al público encantado, educado y animado.
Los avances del zoom se utilizan generalmente para pasar a una velocidad frenética, intercambiando rápidamente comenzando por una escena y pasando después a la siguiente. El progreso del zoom se utiliza para unir dos tomas o cierres separados. Los productores utilizan sistemáticamente avances para indicar a los espectadores que la escena ha cambiado, por ejemplo, una sartén que empieza con un individuo y luego pasa al siguiente. Los avances de vídeo pueden caso impecable incorporar varias tomas; así, la cuenta central empuja hacia adelante concebible. Este post recoge los cambios de vídeo más conocidos en películas y otros avances de vídeo famosos que te gustan. Ahora tiene la oportunidad de aplicar los avances del vídeo a su empresa. En el caso de que no tengas ni idea de cómo añadir cambios a un vídeo, puedes probar las aplicaciones gratuitas de modificación de vídeo, DemoCreator, como se ha mencionado anteriormente.


David
chief Editor