Wondershare DemoCreator: Zoom & Pan transición con Animaciones
Para los creadores y editores de vídeo, el efecto panorámica y zoom es una herramienta excelente para enfocar las zonas que la cámara no captó del todo. Si trabajas especialmente con este tipo de imágenes, este efecto te ayudará a animarlas y darles un toque de vídeo.
Parte 1. ¿Qué es el efecto zoom y qué es el efecto panorámico?
Mientras vemos o creamos vídeos, a veces nos gusta hacer un primer plano de una zona o nos gustaría acentuar algunos detalles del fondo. Otras veces, sólo quieres que el vídeo se centre en un objeto concreto y desviar la atención del encuadre general.
Ahí es donde entra en juego el Efecto Panorámica y Zoom. Funciona como su nombre indica. El efecto hace que el vídeo se desplace lentamente hacia la zona deseada y se acerque a un punto concreto. También puedes optar por utilizar sólo la transición de zoom o la transición panorámica, en función de lo que quieras en el vídeo.
El efecto fue descubierto por Ken Burns, que lo utilizó para dar formato de vídeo a fotografías fijas. Esta técnica haría que incluso las fotos más ordinarias parecieran extraordinarias al centrarse en todos los detalles.
El efecto Panorámica es especialmente útil cuando se trata de tomas fijas en el vídeo. Así, en lugar de darle una sensación de presentación de diapositivas, los efectos panorámicos permiten que tu foto parezca una cámara que captura una imagen fija moviéndose de un extremo a otro.
Al utilizar estos efectos juntos, el vídeo parte de todo el fotograma y la cámara se desplaza lentamente hacia la zona deseada, haciendo zoom sobre ella. Esto es especialmente útil si se trata de mostrar ciertas partes de la liendre en el fondo.
Parte 2. Cómo hacer zoom en tu vídeo con DemoCreator
Wondershare DemoCreator es una herramienta excelente si eres nuevo en la edición de vídeo y aún así quieres utilizar sin esfuerzo todas las herramientas profesionales. El programa es muy fácil de usar y perfecto tanto para principiantes como para expertos.
Te ayudará a crear vídeos por tu cuenta, o puedes utilizar vídeos anteriores y editarlos aquí. Una de las muchas funciones de DemoCreator es el efecto zoom. Veamos cómo puedes añadirlo a tu vídeo:
- Descargue e instale WonderShare DemoCreator desde el sitio web oficial.
Haga clic en Probar gratis para utilizar la versión gratuita.
Si tienes un Mac, haz clic en Ir a Mac y, a continuación, selecciona Probarlo gratis.
Una vez abierto el Wondershare DemoCreator, haz clic en Editor de vídeo para editar los vídeos realizados anteriormente.
- El siguiente paso es importar los vídeos al programa para poder editarlos.
- Para importar vídeos, haz clic en el signo "+" de la parte izquierda de la pantalla de vista previa. A continuación, puede seleccionar Importar archivo(s) multimedia o Importar carpeta multimedia.
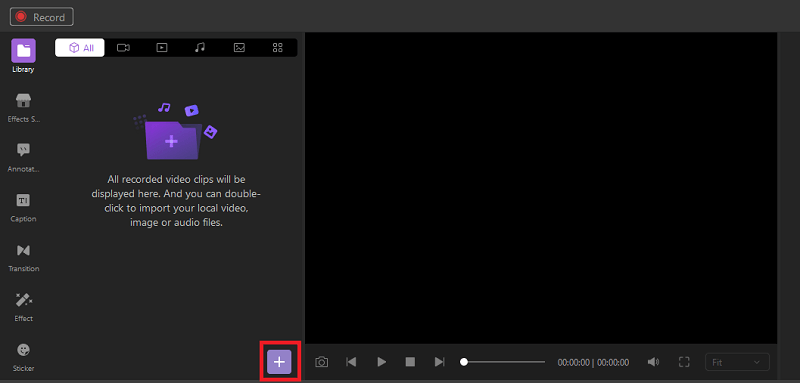
- Otra forma de Importar nuevos archivos es haciendo clic en Archivo y seleccionando Importar archivos multimedia.
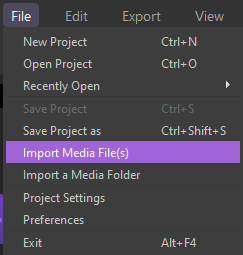
- Seleccione el archivo de su PC y haga clic en Aceptar.
- También puede hacer clic con el botón derecho del ratón en el espacio en blanco de la biblioteca multimedia y seleccionar Importar archivos multimedia.
- El tercer paso consiste en alinear los archivos en la línea de tiempo. He aquí cómo hacerlo:
- Selecciona el archivo, arrástralo a la línea de tiempo y colócalo donde quieras.
- También puede añadir un archivo a la línea de tiempo haciendo clic con el botón derecho sobre él y seleccionando Añadir a la línea de tiempo en el cabezal de reproducción.
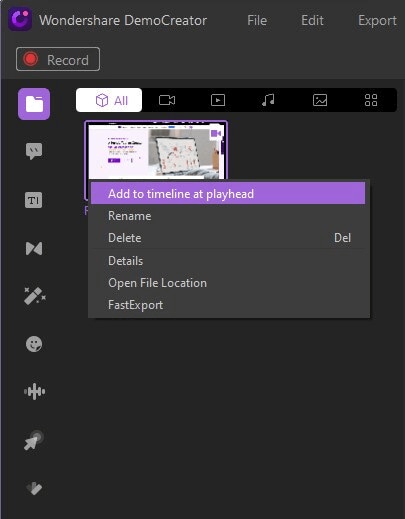
También puedes cambiar la posición de los archivos multimedia arrastrándolos por la línea de tiempo. Puedes ponerlos en primer o segundo plano, según prefieras.
- El efecto zoom
Para añadir la transición de zoom, ve a la pestaña Efectos del lado izquierdo.
Selecciona el efecto Panorámica y zoom, arrástralo hacia la línea de tiempo y suéltalo sobre el archivo multimedia.
Ahora encontrará una pequeña flecha sobre su archivo multimedia en la línea de tiempo. Puedes estirar la flecha para decidir dónde quieres empezar el zoom y dónde quieres terminarlo.
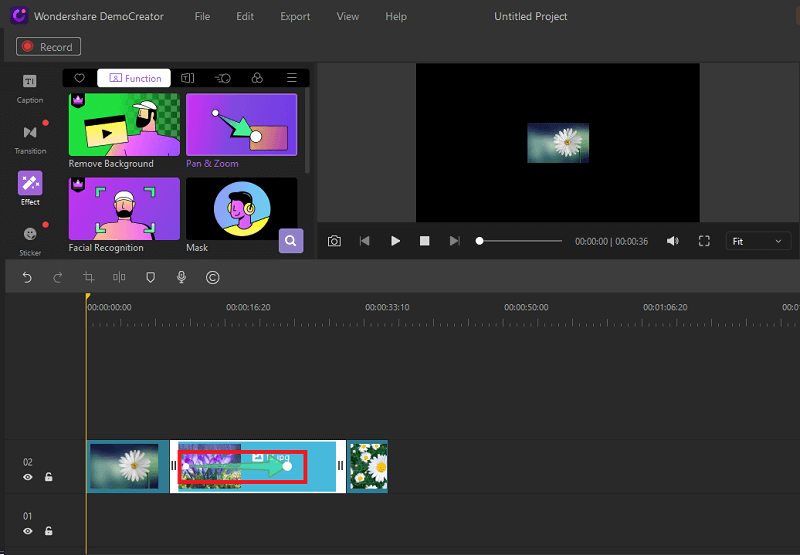
- Cuando estés satisfecho con el zoom y te guste el aspecto de tu vídeo, puedes guardarlo o exportarlo. Puedes seleccionar formatos como Mp3 o MOV para guardar el archivo.
- Para guardar un archivo, vaya a Archivo y seleccione Guardar proyecto como. Nombra tu proyecto y elige la ubicación para guardarlo, y ya está.
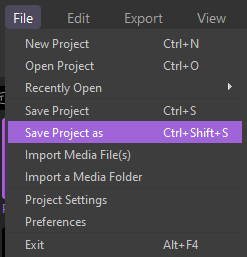
Si desea exportar su trabajo, haga clic en la pestaña Exportar. Se abrirá una pequeña ventana.
- Aquí puedes ajustar la resolución, la frecuencia de imagen, etc.
- También puedes nombrar tu proyecto y seleccionar la ubicación.
- También tienes la opción de eliminar la marca de agua.
- También puedes compartir tu trabajo directamente en YouTube accediendo a la pestaña de YouTube, iniciando sesión en tu cuenta y publicando tu vídeo en YouTube directamente desde DemoCreator.
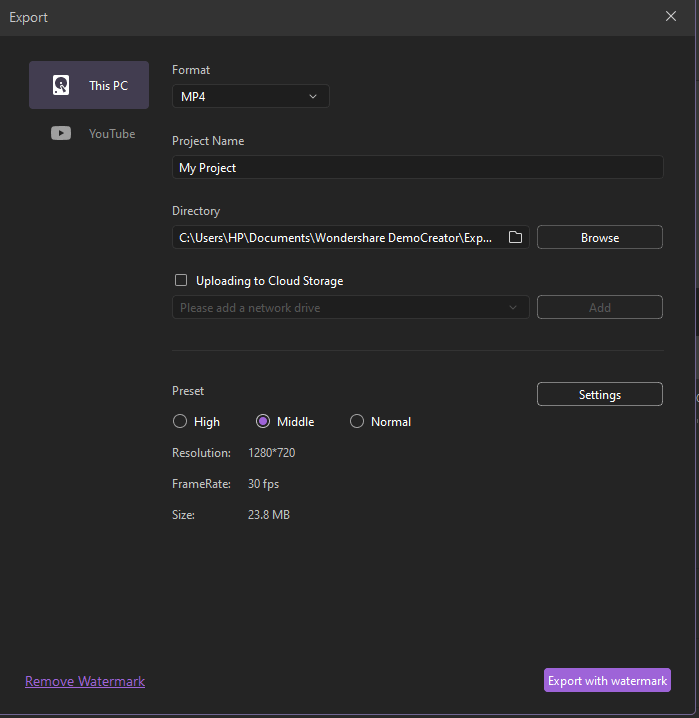
Y siguiendo los pasos anteriores, podrás añadir fácilmente el efecto Zoom-In a tus vídeos.
Parte 2. Cómo personalizar el zoom
Eso no es todo lo que ofrece DemoCreator. Wondershare DemoCreator también te ofrece la fantástica opción de editar el zoom y cambiar el aspecto del vídeo. Sigue los siguientes pasos para editar el efecto zoom en tu vídeo.
1. Una vez que hayas añadido Zoom a tu vídeo, verás una pequeña flecha sobre el archivo multimedia en la línea de tiempo.
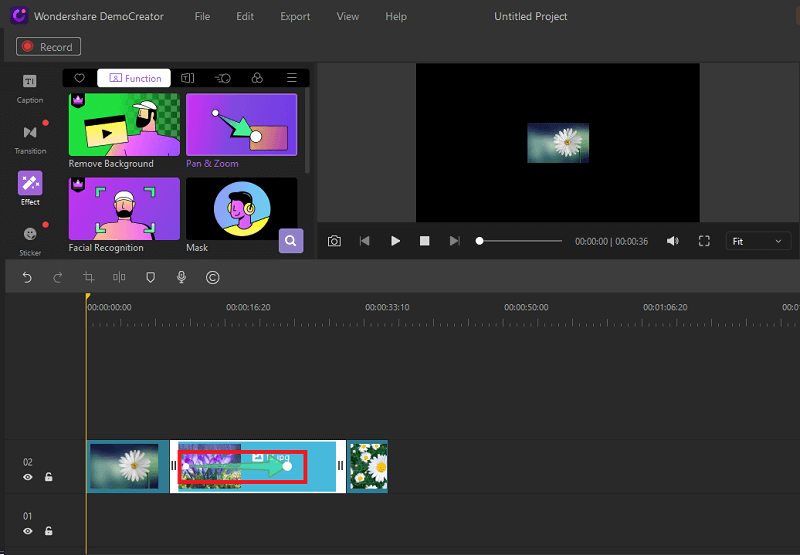
2. Haciendo doble clic en la flecha puede empezar a editar el efecto Zoom y Pan.
- Aquí podrá ajustar la proporción. Puede elegir entre las opciones disponibles o seleccionar una relación personalizada para su efecto.
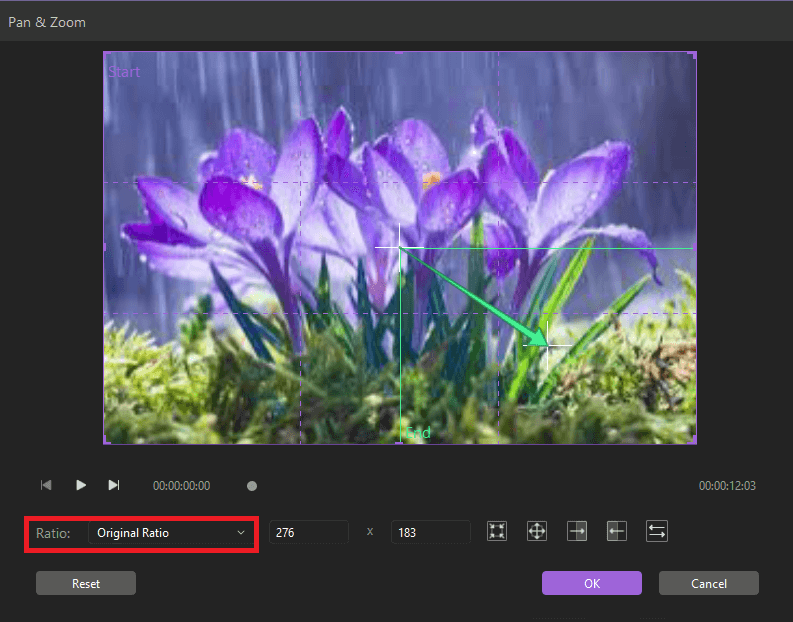
A continuación, puedes elegir si quieres acercar o alejar la imagen.
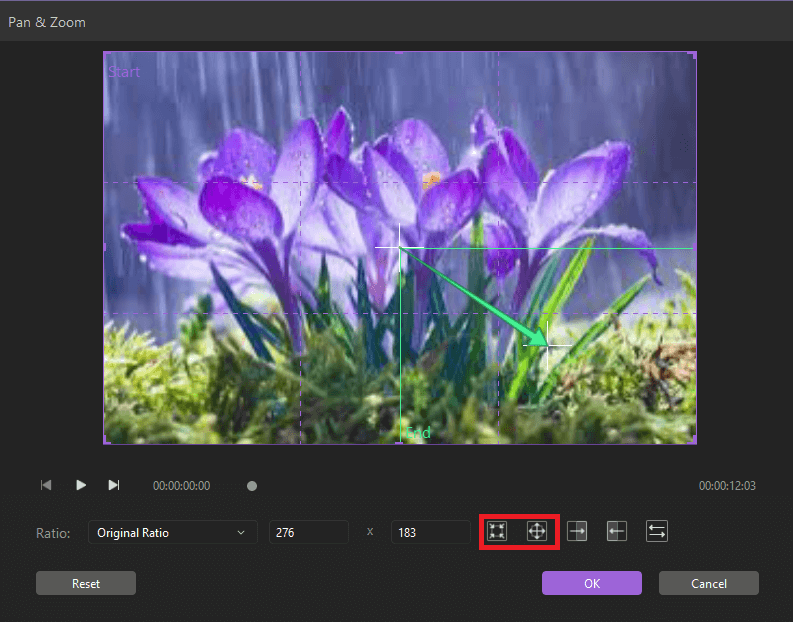
- También puedes seleccionar el rango o área de la imagen a la que quieres aplicar el efecto. Arrastra el icono en forma de cruz para arrastrar el área de zoom o arrastra las esquinas para cambiar el tamaño del área a la que deseas aplicar el efecto.
3. Haz clic en Ok cuando hayas terminado y reproduce tu vídeo para ver si se ve bien.
Puedes añadir el efecto zoom tantas veces como quieras al vídeo. Sigue los mismos pasos que se muestran arriba y crea un vídeo emocionante y divertido.
Parte 4. Cómo panoramizar tu vídeo
Si estás interesado en panoramizar tu vídeo para darle una calidad similar a la vida real, DemoCreator te ayudará a hacerlo. Sólo tienes que seguir los pasos que se indican a continuación:
- Descargar y Instalar Wondershare DemoCreator.
- Abra DemoCreator e importe sus archivos haciendo clic en el icono "+" de la biblioteca multimedia.
- Arrastra y suelta tus archivos multimedia en la narración de la línea de tiempo.
- Para añadir el efecto Panorámica y zoom, ve a la pestaña de la izquierda y selecciona Efectos.
- Haz clic en el efecto Panorámica y zoom y arrástralo y suéltalo sobre tu archivo multimedia en la narración en línea de tiempo.
- Aparecerá una flecha en el archivo multimedia. Haz doble clic en esa flecha para acceder al efecto panorámico
- Una vez que se abra la ventana de edición, podrás ajustar la proporción y seleccionar el efecto que desees.
Para la panorámica, tiene tres opciones:
- Pan Derecha
- Pan Izquierdo
- Intercambiar
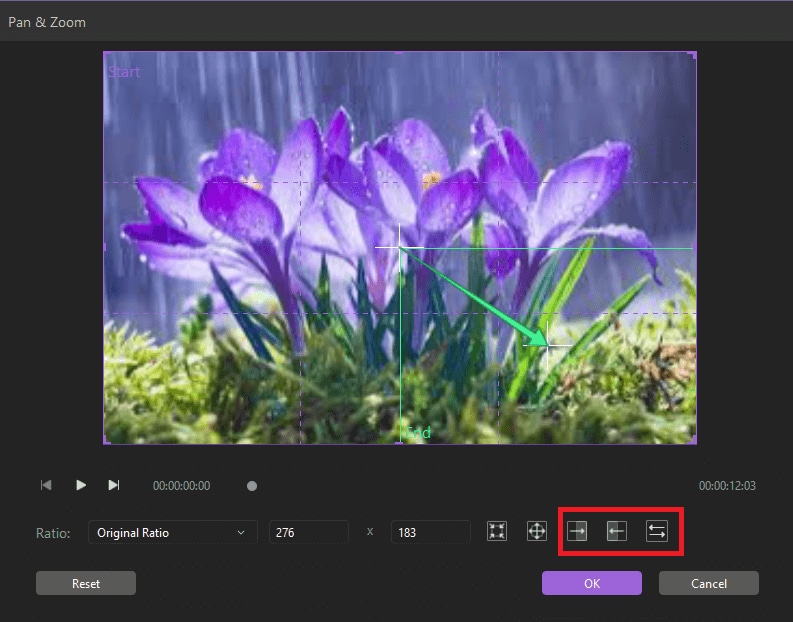
- La opción Panorámica derecha permitirá que el vídeo se desplace hacia la derecha.
- La opción Panorámica izquierda se moverá desde la parte derecha de la pantalla hacia la izquierda.
- Con la opción Intercambiar, puedes intercambiar una zona del vídeo por otra. Esto también intercambiará el área de la sección y las dimensiones de las áreas seleccionadas.
También hay un botón de reinicio por si quieres cambiar lo que has hecho. Haga clic en Ok cuando haya terminado.
Una vez que hayas personalizado tu vídeo con el Efecto Panorámica y Zoom, guárdalo o expórtalo como quieras.
Parte 5. Consejos para trabajar con el efecto zoom y panorámica
Si eres nuevo en la edición de vídeos y todavía estás experimentando con el efecto zoom y panorámica, aquí tienes algunos consejos que pueden resultarte útiles.
- Asegúrese de que la relación de aspecto que selecciona para el efecto zoom es la misma que la de la salida. Esto garantizará que la calidad del vídeo no se vea alterada cuando funcione el efecto de acercamiento o alejamiento.
- Puedes ajustarlo para asegurarte de que tu vídeo se ve bien cuando el efecto funciona.
- Cuando añadas varios efectos a un mismo archivo multimedia, ajústalos de modo que un efecto transite suavemente hacia el siguiente.
- También puedes elegir trabajar sólo con el Efecto Panorámica, sólo con el Efecto Zoom o con ambos, dependiendo de cómo quieras que se vea tu vídeo.
- Asegúrate de previsualizar a medida que añades los efectos, y siempre puedes restablecer para eliminar el efecto.

Wondershare DemoCreator - Grabador de Pantalla & Editor de Video Todo en Uno
- Graba la pantalla del escritorio y la cámara web simultáneamente
- Edita clips grabados rápidamente con una amplia gama de herramientas profesionales
- Numerosas plantillas y efectos integrados
- Exportación a MP4, MOV, MKV, GIF y múltiples formatos
 Descarga Segura
Descarga SeguraConclusión
El efecto de zoom y panorámica puede utilizarse tanto en vídeos como en imágenes. Si estás trabajando en un proyecto que contiene ambas cosas, te ayudará a mantener el tempo del vídeo en caso de que haya alguna toma fija entre medias.
En verdad, la transición del zoom hará que tus vídeos sean interesantes y divertidos. Con DemoCreator, el efecto es muy fácil de usar, y puedes arrastrarlo y soltarlo fácilmente sobre tu archivo multimedia para editar tus vídeos de forma profesional.
Si todavía no le has dado una oportunidad a este efecto, ahora es el momento de animar tus vídeos. Prueba a experimentar con DemoCreator y el efecto Panorámica y zoom para crear los vídeos más emocionantes y únicos en sólo unos pasos.


David
chief Editor