Tutorial de edición de vídeo con Blender
La edición de vídeo está ganando popularidad como nunca antes. Para obtener los resultados deseados y dar rienda suelta a la creatividad, la gente confía menos en los editores de vídeo. Para ello, buscan un editor de vídeo sencillo que esté bien equipado con funciones impresionantes. Y si ese editor resulta ser gratuito, será la guinda del pastel. Por supuesto, cuando hablamos de un software de edición de vídeo de código abierto, gratuito y potente, el editor de vídeo Blender encabeza la lista. Entonces, ¿cómo utilizar el editor de vídeo Blender?
Se trata de uno de los mejores editores de vídeo de código abierto del mundo. En pocas palabras, se puede descargar y utilizar gratuitamente. Además, está disponible para Windows, Linux y Mac. Blender no es solo un editor de vídeo. Es una completa suite de animación 3D que ofrece modelado, renderizado, seguimiento de movimiento y mucho más. Al ser un editor rico en funciones, el uso de Blender para la edición de vídeo permite un montón de funciones como la previsualización en directo, transiciones, control de velocidad, capas de ajuste, filtros, visualización de histogramas, etc.
La sección de audio, tiene funciones como sincronización, visualización de formas de onda, scrubbing y mezcla de audio. Dispone de 32 ranuras para añadir pistas de audio, videoclips e imágenes. Puede optar por realizar tareas tanto básicas como complejas. En la siguiente sección del tutorial de edición de vídeo de Blender, conocerá cómo utilizar el software Blender para la edición de vídeo:
Cómo editar videos con Blender
Diseñado con una interfaz fácil de usar, Blender te permite editar vídeos con facilidad. Incluso si eres principiante y no estás familiarizado con esta herramienta, puedes empezar y aprender a editar vídeo con Blender en muy poco tiempo.
Antes de iniciar la herramienta, no olvide comprobar su tamaño máximo de memoria disponible. Opte por establecer un valor ligeramente inferior en comparación con la cantidad de RAM de su estación de trabajo. Sólo asegúrate de no ponerlo mucho más bajo, de lo contrario algunas operaciones en Blender pueden ralentizarse. Además, no lo pongas demasiado alto, ya que podría quitarle memoria a otras aplicaciones. Esto puede dar lugar a un intercambio.

Aquí tienes una guía paso a paso sobre cómo utilizar Blender para la edición de vídeo:
- Inicia Blender.
- Seleccione el modo "Edición de vídeo" en el menú desplegable de la parte superior de la ventana. Ahora podrás ver todos los controles del editor de secuencias de vídeo.
- Ahora sigue adelante para reproducir el videoclip o simplemente muévelo hasta que llegues al final del clip que tienes que cortar. Así que mejor hazlo fotograma a fotograma. Para detener la grabación, opte por el botón rojo para volver a grabar. Encontrarás estos vídeos cortados en la carpeta llamada "Mis vídeos" o en la "predeterminada" de tu ordenador.
- Elige el formato de salida y la frecuencia de imagen. Se aconseja establecer el formato de salida exacto, así como la velocidad de fotogramas, mientras que la importación de los vídeos sucede de lo contrario el vídeo resultaría en la velocidad incorrecta y la calidad también bajará. Además, en las dimensiones de la imagen, asegúrate de que el porcentaje de resolución es del 100%.
- Después viene la parte de edición del vídeo.
Para volver a cambiar el panel de propiedades al panel de vista de banda, opte por utilizar el menú contextual.
- Sólo tienes que arrastrar y, a continuación, optar por soltar el clip de vídeo o la tira de audio en el editor de secuencias. Verás dos tiras: la de audio que está en cian y la de vídeo, que estará en azulado oscuro.
- Ahora opte por hacer clic con el botón derecho en la tira de vídeo para resaltarla y, a continuación, opte por añadir una tira de transformación. Del mismo modo, opta por hacer clic con el botón derecho del ratón en la banda de audio para poder resaltarla. A continuación, en la parte derecha, opta por las propiedades y luego por mostrar la forma de onda.
- El siguiente paso es activar la sincronización AV. Este paso debe realizarse para sincronizar el audio y el vídeo. Para ello, en la parte inferior de la ventana Línea de tiempo, opta por configurar la opción Sincronización AV. Haz clic en Reproducción y comprueba la opción Sincronización AV para asegurarte de que se aplica.
- Ahora puede seguir adelante con las opciones básicas de recorte/corte. Para recortar un vídeo, elige el punto en función de dónde tengas que cortar. Para ello, sólo tienes que optar por mandos tipo VCR. Puedes introducir directamente un fotograma en el cuadro de fotograma actual, y para ello opta por hacer clic con el botón izquierdo del ratón en cualquier punto de la línea de tiempo. También puede optar por hacer clic con el botón izquierdo del ratón en algún lugar de la secuencia del Editor VLA. Aparecerá una línea verde, que simplemente le permite conocer el fotograma seleccionado en ese momento.
Cuando llegues al punto en el que quieras hacer un corte, mantén pulsada la tecla SHIFT y haz clic con el botón derecho del ratón tanto en el audio como en el vídeo de la tira de vídeo. Una vez seleccionados ambos, pulse K para hacer un corte duro.
- Ha llegado el momento de añadir efectos de vídeo. Para añadir franjas de colores al vídeo, haz clic con el botón derecho en la franja de vídeo. Elija la opción Añadir seguido de Efecto y luego seleccione se le permite establecer la duración del efecto de color según sus necesidades. Del mismo modo, también puedes añadir otros efectos.
Esta guía cubre algunas operaciones básicas durante la edición de un vídeo con Blender. Puedes explorar más funciones durante el proceso de edición.
Las mejores alternativas de Blender
A pesar de ser un potente editor de vídeo, Blender tiene sus desventajas. La mera disposición de numerosas funciones reduce la curva de aprendizaje. La mayoría de sus tutoriales se centran en la animación 3D o el modelado. No es muy funcional en la edición de vídeo a pesar de que tiene un editor de vídeo incorporado.
Además, los recursos para ayudarte con la edición de vídeo son muy limitados. Este inconveniente ahuyenta a mucha gente. Si crees que Blender no es la opción adecuada para ti, aquí tienes sus alternativas. Estas alternativas tienen todas las características de edición de vídeo que tiene el editor de vídeo Blender, pero son aún más funcionales.
1. Wondershare DemoCreator
DemoCreator es una de las herramientas de edición de vídeo más sencillas. Es perfecto para hacer tutoriales, vídeos de demostración, gaming vlogs , grabaciones de presentaciones o cualquier vídeo de este tipo. Además de simplemente capturar la pantalla, incluye una suite de edición de vídeo hecha para editar vídeos grabados y cualquier otro vídeo importado.
Como cualquier otro editor, te permite recortar tus vídeos. También puedes cortar, girar, añadir anotaciones y subtítulos. Además, puedes exportar el vídeo como GIF, MP4, MP3 o MOV. Incluso puedes compartir los vídeos editados en las redes sociales.
2. Apple Final Cut Pro X
Desarrollado por Apple, Final Cut Pro X es uno de los mejores programas de edición de vídeo. Lo utilizan los cineastas porque es muy útil para crear vídeos profesionales. Sin duda, su diseño lleva ese estilo impresionante y eficiente de Apple. Es una dura competencia para otros editores de vídeo disponibles en el mercado.

Echando un vistazo a sus características, Final Cut Pro X funciona muy rápido y ofrece efectos de alta calidad y transiciones dinámicas. Sobre todo, sus archivos exportados no ocupan mucho espacio. Este editor es muy recomendable para YouTube Vloggers.
3. CyberLink PowerDirector
Desarrollado por CyberLink, este editor de vídeo gratuito tiene todo lo que un editor puede exigir. Las herramientas creativas son las más adecuadas para usuarios de Android y de ordenadores de sobremesa. Te ayuda a crear vídeos de calidad 4K a partir de los clips tomados de varios dispositivos. Además de las funciones básicas, cuenta con funciones especiales como el seguimiento del movimiento y los collages de vídeo. El seguimiento del movimiento permite enfocar sujetos concretos en cada fotograma.
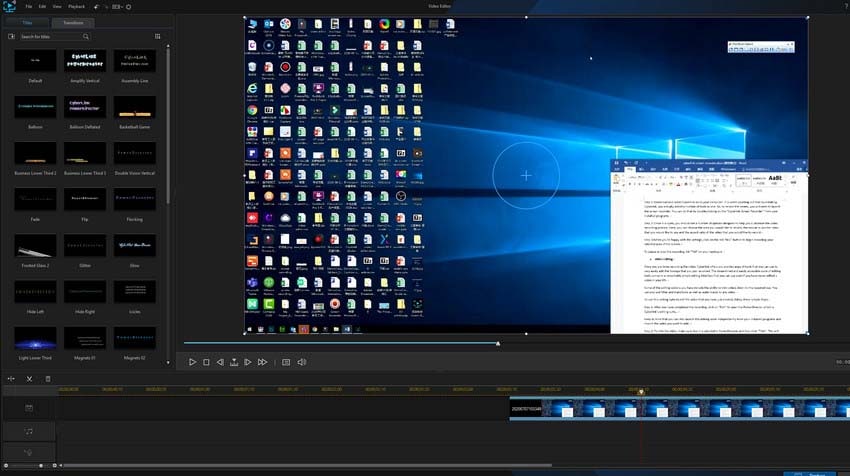
Además, los collages de vídeo te ayudan a fusionar numerosas fotos y transformarlas en un vídeo en movimiento. Además, la función de estabilización de vídeo acude a tu rescate cuando tienes tomas movidas. Además de las funciones mencionadas, PowerDirector te permite añadir voces en off y efectos de sonido mediante croma. Aunque muchas de sus funciones son gratuitas, es necesario adquirir una suite avanzada para disponer de herramientas de edición más creativas.
Conclusión
En resumen, Blender es un increíble software de edición de vídeo que te ayuda a producir vídeos profesionales y de alta calidad, y además sin ninguna marca de agua. Es muy flexible y personalizable. Además, puede resultar un poco complicado para un editor de vídeo aficionado, pero un poco de práctica puede sacar su lado profesional. Puede utilizarse para cualquier fin, ya sea comercial o educativo. Si no te llevas bien con Blender, puedes probar sus alternativas en cualquier momento.


David
chief Editor