La función Barra de juegos de Xbox en Windows te permite grabar clips de juego, hacer capturas de pantalla y acceder a funciones sociales. Sin embargo, puede consumir muchos recursos y aparecer accidentalmente durante las partidas Si crees que no la necesitas, tal vez te interese conocer los pasos para desactivarla.
Este artículo te guiará sobre cómo desactivar la barra de juegos de Xbox en Windows 10 y 11. Además, presentará Wondershare Democreator como la mejor alternativa si lo que quieres es grabar de nuevo una partida, o si sólo quieres un grabadora de juegos para computadora.
En este artículo
Parte 1: Cómo desactivar la barra de juegos en Windows 11
Desactivar la Barra de juegos en Windows 11 puede ayudar a mejorar el rendimiento del sistema evitando que se ejecute en segundo plano. Existen dos formas principales de desactivar la Barra de juegos en Windows 11: a través de "Ajustes" o mediante PowerShell. Te compartimos un desglose de ambos métodos:
A través de "Ajustes"
A continuación te explicamos cómo desactivar la Barra de juegos de Xbox con la opción "Ajustes":
Paso 1: Abre la aplicación "Ajustes" y ve a Sistema en el panel de navegación de la izquierda.
Paso 2: Desplázate hacia abajo y busca Componentes del sistema.
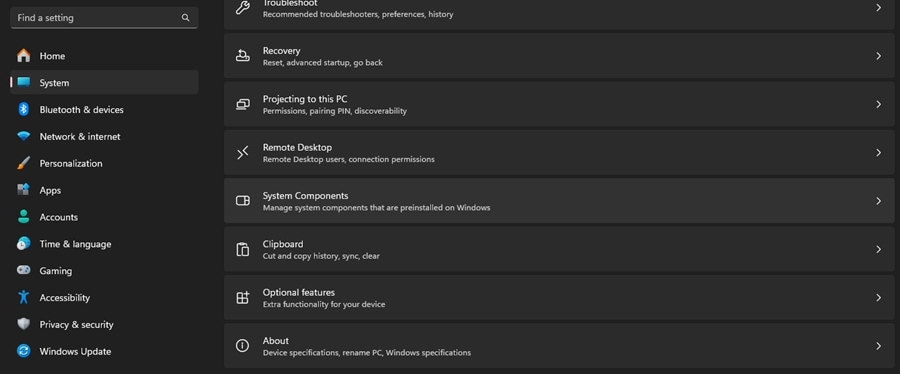
Paso 3: Haz clic en el menú "Más" (tres puntos) situado junto a la Barra de juego y selecciona Opciones avanzadas.
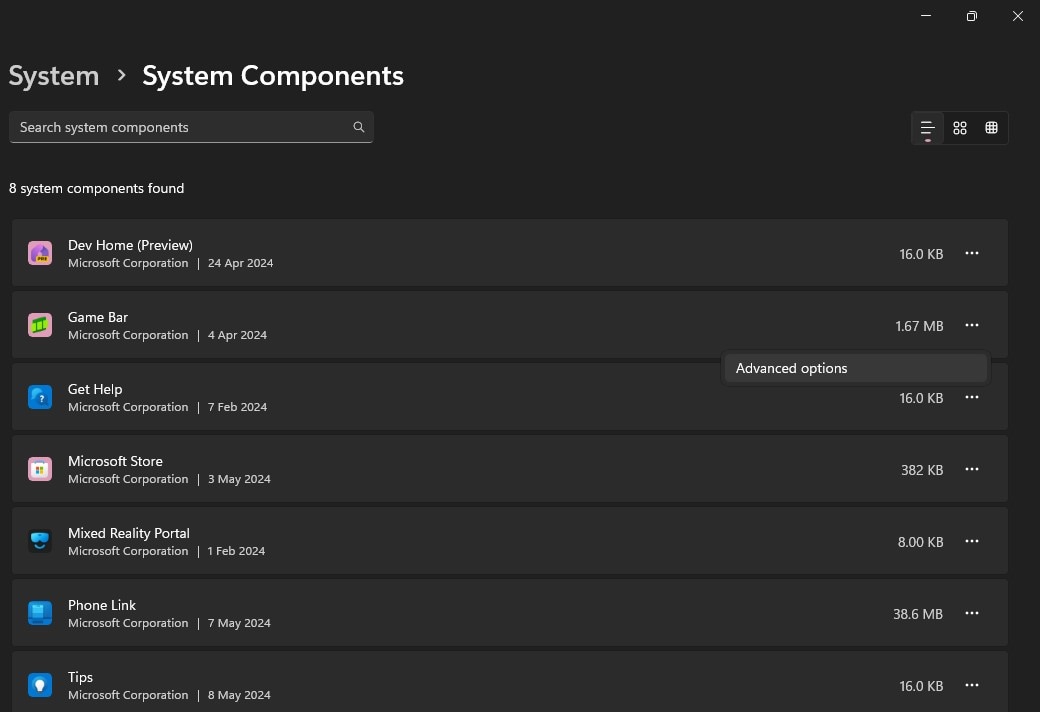
Paso 4: Dentro de la sección Permisos del componente de fondo, selecciona Nunca para evitar que la barra de juegos se ejecute en segundo plano.
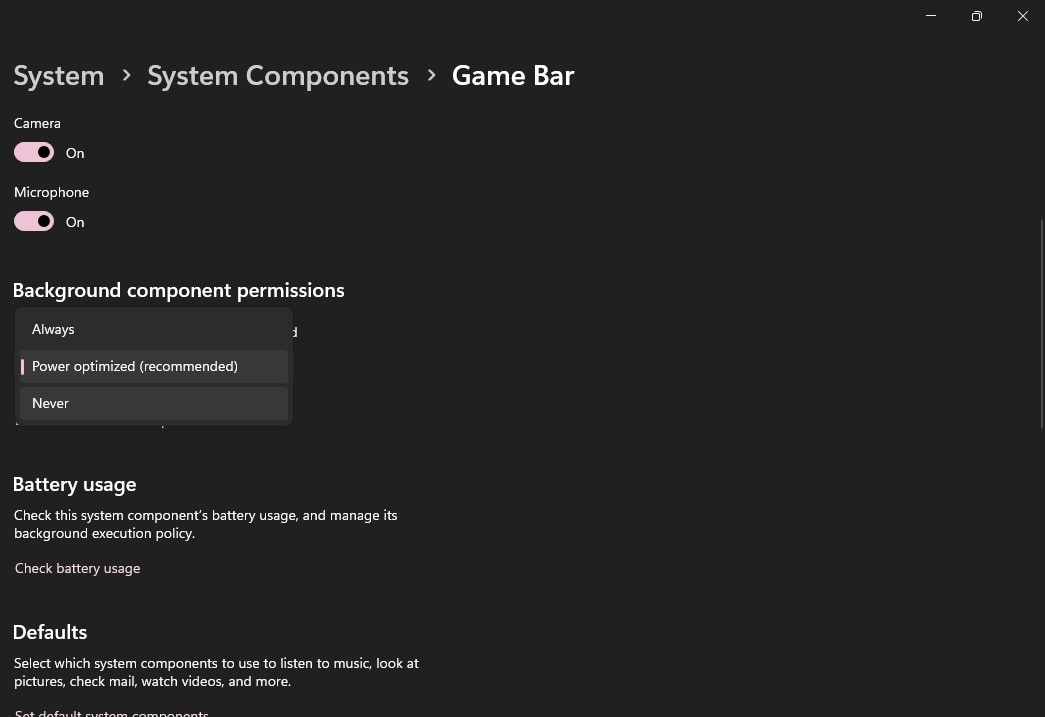
Paso 5: Haz clic en Terminar para finalizar cualquier proceso en ejecución de la Barra de juegos.
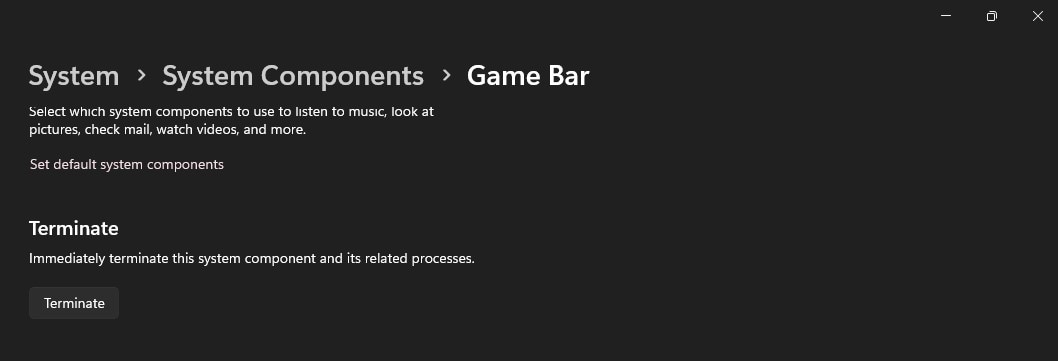
Paso 6: Entra a Juegos > Barra de juego del panel de navegación de la izquierda.
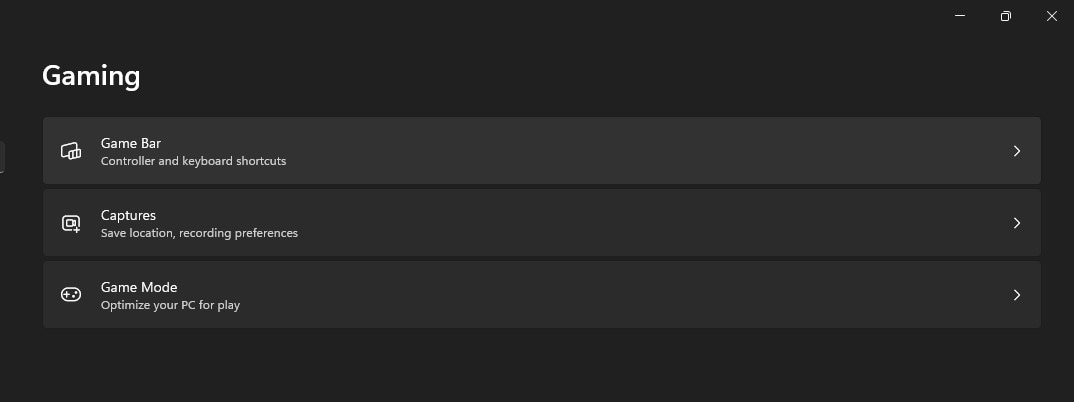
Paso 7: Desactiva la opción Permitir que el mando abra la barra de juegos.
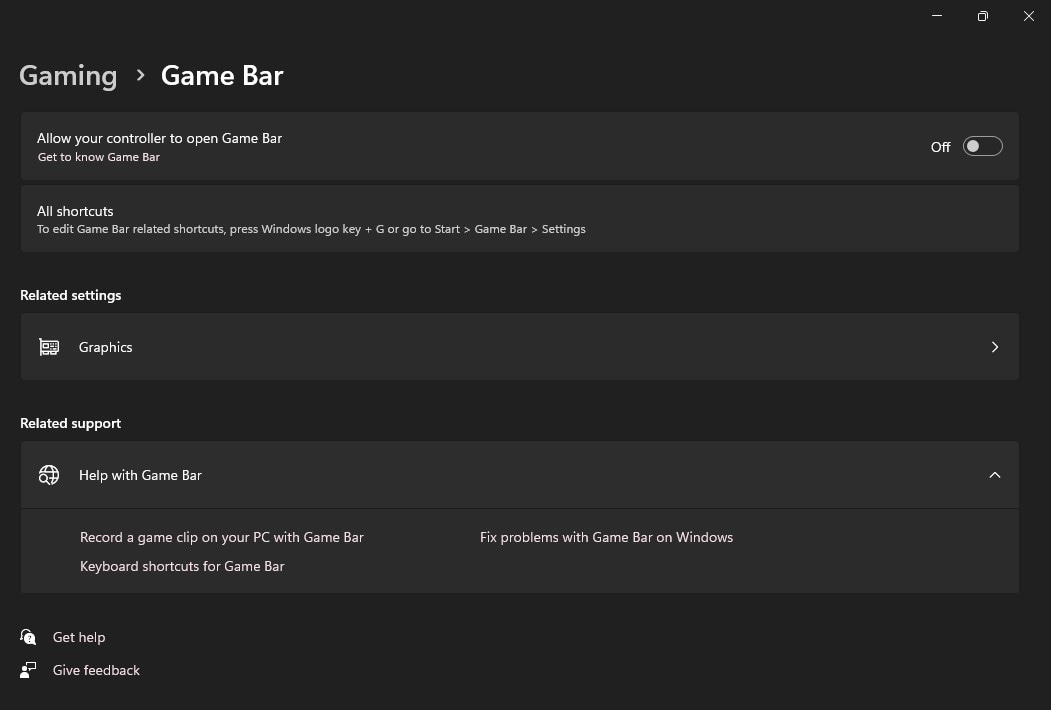
Este método impedirá que la aplicación envíe notificaciones o actualizaciones. También desactivará la barra de juegos de Xbox, para que no se ejecute en segundo plano y evitar que se inicie con un mando.
A través de PowerShell (Para la eliminación completa)
A continuación se explica cómo desactivar la barra de juegos de Windows con PowerShell:
Paso 1: Pulsa en el icono de Windows, escribe PowerShell, luego selecciona Ejecutar como administrador.
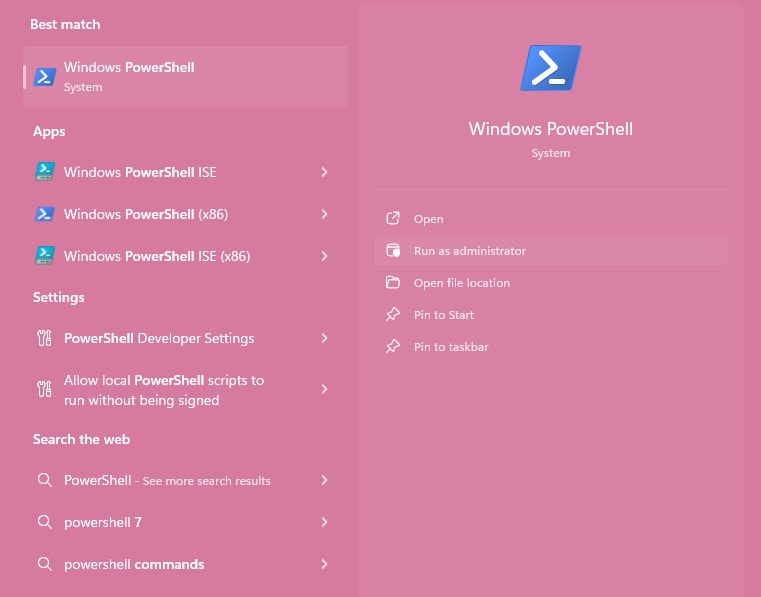
Paso 2: En la ventana emergente Administrador: Windows PowerShell, escribe el siguiente comando y pulsa "Enter":
Get-AppxPackage Microsoft.XboxGamingOverlay | Remove-AppxPackage
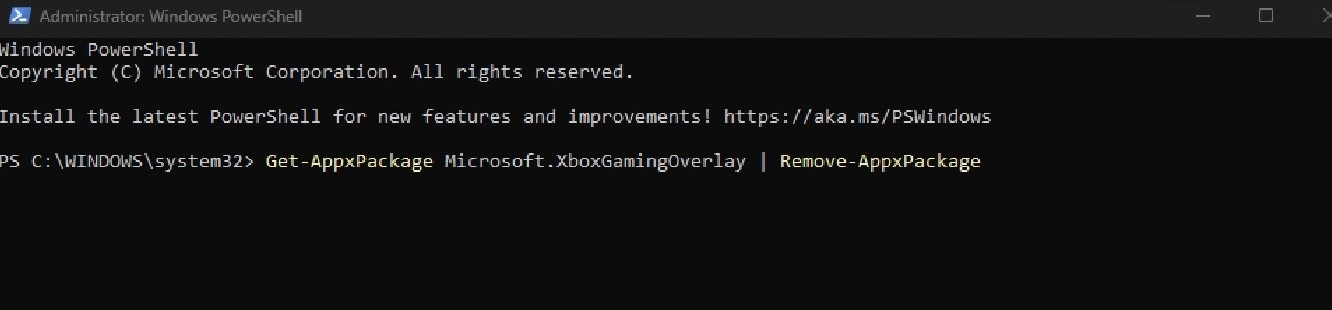
Paso 3: Verás una barra de progreso a medida que la Barra de juegos se está desinstalado. No cierres PowerShell hasta que el proceso se haya completado.
Desinstalar la aplicación con PowerShell es una solución más permanente que desactivar la barra de juegos de Xbox a través de los Ajustes. Si quieres volver a utilizar la Barra de Juegos, tendrás que reinstalarla a través de Microsoft Store. Alternativamente, puedes ir a la parte 3 de este artículo si necesitas el mejor grabador de juegos para computadoras con Windows.
Parte 2: Cómo desactivar la barra de juegos de Xbox en Windows 10
Mientras que la Barra de juegos está disponible en Windows 10, puedes desactivarlo si prefieres no usarlo. Te explicamos cómo desactivar la Barra de juegos de Xbox en Windows 10 paso a paso:
Paso 1: Abre la app "Ajustes" pulsando el botón Windows tecla "+" en su teclado.
Paso 2: Selecciona Juegos entre las opciones, luego busca Barra de juegos de Xboxa la derecha.
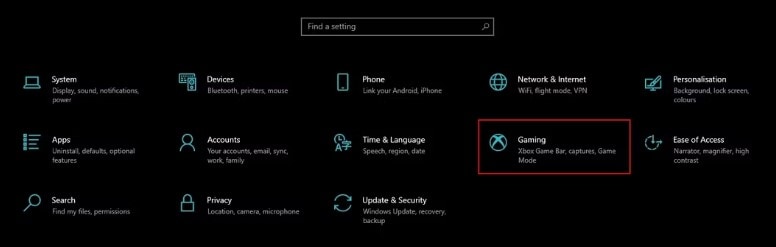
Paso 3: Activa el interruptor Controla cómo la barra de juegos de Xbox abre y reconoce tu juego a la opción Desactivar posición.
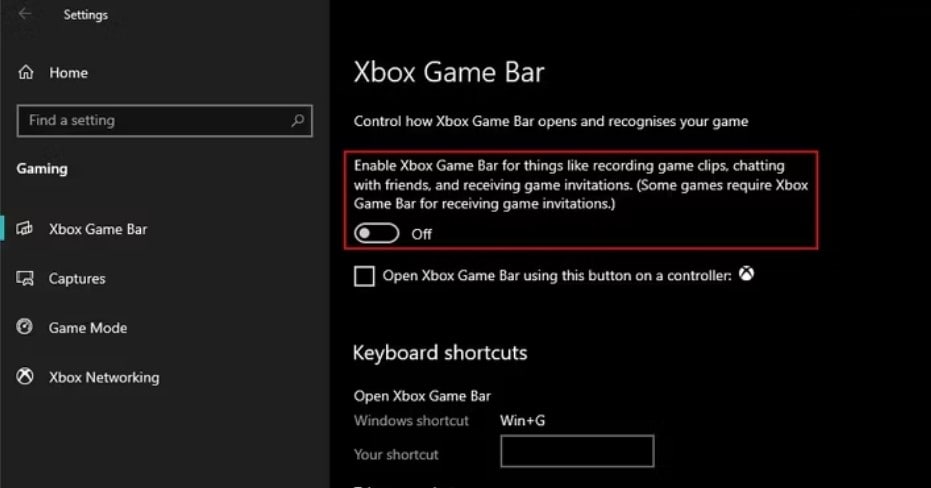
Paso 4: Borra la barra de juegos de Xbox abierta con este botón del mando de la casilla de verificación.
Desactivará la barra de juegos de Xbox en equipos con Windows 10. No podrás acceder a ella mediante el atajo de teclado (Windows + G) ni pulsando el botón Xbox del mando (si está conectado).
Ahora que ya sabes cómo desactivar la Barra de Juegos en Windows 10 y 11, te preguntarás si existe una app mejor para capturar tus momentos de juego. La respuesta es sí. En la siguiente parte, exploraremos una potente alternativa a la Barra de juegos de Xbox que podría ser la opción perfecta para tus necesidades de grabación.
Parte 3: Wondershare Democreator: La mejor alternativa para la Barra de juegos de Xbox
¡Sube de nivel tus grabaciones de juego! Olvida las limitaciones de la barra de juegos de Xbox y pásate a Wondershare Democreator, un poderoso grabador de pantalla diseñado para jugadores. Captura todos los detalles con una calidad asombrosa, hasta una resolución 4k/8k y 120 FPS, para disfrutar de momentos épicos o maratones de hasta 24 horas de duración. Su intuitiva interfaz, hace que Democreator sea la mejor alternativa a la barra de juegos de Xbox.
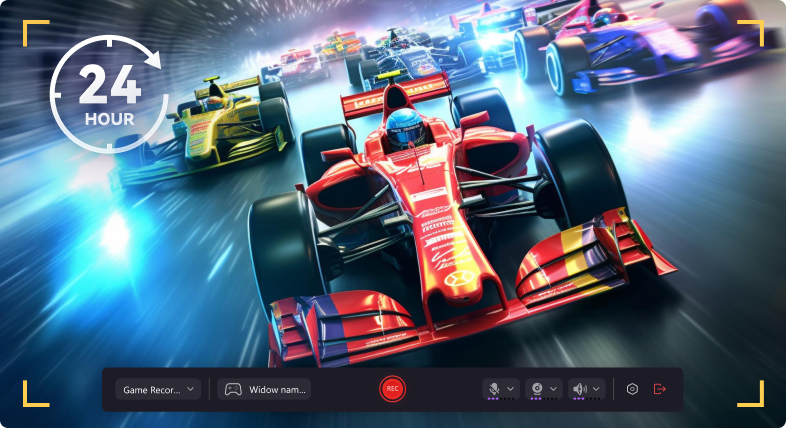
¿Por qué Democreator es la mejor alternativa a la barra de juegos de Xbox?
Aquí tienes un desglose de por qué Democreator podría ser una mejor opción a la barra de juegos de Xbox, teniendo en cuenta varios factores:
| Wondershare DemoCreator | Barra de juegos Xbox | |
| Duración de la grabación | Tiempo ilimitado | 10 minutos (grabación en almacenamiento interno) 1 hora (grabación en almacenamiento externo) |
| Precio | Disponible en versión de prueba gratuita (los planes de pago tienen un costo a partir de $29.99 dólares por trimestre) | N/A (Parte de Windows) |
| Sistemas operativos compatibles | Windows, Mac y navegador web | Windows |
| Mejores funciones | Superposición de cámara web y recorte de retrato para eliminar el fondo durante la transmisión en directo Edita la cámara, audio y video por separado Comparte al instante en aplicaciones de redes sociales como YouTube y TikTok Herramientas de IA, como el cambiador de voz IA |
Graba el juego, el micrófono, la música de fondo y los sonidos del sistema Captura de pantalla Sigue las estadísticas del juego en tiempo real, incluyendo FPS |
| Actualizaciones | Actualizaciones frecuentes | Actualizaciones con Windows |
| Lo mejor para | Retransmisores en directo, jugadores, entusiastas de los juegos | Jugadores ocasionales |
Mientras que la barra de juegos de Xbox es una opción sencilla para la grabación básica de partidas, Democreator ofrece más funciones y una mayor versatilidad. Esto convierte a DemoCreator en el mejor grabador de pantallas y juegos para jugadores en línea y creadores de contenidos.
¿Cómo grabar tus partidas en una computadora con Windows 10/11?
Si quieres grabar un clip de juego sin que se produzca lag de rendimiento mientras juegas, a continuación te explicamos cómo hacerlo en sencillos pasos:
Paso 1: Descarga DemoCreator en un escritorio Windows e inicia la app una vez instalada.
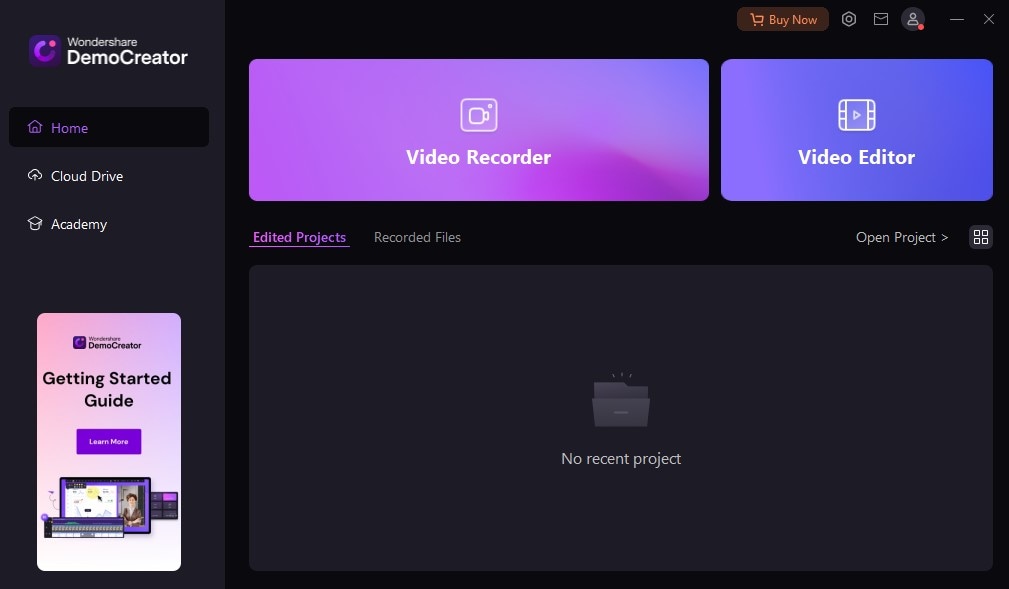
Paso 2: Desde Inicio, entra a Grabadora de video > Juego.
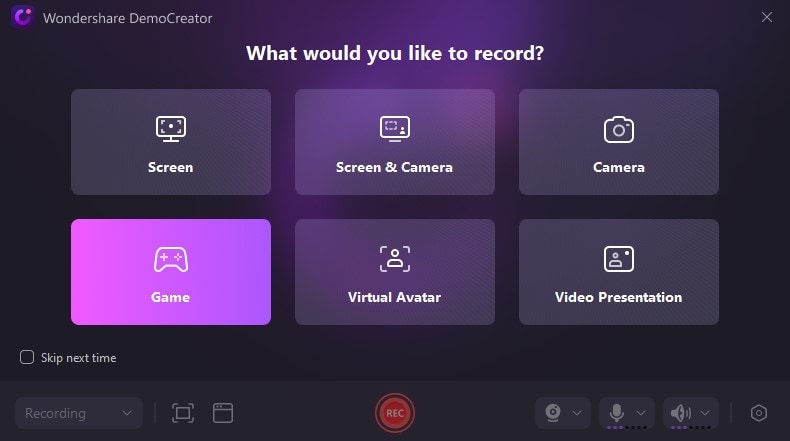
Paso 3: Elige la ventana del juego, luego haz clic en REC para empezar a capturar secuencias del juego.

Paso 4: Edita los clips de audio y pistas de cámara. Añade efectos, transiciones y mucho más.
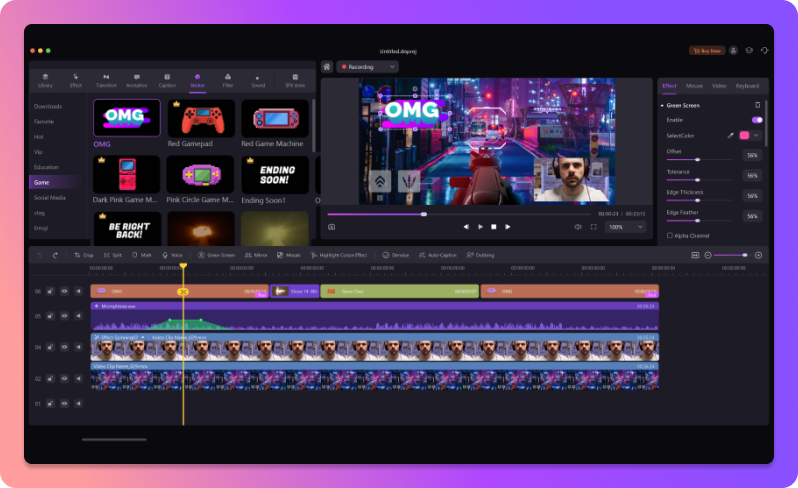
Paso 5: Guarda y exporta el video del juego a tu almacenamiento local o compártelo en aplicaciones de redes sociales.
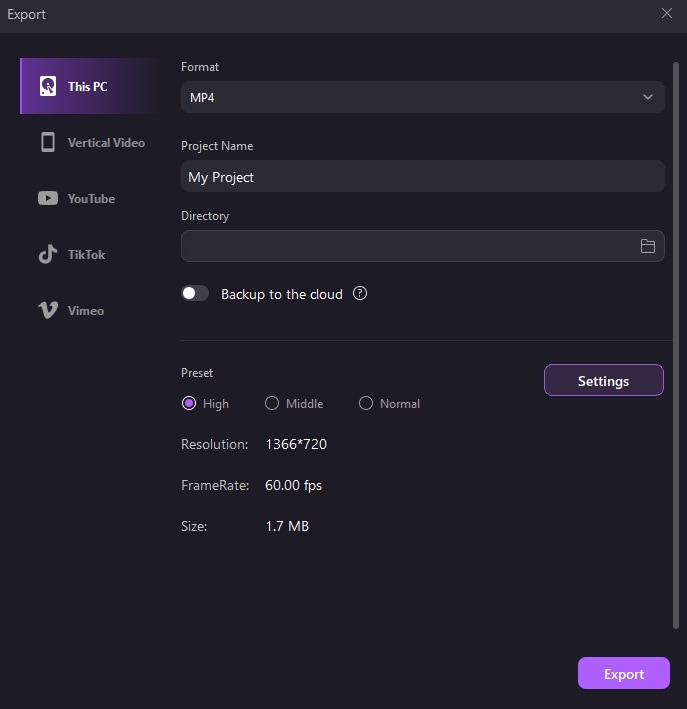
- Graba pantallas personalizadas con audio y edítalas en diferentes pistas.
- Captura videos de juegos, tutoriales y presentaciones y edítalos después con una sola herramienta.
- Plantillas de edición incorporadas ilimitadas, efectos especiales y otras fuentes.
- Soporta la exportación a MP4, MOV, MKV, GIF y otros formatos.

Conclusión
La barra de juegos de Xbox puede ser útil para grabar tus partidas y hacer capturas de pantalla. Pero, si se sigue abriendo cuando no quieres o si está ralentizando tu computadora, entonces desactivarlo puede ser una buena opción.
Si la aplicación te resulta más molesta que útil, esta guía te ha mostrado cómo desactivar la barra de juegos de Xbox en Windows 10 y 11. Aunque si necesitas capturar secuencias de juego, considera Democreator como la mejor alternativa. Sea cual sea tu elección, puedes asegurarte una experiencia de juego fluida y sin interrupciones con estos pasos y la herramienta adecuada.
Preguntas frecuentes
-
¿Deberías desactivar la barra de juegos de Xbox?
Esta función puede afectar al rendimiento. Si experimentas ralentizaciones, desactivarlo puede ayudarte. -
¿Desactivar la barra de juegos de Xbox mejora los FPS?
La barra de juegos utiliza algunos recursos del sistema para ejecutarse en segundo plano, aunque no la estés utilizando activamente. Al desactivarlo, se liberan estos recursos para el juego, lo que puede suponer un ligero aumento de los FPS. -
¿Cómo cambiar la configuración de la barra de juegos de Xbox?
Accede a la configuración de la barra de juegos mediante el icono deWindows + G, luego, selecciona Configuración. Algunas opciones de personalización de la barra de juegos también están disponibles a través de la configuración de Windows, por lo que los ajustes realizados en cualquiera de los dos lugares se reflejarán en ambos. -
¿Por qué no graba la barra de juegos de Xbox?
Los programas que se ejecutan en segundo plano a veces pueden impedir que la barra de juegos de Xbox grabe. Intenta cerrar cualquier aplicación innecesaria y asegúrate de que la barra de juegos tiene permiso para ejecutarse libremente. También puedes probar a ejecutarlo como administrador para tener un mayor control.


