¿Conoces Los Sims 4? Si eres fan de los juegos de simulación como Sims 4, ya sabes la alegría que da. Se parece a la vida real, centrándose en la creación de personajes y la construcción de casas. ¿Quieres saber cómo grabar las aventuras de Los Sims 4? Si es así, queremos decirte que hay varias formas de hacerlo. Si quieres conocerlas, quédate mientras te guiamos sobre cómo grabar el gameplay de Los Sims 4 para ganar algo de notoriedad en las redes sociales.
En este artículo
Parte 1: ¿Cuál es la mejor forma de grabar en pantalla Los Sims 4?
Algunos queremos destacar nuestras experiencias de juego, especialmente en Sims 4. Para hacerlo posible, necesitamos una herramienta de grabación que nos ayude a conseguir nuestro objetivo. Por si no lo sabías, hay muchas herramientas que puedes utilizar; algunas de ellas son el grabador integrado de Los Sims 4, Wondershare DemoCreator, OBS, Bandicam y Game Bar. Pero escoger uno es crucial y requiere una cuidadosa investigación y comparación. Por eso te proporcionamos una tabla comparativa con los aspectos de cada herramienta de grabación. Vamos a ver.
| Grabador | Facilidad de uso | Eficacia |
Calidad de video y audio |
Funciones de edición |
| Grabador Sims 4 | Fácil | Básico | ⭐ ⭐ ⭐ ⭐ | Limitado |
| Wondershare DemoCreator | Fácil | Alto | ⭐ ⭐ ⭐ ⭐ ⭐ | Amplia |
| OBS | Amplia | Alto | ⭐ ⭐ ⭐ ⭐ ⭐ | Amplia |
| Bandicam | Moderado | Alto | ⭐ ⭐ ⭐ ⭐ | Moderado |
| Barra de juegos | Fácil | Moderado | ⭐ ⭐ ⭐ ⭐ | Limitado |
Parte 2: ¿Cómo grabar Los Sims 4 fácilmente?
Grabar Sims 4 para conservar tus momentos de juego es una buena idea. Aquí te explicamos cómo grabar tu gameplay de Los Sims 4 fácilmente:
Forma #1: ¿Cómo grabar Los Sims 4 usando Wondershare DemoCreator?
Si buscas una solución que ofrezca características y funciones mejoradas, DemoCreator es la elección óptima. Este grabador de pantalla para computadora es excelente para capturar tus videos de Los Sims 4 conservando su calidad. Conocido por sus excepcionales funciones, Wondershare DemoCreator se encuentra entre los principales grabadores de pantalla para PC. Éstas son algunas de las características interesantes que verás en DemoCreator:
- Elección múltiple para la grabación. DemoCreator te deja elegir entre Grabador de pantalla, Pantalla y cámara, Grabador de cámara, Grabador de juego, Grabador de avatar y Presentación de video.
- Fácil de usar. En comparación con otras herramientas, DemoCreator se asegura de que la interfaz sea accesible y fácil de aprender, especialmente para los nuevos usuarios.
- Almacenamiento en nube con almacenamiento gratuito. Los usuarios pueden subir videos directamente a DemoCreator Cloud Drive, que proporciona 512 MB de almacenamiento gratuito por usuario.
- Edición multipista. DemoCreator te permite grabar el micrófono, la pantalla y la cámara por separado, lo que te permite editar cada pista de forma individual o colectiva.
Es accesible con sistemas Windows y Mac y ofrece una interfaz fácil de usar y accesible a usuarios de todos los niveles. Con DemoCreator, puedes capturar y revisar Sims 4 en tu computadora sin esfuerzo. A continuación te explicamos cómo usar DemoCreator para tus Sims 4:
Paso 1. Descarga Wondershare Democreator en tus dispositivos.
Paso 2. Selecciona Grabador de video para empezar a grabar tu pantalla.

Paso 3. Después, elige lo que te gustaría grabar de tus Sims 4. Una vez hayas hecho clic, DemoCreator te preguntará qué ventanas quieres grabar.

Paso 4. Presiona el botón "Grabar". Aquí puedes encender la cámara web para mostrar tu cara y personalizar el audio y el volumen. DemoCreator también puede realizar reconocimiento de retratos, lo que puede agregar frescura a tus grabaciones. Si quieres hacer algunos ajustes, especialmente con los FPS, solo tienes que ir a la configuración avanzada.

Paso 5. Después de grabar, DemoCreator te permite editar los videos grabados. Esto es lo que puedes ver allí:
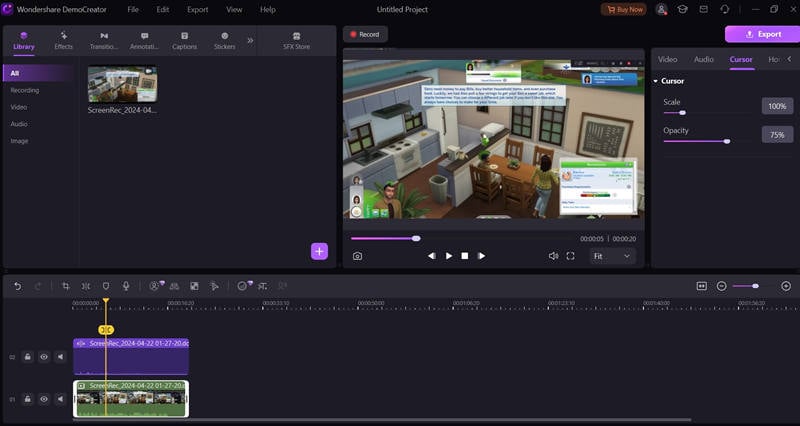
Paso 6. Guarda tu grabación en el formato que desees o súbela directamente a plataformas como YouTube, TikTok o Vimeo para compartirla.
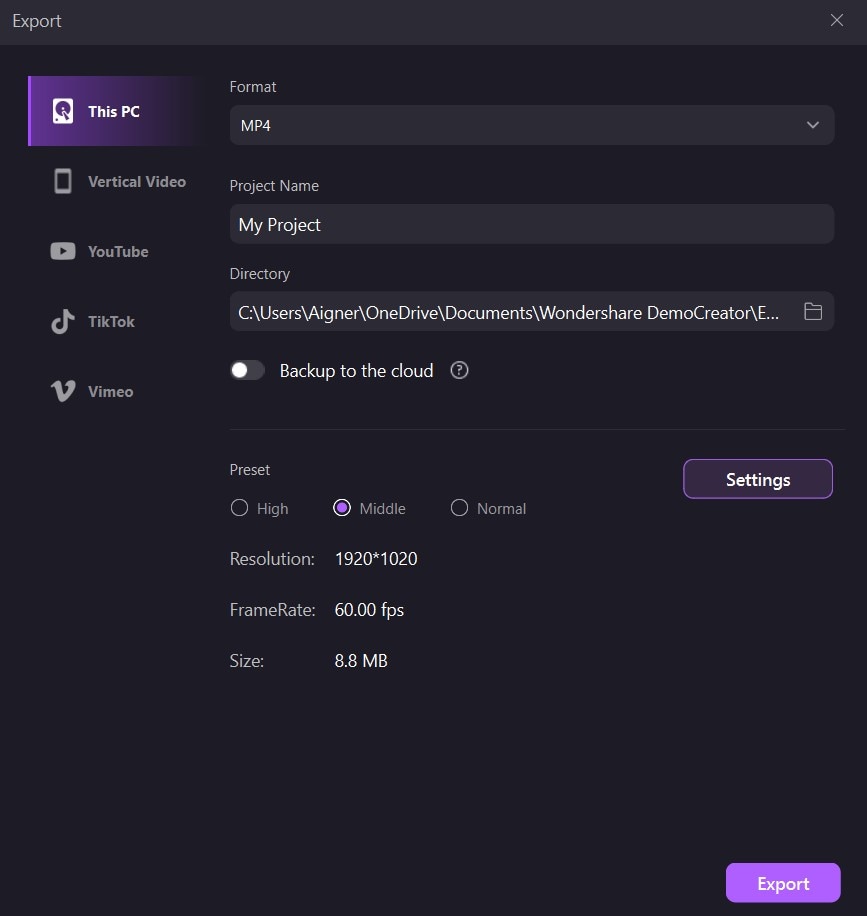
Forma #2: ¿Cómo grabar Los Sims 4 con el grabador integrado?
Grabar gameplay de Sims 4 es de lo más sencillo con el grabador integrado del juego. Sin embargo, no está pensada para grabar durante horas seguidas, sino para capturar momentos clave. Las teclas de acceso rápido permiten grabar y cambiar de vista sin interrupciones. Aquí te explicamos cómo grabar gratis:
Paso 1: Inicia Los Sims 4 y accede a "Grabación de pantalla" en "Opciones de juego" o "Captura de video".
Paso 2: Ajusta la calidad del video y las preferencias, incluyendo la desactivación del audio si lo deseas.
Paso 3: Introduce el modo de cámara integrada pulsando la tecla de "espacio", luego navega con las teclas W/A/S/D.
Paso 4: Utiliza 5, 6, 7, 8 y 9 para seleccionar la escena y pulsa "V" para iniciar la grabación.
Paso 5: Finaliza la grabación presionando de nuevo "V" cuando hayas terminado.
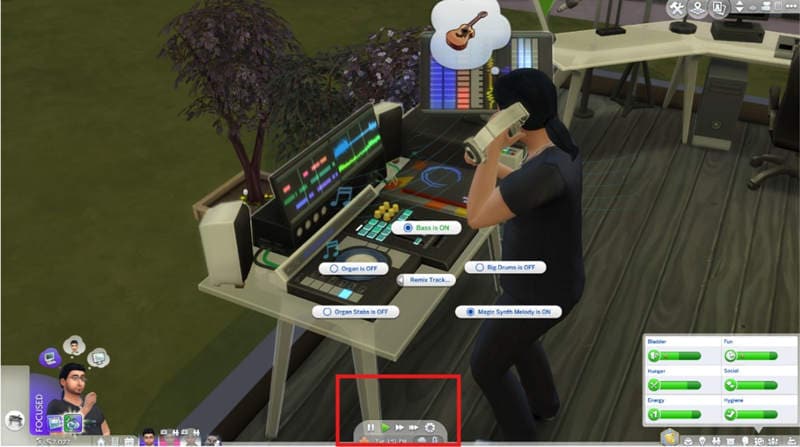
Forma #3: ¿Cómo grabar Los Sims 4 con OBS Studio?
Open Broadcaster Software (OBS) es muy popular entre los jugadores que retransmiten su gameplay en directo. Pero, ¿sabías que también puedes utilizar OBS para grabar tus sesiones de Los Sims 4? Es gratuito y ofrece ajustes avanzados para cualquier juego. He aquí cómo hacerlo:
Paso 1: Abre OBS, haz clic en el botón "+" de la pestaña "Fuentes" y elige "Captura de juego".
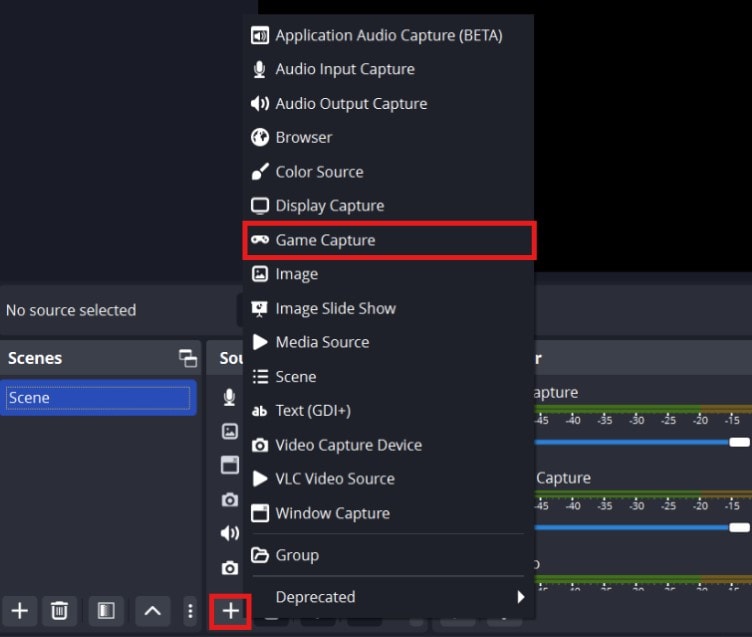
Paso 2: Ponle un nombre y haz clic en "Aceptar".
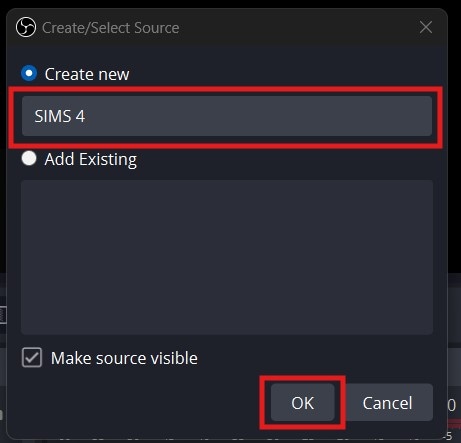
Paso 3: Selecciona "Capturar cualquier aplicación a pantalla completa" en la lista desplegable "Modo".
Paso 4: Haz clic en Ok, inicia Sims 4 en pantalla completa y OBS mostrará tu gameplay.
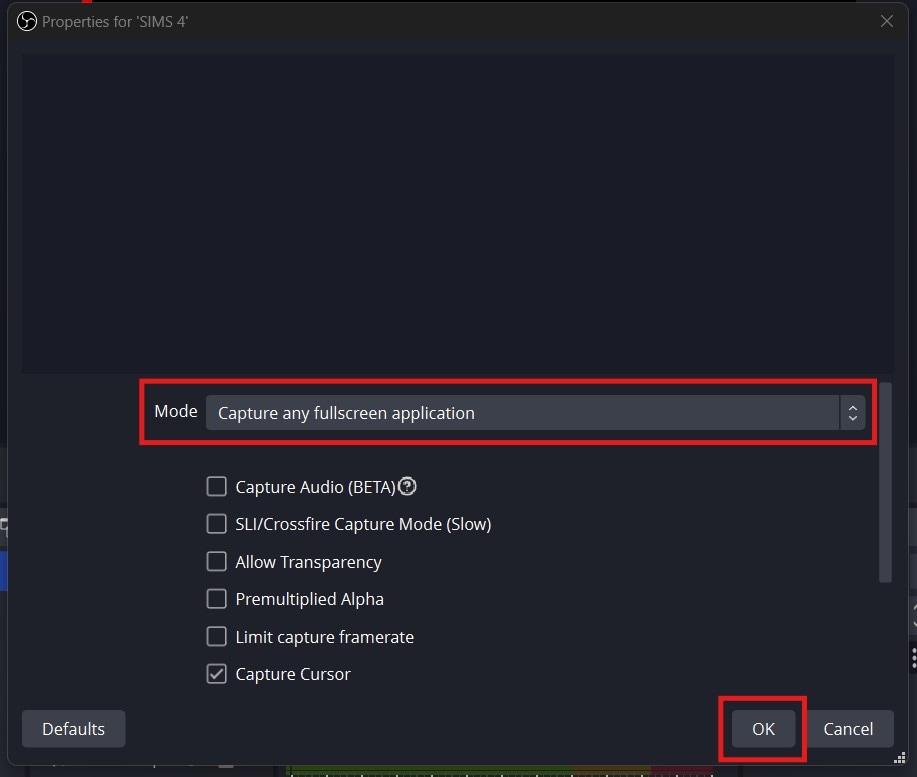
Paso 5: Presiona Iniciar grabación en OBS, vuelve a Los Sims 4 y empieza a jugar. OBS capturará todo en segundo plano.
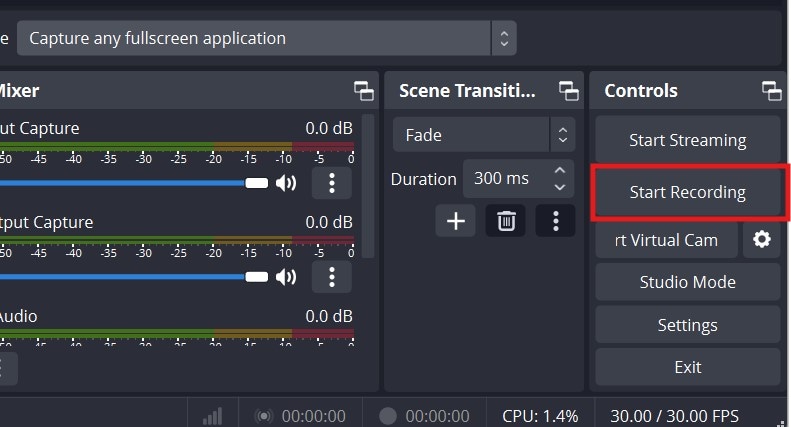
Forma #4: ¿Cómo grabar Los Sims 4 con Bandicam?
Bandicam es un software de grabación de gameplay muy utilizado. Aunque requiere un pago único para acceder a las funciones avanzadas, garantiza un retraso mínimo del gameplay durante la grabación. Con la capacidad de capturar gameplay de Los Sims 4 a resolución 4k y hasta 480 fps, aquí te explicamos cómo grabar gameplay de Los Sims 4 en PC:
Paso 1: Descarga e instala Bandicam. Ejecútalo, ve a la pestaña General y Videos y configura los ajustes a tu gusto.
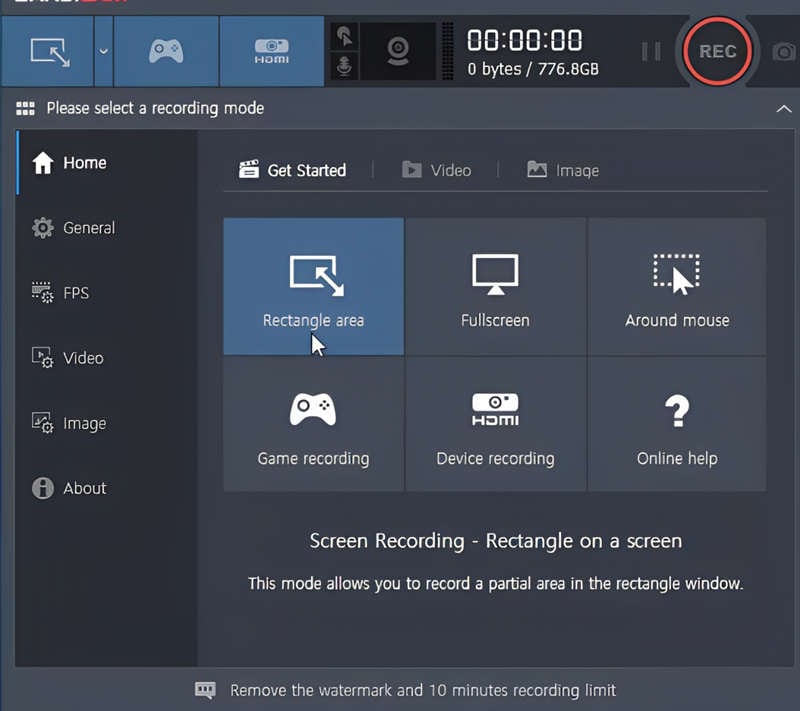
Paso 2: Accede a la pestaña Inicio y selecciona "Grabación de partidas".
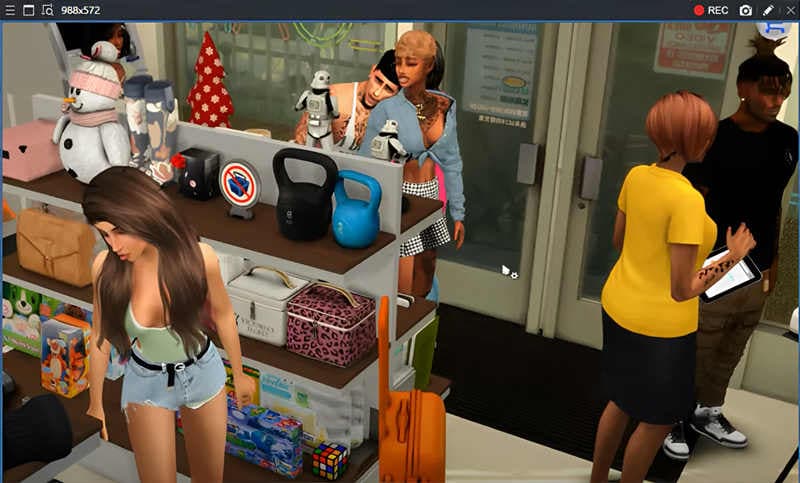
Paso 3: Presiona el botón Rec de la barra superior para grabar tu gameplay de Los Sims 4.
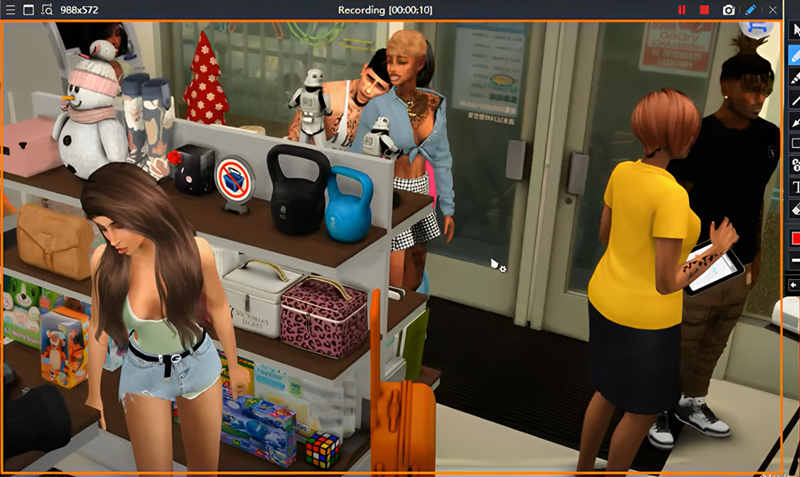
Paso 4: Cuando quieras detener la grabación, haz clic en el botón "Detener".
Forma #5: Cómo grabar Los Sims 4 usando la Barra de Juego
Si prefieres no agregar software adicional para grabar tu gameplay de Los Sims 4, utiliza la barra de juegos de Windows. Está preinstalado en Windows 10 y te deja capturar gameplay y capturas de pantalla fácilmente. Aquí te explicamos cómo grabar gameplay de Los Sims 4 gratis:
Paso 1: Presiona simultáneamente las teclas Windows + G para abrir la barra de juegos de Windows.
Paso 2: Inicia Los Sims 4 y empieza a grabar presionando a la vez las teclas Windows + Alt + R.
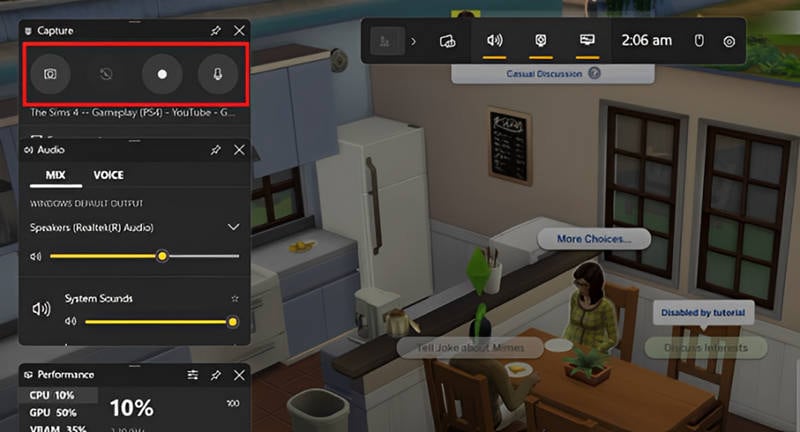
Paso 3: Detén la grabación presionando de nuevo Windows + Alt + R.
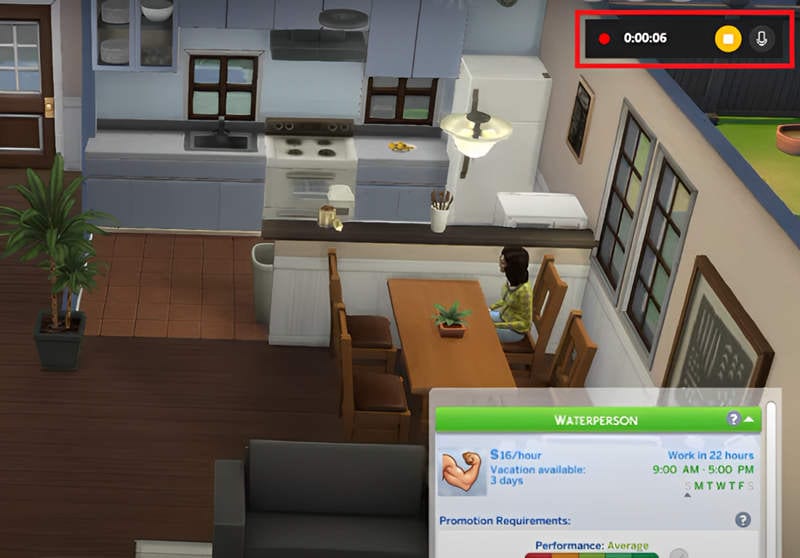
Paso 4: Navega hasta Widgets y localiza la Galería para ver el video grabado.
Parte 3: ¿Cómo elegir el mejor grabador de Los Sims 4?
¿Buscas la herramienta perfecta para capturar tus aventuras de Los Sims 4? Aquí tienes algunos consejos que te ayudarán a elegir la mejor grabadora de Sims 4 para tus necesidades:
- Ten en cuenta tus necesidades: Piensa qué características son esenciales para ti. ¿Necesitas funciones de edición avanzadas, salida de video de alta calidad o una integración perfecta con plataformas de streaming?
- Facilidad de uso: Elige una grabadora con una interfaz fácil de usar y un proceso de configuración sencillo. Quieres pasar más tiempo jugando y menos averiguando cómo usar el software.
- Compatibilidad: Asegúrate de que el grabador que elijas sea compatible con tu sistema de juego. Revisa la compatibilidad con tu sistema, las especificaciones y cualquier otro software que utilices.
- Calidad de grabación: Busca un grabador que ofrezca opciones de grabación de audio y video de alta calidad. Quieres que tus grabaciones de gameplay tengan un aspecto y un sonido fantásticos.
- Características adicionales: Ten en cuenta las funciones avanzadas que puedan ser importantes para ti. Entre ellas, compatibilidad con cámaras web, superposiciones personalizables o cambio automático de escenas.
Si tienes en cuenta estos consejos, podrás encontrar el mejor grabador de Sims 4 que se adapte a tus necesidades y empezar a capturar tus aventuras de juego con facilidad.
- Graba pantallas personalizadas con audio y edítalas en diferentes pistas.
- Captura videos de juegos, tutoriales y presentaciones y luego edítalos con una sola herramienta.
- Plantillas de edición incorporadas ilimitadas, efectos especiales y otras fuentes.
- Soporta la exportación a MP4, MOV, MKV, GIF y otros formatos.

Conclusión
Gracias a las distintas opciones de grabación, grabar tu gameplay de Los Sims 4 nunca había sido tan fácil. Sin embargo, si quieres funciones avanzadas, grabación de alta calidad y facilidad de uso, prueba Wondershare DemoCreator. Con DemoCreator, puedes capturar tus aventuras de Los Sims 4 y compartirlas con el mundo. Entonces, ¿por qué esperar? Prueba Wondershare DemoCreator hoy mismo y lleva tus grabaciones de Los Sims 4 al siguiente nivel.
PREGUNTAS FRECUENTES
-
¿Cuál es la mejor resolución para grabar gameplay de Los Sims 4?
La mejor resolución para grabar gameplay de Los Sims 4 depende de tus preferencias y de las capacidades de tu sistema. Sin embargo, muchos reproductores optan por la resolución 1080p para grabaciones de alta calidad. -
¿Cuánto espacio de almacenamiento necesito para grabar gameplay de Los Sims 4?
El espacio de almacenamiento necesario depende de factores como la resolución de grabación, la frecuencia de imagen y la duración del gameplay. Se aconseja disponer de suficiente espacio de almacenamiento porque los archivos de mayor tamaño suelen ser el resultado de resoluciones y frecuencias de imagen más altas. -
¿Es posible grabar gameplay de Los Sims 4 en una computadora Mac?
Sí, al igual que OBS Studio y Wondershare DemoCreator, son compatibles con computadoras Mac. OBS Studio y DemoCreator te permiten grabar fácilmente tu gameplay de Los Sims 4 en macOS.


