Los juegos de Realidad Virtual (RV) son cada vez más populares, y para muchos jugadores es un motivo para compartir sus experiencias con los demás. Sin embargo, grabar un juego de RV puede ser complicado. A diferencia de los juegos tradicionales, la RV es inmersiva, por lo que la forma en que ves el mundo no puede reflejarse directamente en una pantalla plana. Por supuesto, existen grabadoras modernas de videojuegos, pero ¿cómo grabar un videojuego de RV?
Esta guía te proporcionará detalladamente las cuatro formas más sencillas de grabar un juego de RV paso a paso. Uno de ellos es utilizar el mejor grabador de juegos para computadora, como Wondershare DemoCreator. También puedes recurrir a un código abierto como OBS Studio. Sigue leyendo para conocer los pasos, ya sea que utilices una computadora Windows o Mac, PS5 o un dispositivo smartphone.
En este artículo
Parte 1: ¿Cómo grabar partidas de RV en la computadora usando el mejor grabador de pantalla para juegos?
Wondershare DemoCreator es un grabador de video y pantalla todo en uno que puede capturar no sólo juegos populares como Fortnite, League of Legends, Call of Duty y Team Fortress 2, sino también juegos de RV.
Este software todo en uno para la grabación de partidas permite capturar secuencias de juego en alta calidad y admite resoluciones 4K/8K y velocidades de fotogramas de hasta 120 FPS. También puedes utilizarlo como cámara grabadora para añadir una superposición de webcam o para grabar los momentos destacados mientras transmites tus sesiones de RV.
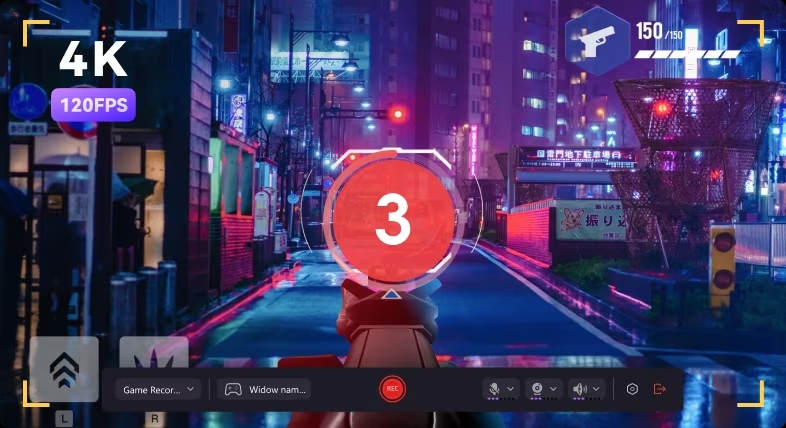
¿Cómo grabar secuencias de juego en RV de la forma más fácil?
DemoCreator es fácil de usar para principiantes y accesible para equipos Windows y Mac. Te explicamos paso a paso cómo grabar juegos de RV de la mejor manera:
Paso 1: Inicia el juego de RV e instala DemoCreator. Inicia el software para grabar juegos de RV y selecciona Grabadora de video en la página de Inicio.

Paso 2: Elige Juego en el modo de grabación. A continuación, selecciona el juego de RV en las opciones de captura que aparecen en la ventana.

Paso 3: Pulsa REC para empezar a grabar el video del juego de RV. Pulsa el atajo de teclado F10 para detener la grabación.

Paso 4: Desde el editor de video, accede a Archivo > Configuración del proyecto y ajusta la Resolución de video, la Frecuencia de fotogramas y otros parámetros. Recorta y ajusta las secuencias grabadas y el audio como quieras.

Paso 5: Haz clic en Exportar en el panel de navegación superior derecho para guardar el juego de RV en la computadora o compartirlo en aplicaciones de redes sociales.

¿Por qué DemoCreator es la mejor forma de grabar un juego de RV?
¿Qué hace que DemoCreator sea el mejor software para grabar videos de juegos en RV? Te presentamos sus principales características:
- Grabación estable y fluida
DemoCreator da prioridad a un rendimiento fluido, garantizando una grabación sin retrasos en sesiones prolongadas, incluso de hasta 24 horas. Ningún fotograma perdido o juego entrecortado arruinará tus secuencias de video en RV.
- Captura en alta definición
Graba tu video de RV con un detalle asombroso, alcanzando resoluciones de 4K y 8K mientras mantienes un rendimiento fluido de hasta 120 FPS. Esto capta perfectamente la naturaleza inmersiva de la RV.
- Reproductor en directo con superposición de webcam
DemoCreator te permite incluir una ventana "imagen en imagen" con la grabación de tu webcam encima del juego de RV. Adicionalmente, la función de recorte del retrato te permite eliminar el fondo para conseguir un aspecto limpio y profesional.
- Grabación y edición multipista
DemoCreator ofrece un control granular sobre tu grabación. Edita la pista de la cámara, el audio del micrófono y las secuencias de juego en RV de forma independiente. Este grabador de juegos permite ajustes precisos y libertad creativa.
- Opciones de exportación flexibles
Una vez que hayas terminado, DemoCreator te ofrecerá varios formatos de exportación, como MP4, AVI, WMV, MOV y MP3. Incluso puedes exportar tu video en formato vertical con un fondo difuminado, perfecto para verlo desde dispositivos móviles. Además, comparte directamente tus grabaciones en plataformas como YouTube, TikTok y Vimeo.
Parte 2. ¿Cómo grabar un juego de RV en la computadora mediante OBS Studio?
El Software Open Broadcaster, o OBS Studio, es una aplicación gratuita y de código abierto que permite grabar y retransmitir en directo juegos de RV para computadora. Conforme avanzas, puedes mezclar muchas fuentes en escenas distintas y hacer transiciones entre ellas. OBS Studio es de acceso general y está disponible para Windows, Mac y Linux. Además, proporciona herramientas para mejorar tu captura de video final, que incluyen un mezclador de audio y velocidades de fotogramas personalizables.
¿Cómo grabar juegos de RV gratis con OBS?
A continuación te explicamos paso a paso cómo grabar juegos de RV mediante OBS Studio:
Paso 1: Una vez instalado, configura una nueva escena en OBS Studio. El escenario es un contenedor para las fuentes de video. Haz clic en el botón . de la sección Fuentes y elige Mostrar captura.

Paso 2: Selecciona Crear nuevo y haz clic en Aceptar. Elige la opción adecuada en función de tu configuración de RV, como SteamVR.
Paso 3: Una vez que todo esté configurado, haz clic en Iniciar grabación en la parte inferior derecha de la interfaz de OBS Studio. El juego de RV se capturará en un archivo de video.

Paso 4: Una vez finalizado el juego de RV, haz clic en "Detener grabación". Después, ve a Archivo > Mostrar grabaciones en el panel de navegación superior para comprobar el video del juego.

Aunque es una herramienta potente para grabar juegos de realidad virtual (como en Steam VR), OBS Studio puede resultar un poco complejo de configurar para los principiantes. Además, la grabación de juegos de RV puede ser exigente respecto a los recursos de tu computadora. Asegúrate de que tu equipo cumple los requisitos del sistema recomendados para OBS Studio, así evitarás grabaciones entrecortadas.
Parte 3. ¿Cómo grabar un juego de RV en consolas PS5?
Muchos juegos de PlayStation 4, incluyendo los de PlayStation VR, pueden jugarse en PlayStation 5. Esto abre las puertas a los entusiastas de la RV que se pregunten: ¿se puede grabar un juego de RV en una consola PS5? La respuesta es sí, y hacerlo tiene sus ventajas.
La PS5 funciona a la perfección con PlayStation VR (PSVR), por lo que grabar partidas en RV es una función integrada. No es necesario ningún hardware ni software adicional para empezar a grabar. Grabar juegos de RV de este modo te permite capturar hasta 60 minutos de tu sesión de juego.
¿Cómo grabar un juego de RV en PS5?
Sigue estos pasos para capturar partidas de RV para PS en las consolas PS5:
Paso 1: Dentro del juego de RV, pulsa el botón Crear situado en el mando inalámbrico DualSense. Accede a un menú con opciones para grabar el video de una partida.

Paso 2: Elige entre guardar el juego reciente (hasta una hora) o iniciar una nueva grabación.
Paso 3: Cuando hayas capturado el fragmento deseado de la partida, pulsa de nuevo el botón Crear y selecciona Detener grabación. La grabación se detendrá y el clip capturado se guardará automáticamente.
Capturar el juego de RV en PS5 con estos pasos es sencillo, pero los videos resultantes no transmitirán toda la experiencia 3D. Serán representaciones planas, en 2D. Además, las funciones de grabación integradas del PS5 ofrecen opciones de edición limitadas. Es posible que tengas que utilizar otro software de edición para crear grabaciones perfeccionadas de tu partida en RV.
Parte 4. ¿Cómo grabar video de RV en dispositivos iPhone?
Actualmente, los iPhones no tienen capacidad integrada para grabar RV. Sin embargo, puedes conseguir un efecto similar utilizando dos métodos:
- Cámara de 360º adaptada a una aplicación específica
Adquiere un accesorio de cámara 360 que funcione con iPhones. Estos accesorios suelen ir acompañados de aplicaciones que te guían durante la grabación y la unión de las secuencias. Algunas opciones populares son la cámara Insta360 y la Samsung Gear 360.

- Aplicaciones de terceros para iPhone
Existen aplicaciones disponibles en el App Store para capturar videos de 360 grados utilizando la cámara integrada de tu iPhone. Una opción que puedes probar para grabar juegos de Realidad Virtual en iPhone y iPad es la aplicación Reality Mixer.
Te ofrecemos una descripción básica de cómo utilizar el Mezclador de Realidad una vez que lo tengas instalado:
Requisitos:
- Oculus Quest 1 o 2
- iPhone o iPad con un chip A12 o más reciente (sensor LiDAR recomendado)
- Red Wi-Fi potente de 5 GHz
¿Cómo grabar un juego de RV en el iPhone?
Reality Mixer es una aplicación gratuita y de código abierto que te permite capturar imágenes tuyas mientras juegas a partidas de RV, como Beat Saber y The Thrill of the Fight. Es capaz de grabar videos en Realidad Mixta (RM) sin pantalla verde ni computadora. A continuación te explicamos cómo grabar juegos de RV en tu dispositivo iOS:
Paso 1: Accede al Centro de control antes de iniciar la captura de Realidad mixta, y luego pulsa Grabar.

Paso 2: Inicia la aplicación Captura de Realidad Mixta en tu Oculus Quest.
Paso 3: Coloca tu iPhone donde quieras que capture el video. Lo ideal es mantenerlo inmóvil durante todo el proceso.
Paso 4: Pulsa Conectar y sigue las instrucciones en pantalla para calibrar la app utilizando el mando derecho de tu Quest.

Paso 5: Una vez calibrado, pulsa Iniciar Realidad Mixta en el menú principal.

Paso 6: Selecciona el modo que desees en función de tu configuración. Si utilizas una pantalla verde física, puedes configurar aún más los ajustes del croma.

Paso 7: Cierra la app Oculus Captura de Realidad Mixta e inicia el juego de RV en Quest.
Paso 8: Toca Conectar, ponte los auriculares e inicia el juego. La pantalla cambiará a realidad mixta, mostrando tu juego.
Paso 9: Después de usarlo, toca la pantalla de opciones y selecciona Desconectar en la parte superior izquierda.

- Graba pantallas personalizadas con audio y edítalas en diferentes pistas.
- Captura videojuegos, tutoriales y presentaciones y edítalos después con una sola herramienta.
- Plantillas de edición incorporadas ilimitadas, efectos especiales y otras fuentes.
- Soporta la exportación a MP4, MOV, MKV, GIF y otros formatos.

Conclusión
Ya has explorado varias respuestas sobre cómo grabar partidas de RV con y sin computadora. Los usuarios de computadoras tienen la opción de utilizar una grabadora de juegos específica o bien el programa OBS Studio. Los usuarios de PlayStation 5 pueden utilizar las funciones de grabación integradas. Incluso las experiencias móviles de RV se pueden capturar con un iPhone.
Así que, ¿cómo grabar un stream de un videojuego en RV de la forma más fácil y mejor? Para grabaciones de RV en PC, DemoCreator destaca por su capacidad de capturar jugadas ilimitadas sin lag, sus funciones fáciles de usar y sus potentes herramientas de edición. Pero sea cual sea el método que elijas, grabar el juego en RV te permite compartir tus experiencias y sumergir a otros en el mundo virtual.
PREGUNTAS FRECUENTES
-
¿Cuál es el mejor grabador de pantalla para RV?
Wondershare DemoCreator es un grabador de pantalla y editor de video para capturar, editar y compartir tus grabaciones de juego en Realidad Virtual (RV). Su uso es sencillo, gracias a una interfaz intuitiva y a sus numerosas herramientas, por lo que es adecuado tanto para principiantes como para jugadores experimentados. -
¿Cómo grabar un juego de RV en Oculus Quest 3?
Accede al menú Oculus mientras estás en un juego, pulsando el botón "Meta" del mando derecho. Empieza a grabar tus partidas haciendo clic en el botón "Grabar video". Recuerda encender el micrófono si quieres grabar tu voz. -
¿Cómo grabo una partida de RV Nvidia?
Abre la aplicación incluida con tu unidad de procesamiento gráfico (GPU) NVIDIA para grabar tus juegos de RV. Dependiendo de tu configuración, podría ser otra aplicación o GeForce Experience. A continuación, selecciona la opción Reproducción en la sombra en el menú de opciones. Una vez activado ShadowPlay, podrás empezar a capturar tu juego de Realidad Virtual.



