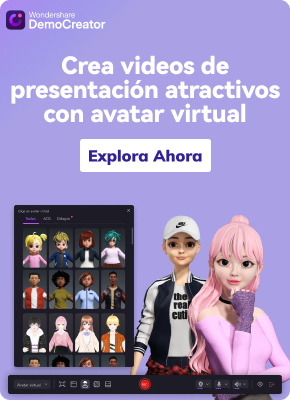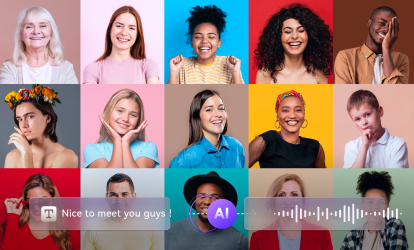¿Durante tu juego hiciste un increíble disparo en la cabeza en tu tirador favorito? ¿O de repente realizaste el combo perfecto en un juego de peleas? ¿O simplemente completaste un nivel difícil en un juego de plataformas? Tienes la adrenalina por las nubes y te mueres de ganas de compartir tu momento épico con tus amigos, seguidores o incluso el mundo, ¿verdad? Pero, ¿cómo capturar e inmortalizar estas hazañas del juego? Es entonces cuando puedes grabar partidas en Windows 11. Este artículo te ayudará y enseñará a grabar partidas en Windows 11 para mostrar tus habilidades y entretener a tu público. Y lo que es más emocionante, reveleramos una herramienta especial para grabar y editar tus mejores momentos.
En este artículo
Parte 1: Funciones para grabar partidas en Windows 11
En esta parte, exploraremos el sistema operativo más reciente, repleto de funciones increíbles y diseñado para mejorar tus juegos. ¿Eres un jugador casual o un adicto a los juegos? Esto es lo que necesitas saber para grabar partidas en Windows 11.
- Game Bar. Esta herramienta mejorada te brinda acceso instantáneo a las funciones esenciales del juego desde tu pantalla. Ofrece herramientas como captura de pantalla, monitoreo del rendimiento y control de audio. Y lo que lo hace más especial es que puedes compartirlo en tus redes sociales, ya que es accesible a través de una interfaz práctica superpuesta.
- DirectStorage. Esta función mejora el rendimiento de los juegos al permitir tiempos de carga más rápidos. Asimismo, podrás disfrutar de un juego más fluido gracias a una transmisión de datos más eficiente desde los dispositivos de almacenamiento a la GPU. Con DirectStorage, tus juegos aprovechan la potencia de las unidades SSD NVMe de alta velocidad, lo que te garantiza estar siempre un paso por adelante en el ámbito de los juegos.
- Modo de juego. El Modo de juego optimiza los recursos del sistema para las partidas. Prioriza los recursos de la CPU y GPU para garantizar una experiencia de juego más fluida y receptiva. El Modo de juego reduce los procesos de fondo y distribuye más poder informático a tu juego cuando se activa.
- Tienda de widgets de juegos. Esta es una tienda de widgets de juegos que ofrece información en tiempo real y ayuda dentro del juego. Estos widgets ofrecen superposiciones personalizables, desde el monitoreo del rendimiento hasta la integración de redes sociales.
- Grabadora de pantalla de Xbox Game Bar Esta es tu herramienta para capturar y compartir tus aventuras de juegos. Con unos cuantos clics, puedes grabar partidas, tomar capturas de pantalla e incluso hacer transmisiones en vivo de tus sesiones para todo el mundo, todo desde tu PC con Windows 11.
Con estas funciones increíbles a tu disposición, Windows 11 está listo para revolucionar tu forma de jugar. Independientemente de si eres un jugador casual o un gran aficionado, nunca ha habido un mejor momento para sumergirse en los juegos con Windows 11. Entonces, ¿qué estás esperando? ¡Que empiece la grabación!
Parte 2: Cómo grabar partidas en Windows 11
Al momento de grabar partidas en Windows 11, existen varios métodos que se adaptan a las distintas preferencias y necesidades. Exploremos estos métodos y ofrezcamos una guía breve para cada uno:
Método 1: Graba partidas en Windows 11 con Wondershare DemoCreator
Grabar partidas en Windows 11 es una buena opción, pero si quieres editar tu video grabado, necesitas buscar una herramienta de grabación de juegos que pueda hacerlo. Wondershare DemoCreator es un software externo que ofrece funciones avanzadas de grabación para capturar partidas en Windows 11. Además, puedes editar tus videos grabados, realizar resúmenes de tus buenos momentos, agregar efectos, usar subtítulos automáticos y más. Si quieres saber qué tan fácil de usar es DemoCreator, aquí te mostraremos la guía paso a paso:
Paso 1: Descarga e instala Wondershare DemoCreator en tu PC de Windows 11.
Paso 2: Abre el software y selecciona Grabador de video de la interfaz principal.

Paso 3: Puedes seleccionar lo que quieres grabar en tu pantalla, pero aquí usaremos “Juego”.

Paso 4: Elige una ventana para grabar tu pantalla. Luego, activa tu Audio del sistema, Micrófono y Cámara web antes de comenzar. Luego, haz clic en el botón Grabar.

Importante: Realizar algunos ajustes antes de grabar también está bien. Simplemente ve a Ajustes avanzados para ver esto:
- Si quieres personalizar la configuración y el antes y durante la grabación de tu pantalla, solo ve a General.

- Realiza algunos ajustes con la Velocidad de fotogramas y Calidad del codificador.

- Si quieres realizar atajos para tu grabación, simplemente ve a los atajos de teclado proporcionados.

Después de grabar tu partida, te redirigirán al Editor de video. Si quieres que tus videos grabados sean más atractivos y geniales para tu público, puedes usar dichas funciones de edición de video como efectos, transiciones, anotaciones, etc.

DemoCreator también cuenta con algunas funciones basadas en IA como el Cambiador de voz, el Subtitulado automático, el teleprompter con IA. Incluso si eres un principiante en la edición de video, puedes editar tus videos de forma rápida y bien usando estas funciones.

Método 2: Captura partidas con la herramienta de captura predeterminada de Windows 11
Windows 11 cuenta con una herramienta integrada de captura que permite a los usuarios grabar sus partidas con facilidad. Aquí te mostraremos la guía paso a paso:
Paso 1: Presiona la tecla Windows + G para abrir Game Bar.

Paso 2: Haz clic en el botón Grabar o presiona la tecla Windows + Alt + R para comenzar a grabar.

Paso 3: Para dejar de grabar, haz clic en el botón Detener o presiona nuevamente la tecla Windows + Alt + R.

Paso 4: Accede a tus clips grabados abriendo la carpeta de Capturas en tu biblioteca de Videos.

Método 3: Captura partidas usando la grabadora de Xbox Game Bar
Xbox Game Bar en Windows 11 ofrece una herramienta práctica y repleta de funciones para capturar partidas en Windows 11. Aquí te mostramos la guía paso a paso
Paso 1: Presiona la tecla Windows + G para abrir Game Bar.

Paso 2: Haz clic en el botón Grabar para iniciar la grabación.

Paso 3: Haz clic en el botón Detener para detener la grabación.

Paso 4: Accede a tus clips grabados abriendo la carpeta de Capturas en la biblioteca de Videos.

Estos métodos ofrecen a los usuarios varias opciones para grabar partidas en Windows 11, tanto si prefieren herramientas integradas o soluciones de software externas. Experimenta con cada método para descubrir el que mejor vaya con tus necesidades y preferencias.
Parte 3: Conclusión
En esta guía, hemos hablado sobre todo lo que necesitas saber para grabar partidas en Windows 11. Hemos explorado el práctico Game Bar y te hemos presentado el poderoso Wondershare DemoCreator. Ahora, cuentas con todas las herramientas que necesitas para capturar y compartir fácilmente tus aventuras de juegos. Ya hemos visto cómo Wondershare DemoCreator puede mejorar la grabación de tus partidas. Su interfaz fácil de usar y sus funciones avanzadas lo hacen la compañía perfecta para jugadores. Entonces, ¿por qué esperar? Lleva tu contenido de juegos al siguiente nivel con Wondershare DemoCreator y Windows 11 hoy mismo.
- Graba pantallas personalizadas con audio y edítalas en diferentes pistas.
- Captura videos de juegos, tutoriales y presentaciones y luego edítalos en una herramienta.
- Plantillas ilimitadas de edición, efectos especiales y otros recursos integrados.
- Exportación compatible a MP4, MOV, MKV, GIF y otros formatos.

PREGUNTAS FRECUENTES
-
¿Ofrece Windows 11 compatibilidad nativa con la grabación de juegos en HDR (alto rango dinámico)?
A partir de las últimas actualizaciones, Windows 11 no admite de forma nativa la grabación de partidas en HDR. Sin embargo, algunos programas de terceros pueden ofrecer funciones de grabación HDR. Asegúrate de comprobar las especificaciones de tu software de grabación para ver si es compatible con HDR si esta función es esencial para tus necesidades de grabación. -
¿Es posible programar grabaciones de partidas con antelación en Windows 11?
Windows 11 no incluye funciones integradas para programar grabaciones de partidas con antelación. Sin embargo, puedes utilizar software de grabación de terceros que admita funciones de programación. Estas aplicaciones a menudo permiten a los usuarios establecer horas específicas para las sesiones de grabación, proporcionando flexibilidad y comodidad para la planificación de la captura de juego. -
¿Ofrece Windows 11 opciones para el almacenamiento en la nube de partidas grabadas?
Por el momento, Windows 11 no ofrece compatibilidad nativa con el almacenamiento en la nube de partidas grabadas. Sin embargo, puedes subir tu juego grabado a servicios de almacenamiento en la nube como OneDrive, Google Drive o Dropbox. Algunos programas de grabación de terceros también pueden integrarse con plataformas de almacenamiento en la nube. Esto te permite subir grabaciones directamente desde la aplicación. Explora las opciones del software de grabación que hayas elegido para integrar el almacenamiento en la nube.