Los mejores consejos para usar el zoom
Durante esta pandemia cóvida, cada uno de nosotros trabaja en casa a través de herramientas y tecnologías digitales. Hay muchas herramientas o aplicaciones en las que puedes habilitar sesiones virtuales de reuniones cara a cara cuando se trata de aplicaciones de videoconferencia. Esta aplicación te permite ver la pantalla de cualquier otra persona y pasar el control sin problemas utilizando trucos y trucos de zoom.
Zoom es otra herramienta de servicios de conferencia web que ofrece miles de opciones y facilidades a su usuario. El número de descargas y usuarios de Zoom ha aumentado enormemente en los últimos años. Esta aplicación se convierte en una de las opciones más populares de todas las empresas. A continuación, te explicamos cómo acceder a Zoom de forma eficaz y comunicarte con tus compañeros virtualmente siguiendo consejos para usar Zoom.
Consejos para utilizar eficazmente la aplicación Zoom
1. Programar reuniones automáticamente
Cuando trabajamos desde casa, tenemos que mantener muchas reuniones con nuestro equipo, nuestros compañeros y nuestro jefe. Para ello, debes contar con una aplicación como Zoom, donde podrás transmitir tus mensajes e ideas a los miembros de tu equipo de forma virtual. Si te pierdes muchas reuniones con tus clientes, los trucos y consejos de Zoom pueden ayudarte.
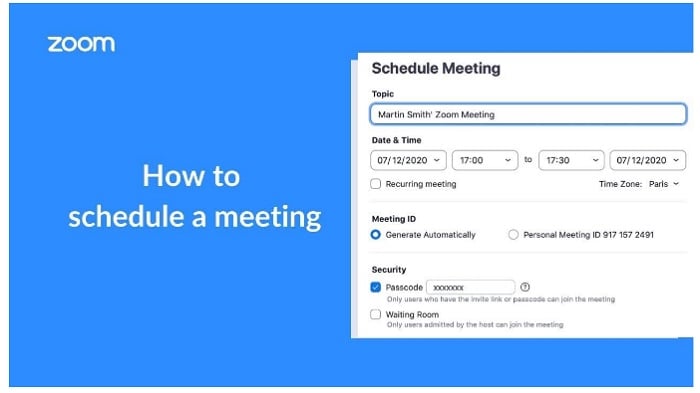
Con esto, usted puede programar sus reuniones mediante la conexión con su calendario. Así, en el momento en que una persona opte por reservar una cita, se creará automáticamente una nueva reunión de Zoom y también se añadirá al calendario. También hay algunas aplicaciones como Slack que te ayudan a compartir varios detalles de las reuniones con el equipo. De este modo, cuando se inicia una reunión de Zoom, el enlace de la reunión también se notifica en Slack automáticamente.
2. Cambiar el fondo y el nombre
La configuración de llamadas de Zoom también ofrece una función de fondo virtual que permite mostrar una imagen y un vídeo en segundo plano. Con esta función, puedes subir vídeos e imágenes formales como los tuyos y aplicarles un fondo de pantalla verde aunque no estés sentado. Para ello, tienes que hacer clic en el icono del engranaje situado en la esquina superior derecha de la pantalla y, en el menú de ajustes, hacer clic en Fondo y filtros. Hay algunos fondos incorporados que puedes comprobar y aplicar.
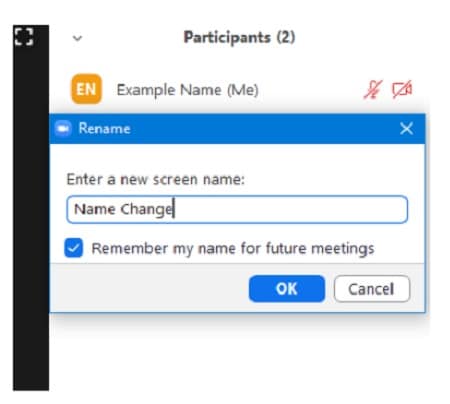
Para elegir cualquier fondo, puedes optar por hacer clic en el icono "+" y comprobar cómo queda haciendo clic en la sección de vista previa. En caso de que se vea raro, entonces usted puede ajustar el brillo cambiando la configuración. También hay algunos efectos o filtros divertidos que aparecerán cuando tu webcam esté encendida. Del mismo modo, para cambiar tu nombre al unirte a una conferencia, tienes que hacer clic en "participantes" y luego en los botones "más". Aparecerá una opción para cambiar el nombre. Haz clic en él y cambia tu nombre utilizando los consejos para usar Zoom.
3. Comparte tu pantalla
Si trabajas a distancia, puedes compartir tu pantalla con tu equipo a través de Zoom. Para empezar a compartir tu pantalla, puedes pulsar el atajo de teclado Alt+S. A continuación, la herramienta te desconectará de la cámara web y te permitirá mostrar tu pantalla a todos los participantes en la reunión. Si no funciona en tu sistema, puedes hacerlo desde el menú de configuración de Zoom. Puedes visitar la configuración de Zoom y navegar por tu pantalla.
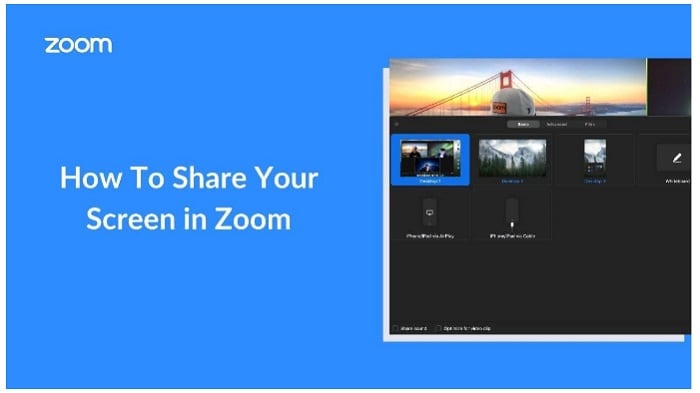
Ahora habilita el modo de pantalla completa. Para mostrar las secuencias de vídeo, elija la opción lado a lado. Asegúrate de silenciar la notificación del sistema mientras compartes tu pantalla. De este modo, podrás desarrollar sin problemas una sesión sin interrumpir las alertas. Simultáneamente puedes activar la función Focus assist en windows diez que ocultará todas las notificaciones y ventanas emergentes de tu sistema.
4. Prácticos atajos de teclado
A veces, queremos cómo utilizar Zoom consejos atajos para ahorrar nuestro tiempo y comodidad. Así que hay múltiples atajos para realizar una tarea diferente sobre Zoom. ¿Invitar a alguien mientras estás en una reunión? A continuación, puedes pulsar Cmd+I o Alt+I para abrir la ventana Invitar. Ahora copia la URL de la reunión desde la pestaña de correo electrónico y envíasela a alguien que quieras invitar.

Del mismo modo, para grabar una reunión, pulsa Alt+R y pausa/reanuda la grabación; pulsa Alt+P. Quieres compartir tu pantalla con tu equipo? A continuación, pulsa Alt+Mayús+S y, para detener la opción de pantalla compartida, pulsa Alt+T. Del mismo modo, para silenciar o activar el audio en una reunión en curso, puedes pulsar Alt+A. Para apagar el vídeo, tienes que pulsar Alt+V desde tu ordenador de sobremesa/portátil. Zoom también permite al anfitrión silenciar a todos los participantes pulsando Alt+M. Si utilizas estos prácticos atajos de teclado, ahorrarás tiempo.
5. Grabe la reunión en su ordenador
Zoom también te permite grabar los vídeos de la conferencia web y también te permite compartirlos con otra persona de tu equipo. Mientras grabas, tienes que elegir una opción entre local y en la nube. Al hacer clic en local, el vídeo se guardará localmente en tu ordenador o en otro espacio de almacenamiento según tu elección. Pero cuando haces clic en la opción de la nube, permites que Zoom guarde tu vídeo en el almacenamiento en la nube de Zoom.
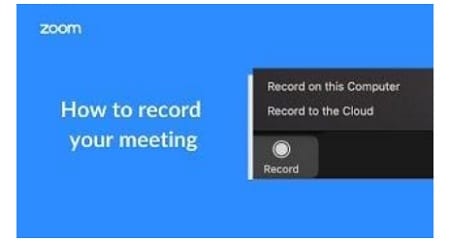
Cuando creas un vídeo en el momento de la sesión en curso, la calidad del vídeo puede ser desequilibrada, pero puedes optimizarla ajustándola en la opción de configuración avanzada. Son pocas las llamadas de tipo broadcast en las que el presentador sólo aparece en tu pantalla, por lo que, en este caso, permite que Zoom grabe sólo el vídeo y el audio del presentador. Before recording any video, check the setting option of Zoom properly. Puedes compartir esos vídeos con tu equipo más tarde, una vez finalizada la grabación.
6. Grabar una reunión en la nube
Si tienes una versión Premium de Zoom que permite grabar en la nube, entonces es bueno. Cualquiera puede grabar fácilmente el audio en la nube de Zoom. Después, Zoom puede transcribir tus reuniones y guardarlas en un archivo .VTT. De esta forma, puedes revisar tus reuniones y también compartirlas con tus compañeros de equipo que no estaban disponibles en la reunión.

Para ello, tienes que hacer algunos ajustes en tu Zoom. Primero, ve a Zoom y elige la pestaña de configuración. Ahora pulsa el botón de grabación para permitir la opción de grabación en la nube. Pero para ello, debes tener un Zoom premium. Si su empresa tiene una función Premium, puede activar la transcripción de audio visitando Configuración adicional y guardando los cambios. Después, cuando empieces la reunión, haz clic para grabar tanto el audio como el vídeo. Una vez finalizada la grabación, recibirás una notificación de que la grabación en la nube ha finalizado.
7. Silenciar audio
Cuando te unas a una sesión en curso, asegúrate de que tanto el audio como el vídeo están en posición de silencio. De este modo, se asegurará de que toda la reunión se desarrolle sin interrupciones. A veces, en una reunión en curso, un ruido repentino de fondo de cualquier participante puede interrumpir el flujo del anfitrión o irritar a sus compañeros. Así que, para evitar estos problemas, asegúrate de que el audio está silenciado.
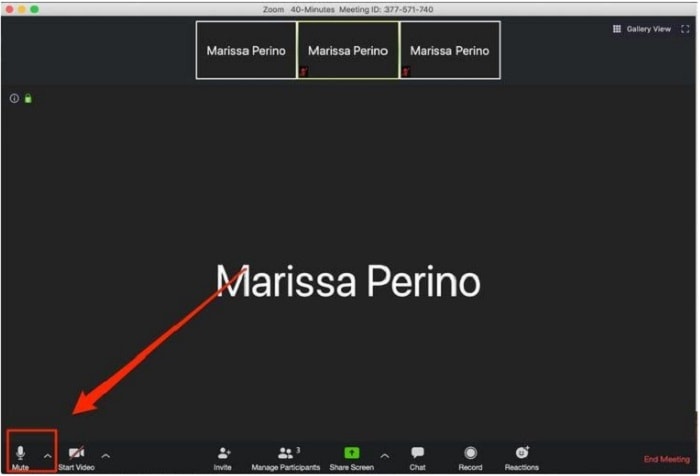
Para ello, tienes que visitar directamente los ajustes de audio haciendo clic en la flecha situada junto al micrófono. Permite "Silenciar el micrófono al entrar en una reunión". "No importa si te unes a una sesión desde un ordenador de sobremesa, portátil o móvil, puedes silenciar el audio y el vídeo fácilmente. Si no, puedes utilizar atajos para silenciar o desactivar el audio en una reunión en curso pulsando Alt+A.
8. Recoger información de los asistentes
¿Quieres hacer una lista de los asistentes que se incorporan a la reunión? A continuación, recopile la información de los asistentes. Puede recopilar la información de los asistentes antes de unirse a ellos en una sesión. De este modo, podrá obtener información sobre las personas que van a unirse a usted. La información incluye el nombre, la afiliación a la empresa o el sector.
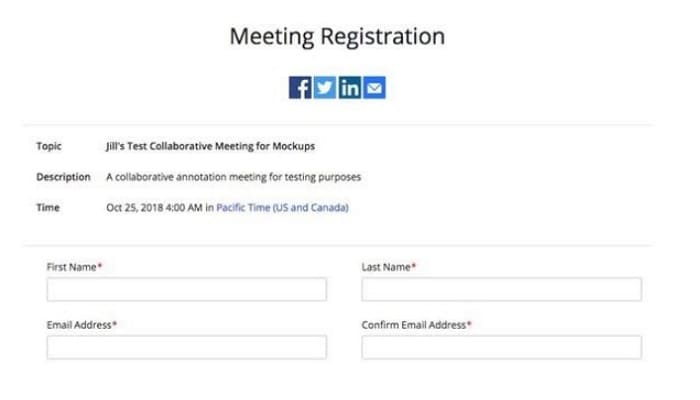
Para recopilar esta información, primero tienes que registrarte en la pestaña Mis reuniones de la aplicación web de Zoom. A continuación, puede crear un formulario que solicite determinada información sobre los asistentes. Puede pedir a los asistentes que rellenen el formulario antes de incorporarse a la reunión. En este formulario, Zoom ofrece algunos campos estándar en los que puede añadir casillas de verificación. Si utiliza Zoom para realizar un seminario web, debería utilizar estas opciones. De este modo, podrá dirigir y finalizar con éxito un seminario web con el gran apoyo de los usuarios.
9. 9. Sala de espera
Zoom también proporciona una sala de espera donde los asistentes pueden unirse a la reunión en presencia o ausencia de un anfitrión. La mayoría de los grupos pequeños utilizan esta opción para cotillear durante algún tiempo cuando la reunión termina oficialmente. A veces puedes reunir a los asistentes en una sala virtual y pedirles que esperen.
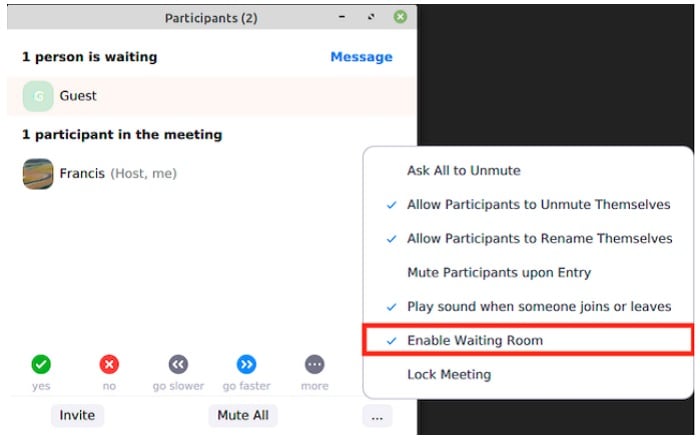
De este modo, Zoom te permite hacer esperar a tus asistentes hasta que les permitas entrar. La creación de la sala depende del tipo de cuenta de Zoom que tengas. Al configurar la sala de espera, puede implementar cualquier vídeo o imagen que un equipo pueda ver mientras espera al anfitrión. Esta es otra gran característica de Zoom que una empresa puede utilizar.
Mejor grabador de pantalla con zoom
A veces la gente quiere grabar las reuniones de Zoom para revisarlas, y la mejor manera de hacerlo es utilizando una grabadora de pantalla. Wondershare DemoCreator?, un grabador y editor de vídeo todo en uno, ayuda a capturar las reuniones de Zoom tanto en Windows como en Mac. Esta herramienta es capaz de grabar la pantalla, la webcam, el audio del sistema del ordenador y el sonido del micrófono al mismo tiempo. Además, viene con un editor de vídeo incorporado, con el que podrás añadir anotaciones, aplicar transiciones, efectos de pantalla verde y otras funciones de edición que desees.

Si también utilizas Zoom para llevar a cabo la mayoría de tus reuniones de trabajo, deberías tener en cuenta estas cosas. Debes saber cómo utilizar las puntas de Zoom para realizar diferentes tareas. Si aprendes estos métodos, podrás ponerte en contacto con tu equipo. Esto se está convirtiendo en la aplicación más utilizada ahora, que está utilizando para estaciones de trabajo remotas. También puede adquirir la versión profesional de las aplicaciones de Zoom y celebrar reuniones con su equipo profesional desde distintos lugares.


David
chief Editor