Tutoriales de grabación en Windows 10
A veces es necesario grabar un vídeo, un juego o cualquier cosa que se esté reproduciendo en la pantalla para utilizarla en el futuro. Cuando se trata de Windows 10, ofrece la mejor plataforma que te mimará para grabar cualquier cosa que se reproduzca en tu PC. Cuenta con Game Bar como herramienta incorporada que te ofrece varias opciones para grabar tu pantalla. Puedes grabar los videoclips que quieras y guardarlos en tu disco duro. Pero cómo grabar audio interno en Windows 10 es una consulta que te ha hecho visitar esta página.
Pues bien, Windows 10 ofrece la posibilidad de grabar el audio que se está reproduciendo en tu PC. El software integrado permite grabar audio interno con una salida mejorada. Incluso puedes grabar vídeos y juegos en directo y compartirlos a través de la red con tus amigos y seres queridos. En el plano profesional, es beneficioso porque puedes preparar tutoriales interactivos para tus alumnos y compartirlos en línea. He aquí cómo Windows 10 es la herramienta perfecta para usted:
1. ¿Cómo grabar pantalla y audio en Windows 10?
Es fácil grabar pantallas y audio en Windows 10, ya que cuenta con las últimas funciones de software. Puedes grabar vídeos, sky-calls e incluso tus canciones favoritas. La necesidad de grabar una pantalla en tu PC surge cuando quieres compartir algo significativo con tus amigos o compañeros.
Una imagen visual dice más que las palabras; de ahí que puedas transmitir rápidamente tus ideas a los demás cuando compartes una pantalla. Además, es beneficioso durante una sesión interactiva en directo, ya que puedes grabarla y reproducirla de nuevo para recordar todos los puntos.
Grabar una pantalla y audio en Windows 10 es una excelente plataforma para inscribirse en clases en línea. Les ayuda a anotar todos los puntos de la sesión de clase. Incluso si te pierdes una lección o una reunión importante, podrás mantenerte al día con los demás. Con Windows 10, podrás grabar el procedimiento y almacenarlo para utilizarlo en el futuro. A continuación se presentan las maneras de cómo grabar la pantalla y audio en Windows 10. Puedes utilizar la barra de juegos incorporada para grabar la pantalla y el audio en Windows 10. Incluso puedes descargar cualquier aplicación gratuita de Internet y utilizarla para grabar.
Usa Wondershare DemoCreator
Uno de los programas favoritos que te ayuda a grabar y capturar audio en Windows 10 es Wondershare DemoCreator. Es una aplicación de ensueño para todos los usuarios, ya que ayuda a grabar y capturar cualquier cosa que se esté reproduciendo en la pantalla. También puedes editar los videoclips y resaltar las áreas de interés con tus subtítulos. De este modo, harás que los demás vean lo que compartes con ellos.

2. ¿Cómo grabar audio interno en Windows 10?
Windows 10 te ofrece grabar el audio interno de tu PC o portátil. Es instrumental, ya que la grabación echa de menos el sonido externo. Por lo tanto, obtendrá un audio mejorado y preciso mientras lo graba en Windows 10. Con la ayuda de Windows 10, grabarás tus partidas de vídeo, llamadas de skype e incluso juegos. Además, hay muchas aplicaciones disponibles en la red con las que podrás grabar audio interno con la plataforma Windows diez.
Cuando lances la aplicación para grabar, tendrás que seguir los sencillos pasos para grabar audio interno en Windows 10. Es un proceso sencillo y, si sigues las instrucciones, nada te impedirá grabar como un profesional. La grabación de audio interna se está popularizando rápidamente en la actualidad, ya que te ayuda a mantenerte en contacto con diversos procesos aunque no estés presente físicamente.
Por ejemplo, cuando necesites asistir a un debate o una conferencia en directo pero no puedas asistir, puedes pulsar la opción de grabación de Windows 10 y almacenarla para utilizarla en el futuro. De este modo, podrás realizar varias tareas a la vez.
Utilizar Grabadora de voz de Windows
La grabadora de voz de Windows es una aplicación integrada en Windows 10. Es una aplicación muy práctica, ya que te permite grabar sonido fácilmente. Con la ayuda de una grabadora de voz de Windows, puedes grabar las conferencias cruciales y almacenarlas en tu disco duro. Dispone de excelentes herramientas de edición que puedes modificar durante las grabaciones. Puedes marcar los momentos clave de la grabación y reproducirlos.
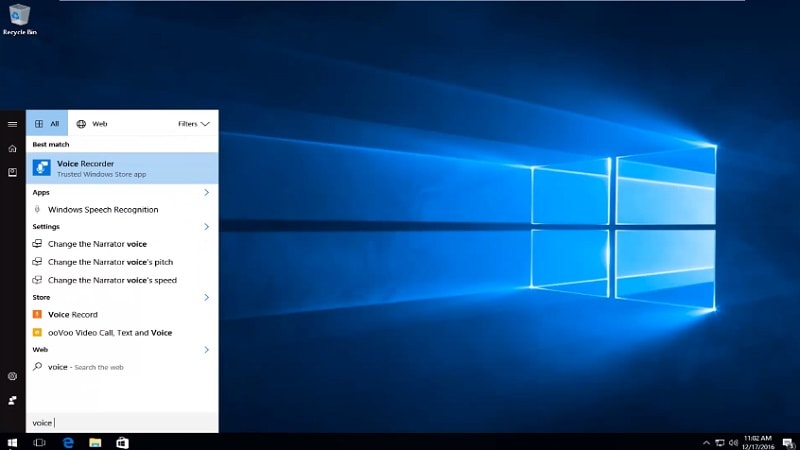
Además, la grabadora de voz de Windows te permite compartir las grabaciones fácilmente con tus amigos y seres queridos. Puedes grabar tu voz con el micrófono incorporado o con un micrófono externo y compartirla a través de la red.
3. ¿Cómo grabar el juego en Windows 10?
Windows 10 ofrece la mejor plataforma de juegos que otras plataformas. Dispone de una grabadora integrada con la que podrás grabar y capturar fácilmente las partidas de tu elección que se estén reproduciendo en la pantalla. Una vez que inicies el juego, podrás grabarlo fácilmente con la ayuda de Windows 10. También puedes resaltar las zonas críticas durante la grabación para facilitar la comprensión. Windows 10 también te da la libertad de resaltar las áreas de interés en la grabación y almacenarlas para su uso futuro.
Windows 10 dispone de un modo de juego en el que puedes jugar a los distintos juegos que elijas. Además, dispone de funciones de grabación que permiten grabar fácilmente todo el partido y marcar las zonas de interés. Puedes compartir las grabaciones fácilmente con tus amigos y seres queridos a través de la red. No necesitas conocimientos previos sobre grabación en Windows 10, ya que varias opciones te guiarán sobre cómo grabar gameplay en Windows 10. Tienes que seleccionar las teclas de windows con G para habilitar la grabadora y hacer click en grabar mientras el juego está encendido. Una vez finalizado el proceso, se guardará automáticamente en tu disco duro.
Utiliza ShadowPlay
Si quieres disfrutar de los momentos de juego, entonces debes instalar Shadow Play. Es una gran aplicación para grabar tu partido favorito con tus amigos. Los vídeos grabados son de la máxima calidad y cuentan con funciones avanzadas. Incluso puedes grabar los momentos más emocionantes con sólo pulsar un botón y compartirlos en la red. Además, Shadow Play cuenta con un modo de repetición instantánea para que puedas grabar los mejores momentos de la partida y compartirlos a través de la red. También puedes compartir los momentos críticos con la edición en las redes sociales.

4. ¿Cómo grabarse en Windows 10?
¿Has pensado alguna vez en grabarte a ti mismo en la pantalla de tu ordenador? Windows 10 te da la satisfacción de verte en pantalla. Puedes grabarte a ti mismo con la ayuda de una cámara externa. Por ejemplo, si usas un portátil con Windows 10, tiene una cámara integrada que te permite grabar cualquier cosa. Si quieres saber cómo registrarte en Windows 10, abre la aplicación de la cámara. Antes de grabar desde la cámara, tienes que cambiar la pantalla al modo de vídeo y hacer clic en el vídeo para iniciar la grabación.
Grabarte a ti mismo en Windows 10 es un proceso fácil ya que tienes que seguir unos sencillos pasos específicos. También puedes editar la grabación una vez finalizado el procedimiento. Es beneficioso para aquellos que quieren hacer tutoriales en línea para sus estudiantes. Además, puedes almacenar automáticamente las grabaciones en tu disco duro para utilizarlas en el futuro.
Utiliza VLC Media Player
El reproductor VLC es un programa gratuito que puedes descargar de Internet. Es una de las mejores aplicaciones para reproducir vídeos y audio. Puedes reproducir cualquier clip de vídeo, ya que es compatible con la mayoría de los formatos de vídeo. Además, tiene algunas funciones avanzadas con las que puedes convertir vídeos a cualquier formato y compartirlos en la red. El reproductor VLC también puede reproducir audio de alta calidad, ya que dispone de un ecualizador gráfico para ajustar la calidad del audio. También permite la transmisión en directo de clips de vídeo y audio.

5. ¿Cómo grabar sesiones de GoToMeeting en Windows 10?
La aplicación GoToMeeting es un potente software que permite celebrar videoconferencias a gran escala. Es una aplicación de reuniones en línea con la que puedes conectar con un gran número de usuarios en línea. La calidad de audio y vídeo se adapta perfectamente a las necesidades del usuario. Además, es un software gratuito que puedes descargar fácilmente de Internet y utilizarlo. La aplicación GoToMeeting es un software seguro, al que puedes acceder desde cualquier lugar con el enlace.
Ahora puede reunirse con sus clientes o colegas incluso mientras viaja. El uso de esta aplicación ha facilitado y flexibilizado nuestro entorno de trabajo. Por ejemplo, puedes compartir una presentación durante una reunión en directo con todos los datos y cifras para hacerla más presentable. Por lo tanto, la sesión de GoToMeeting es una de las aplicaciones más útiles de Windows 10.
Utilizar Xbox Game Bar
La Xbox Game Bar es una excelente aplicación de windows diez que funciona muy bien con los juegos. Además, tiene muchas herramientas interesantes que te permiten capturar la pantalla de un juego en línea y compartirla al instante con tus amigos y seres queridos. Windows 10 incorpora una barra de juegos. Por lo tanto, no hay necesidad de descargar ninguna otra aplicación para grabar su pantalla desde Internet. Puedes capturar cualquier cosa que se esté reproduciendo en la pantalla de tu PC e incluso editar las áreas necesarias.

6. ¿Cómo grabar a pantalla completa en Windows 10?
Si quieres saber cómo grabar a pantalla completa en Windows 10, debes pulsar la tecla Windows y G a la vez. A continuación, se iniciará el juego, que ya está preinstalado en tu ordenador. Una vez terminada la grabación, puedes almacenarla en tu disco duro. Después, se hace necesario grabar toda la pantalla, sobre todo cuando se está reproduciendo un videoclip.
Porque verás un vídeo mejorado como si estuvieras viendo un programa en directo. Grabar a pantalla completa en windows también te ayudará si estás haciendo un tutorial. Cuando grabas un tutorial para tus alumnos, tienes que mostrar toda la pantalla. Los alumnos deben tener acceso a la pantalla completa, ya que se debe entregar toda la información de un vídeo concreto. Del mismo modo, si quieres mostrar una presentación, tienes que grabar toda la pantalla.
Utilice Screencast-o-Matic.
Screencast-o-Matic es una herramienta preciosa para trabajar. Puedes capturar la pantalla de cualquier cosa que se esté reproduciendo en tu ordenador y editarla. Además, puede descargar la aplicación gratuitamente de Internet e iniciarla siempre que lo necesite. Funciona bien con Windows, Mac e incluso con teléfonos Android. Es uno de los mejores programas para profesores y alumnos.
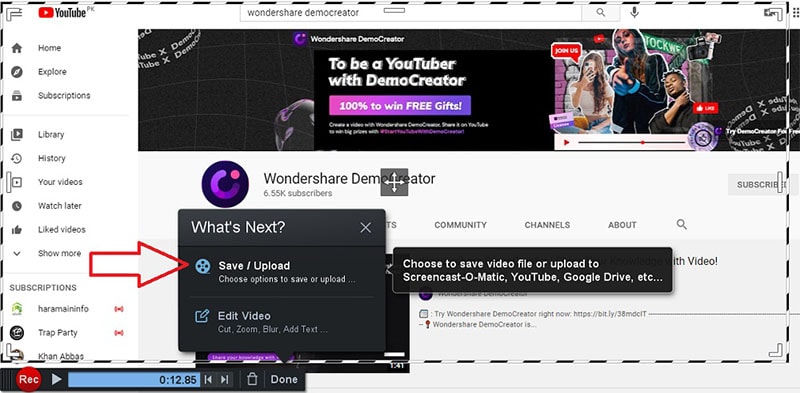
Screencast-o-Matic tiene algunas herramientas interesantes con las que podrás crear tus vídeos más rápidamente con un toque profesional. Es beneficioso para quienes se dedican al marketing y la educación. Puedes crear vídeos de demostración para tus clientes. Es un software divertido en el que puedes crear tus propias historias y almacenar tus recuerdos.
7. ¿Cómo grabar varias pantallas en Windows 10?
Windows 10 ofrece la posibilidad de grabar varias pantallas. Ahora, puedes abrir más de una pantalla en tu escritorio y grabarla fácilmente con cualquier aplicación. Además, Windows 10 incorpora un software que te ayuda a grabar cualquier cosa que se reproduzca en tu ordenador. Para mostrar varias pantallas en Windows 10, siga estos sencillos pasos
- Haga clic y abra algunas ventanas activas en su PC que estén transmitiendo un videoclip.
- Seleccione una de las ventanas activas para visualizarla en su pantalla.
- Mantén pulsada la barra de herramientas de la ventana y arrástrala a cualquiera de los lados de la pantalla.
- Cuando las ventanas no puedan moverse más, verá un contorno de la ventana que parpadea.
- En la otra mitad de la pantalla, puede seleccionar las demás ventanas activas. Ahora, podrás ver más de una pantalla en tu PC.
- Abre la aplicación de grabación e iníciala.
- Pulsa Win+G o la opción "Grabar" para iniciar la grabación en cada pantalla.
- Una vez finalizado el proceso, haga clic en el botón "Detener". Podrás grabar varias pantallas al instante.
Utiliza OBS Studio
OBS es uno de los mejores software que le guiará a través del registro de varios vídeos en Windows 10. Se trata de un software gratuito que puedes descargar fácilmente de Internet y poner en marcha en cuestión de segundos para grabar varias pantallas en Windows 10. Con la ayuda de OBS, usted sabrá cómo grabar varias pantallas en Windows 10.

Además, cuenta con excelentes herramientas de edición de vídeo que te entusiasmarán. Una vez que instale OBS en su PC, se sorprenderá al ver los resultados. Puedes grabar vídeos en directo e incluso editarlos con resultados fructíferos.
8. ¿Cómo grabar una transmisión en directo en Windows 10?
Grabar un vídeo en directo, hoy en día, no es un sueño. Con Windows 10, prácticamente puedes grabar todo lo que se está reproduciendo. La opción Game bar de Windows 10 permite grabar vídeos en streaming en directo. Incluso puedes almacenar tus grabaciones para utilizarlas en el futuro o compartirlas con tus amigos y seres queridos. Además, hay muchas aplicaciones disponibles en la red que puedes descargar fácilmente de forma gratuita y utilizar en tu ordenador. A continuación se indican los pasos para grabar una transmisión en directo en Windows 10:
- Inicia una transmisión de vídeo en directo en tu ordenador.
- Haz clic en la grabadora que prefieras para iniciar el proceso.
- Haz clic en el botón "Grabar" para iniciar la grabación mientras se transmite el vídeo.
- Puedes hacer clic en el botón "Detener" para finalizar el proceso de grabación.
Utilice Apowersoft
El grabador de pantalla online gratuito de Apowersoft es un software gratuito que te guiará para grabar transmisiones en directo en Windows 10. Permite capturar vídeos y audio en streaming con alta calidad. También puedes grabar tu pantalla utilizando el modo en línea, en el que no es necesario descargar el software. Además, puedes grabar todas las actividades de tu ordenador y compartirlas en la red.
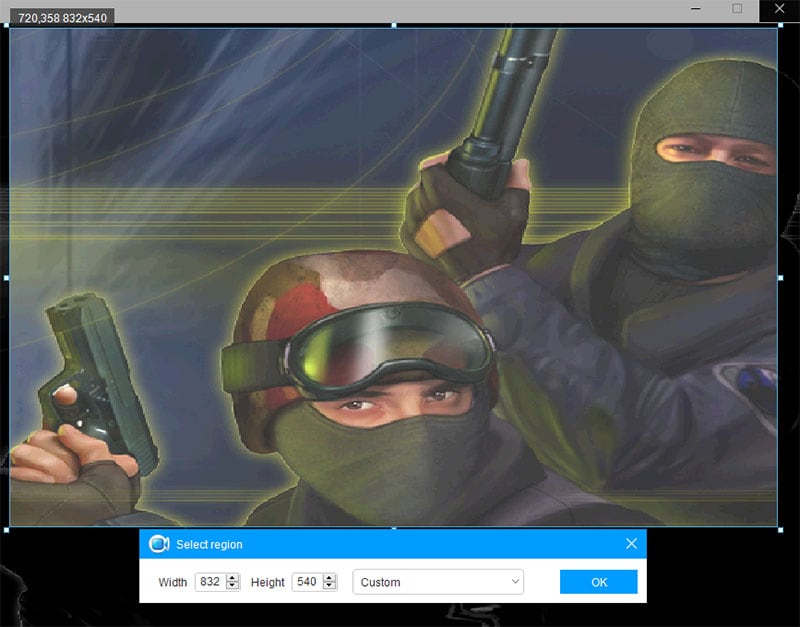
Windows 10 viene con instalaciones de gama alta que seguramente te entusiasmarán. Tiene muchas funciones, y la mejor de ellas es el software de grabación de pantalla. Es una hermosa experiencia para todos los usuarios de Windows 10 para acceder a las herramientas más recientes y fáciles de usar. Además, no necesitas software de terceros para realizar tus grabaciones, ya que Windows 10 es la plataforma definitiva.


David
chief Editor