Cómo añadir una nota de voz a Google Slides
¿Qué es lo mejor de una conferencia en la escuela, en la universidad o en una reunión de oficina? La presentación, ¡por supuesto!
Los coloridos y vibrantes toboganes dan vida a un entorno que, de otro modo, sería monótono y aburrido.
¿Qué es aún mejor? Audios y efectos de sonido para acompañar las animaciones de las diapositivas.
Aunque crear una nueva presentación no es muy complicado, muchas personas se quedan perplejas cuando se trata de añadir una nota de voz a Google Slides.
Este artículo tiene algo para todos los gustos. Desde los aspectos básicos de la creación de una nueva presentación para grabar tu voz hasta un tutorial detallado sobre cómo añadir una nota de voz a Google Slides, encontrarás instrucciones paso a paso para todo.
Así que, ¡comencemos!
Si alguna vez has trabajado con Microsoft PowerPoint, utilizar Google Slides va a ser pan comido. Incluso si no tienes ni idea de hacer presentaciones, los pasos que se indican a continuación te ayudarán a crear una con Google Slides en un abrir y cerrar de ojos.
Sin embargo, para empezar a utilizar Google Slides, el único requisito previo es disponer de una cuenta de Google. Una vez hecha, ¡ya está lista!
Paso 1: Si tienes Chrome, simplemente abre una nueva pestaña y haz clic en los puntos de la esquina superior derecha de la pantalla, junto a tu avatar, y haz clic en "Diapositivas."
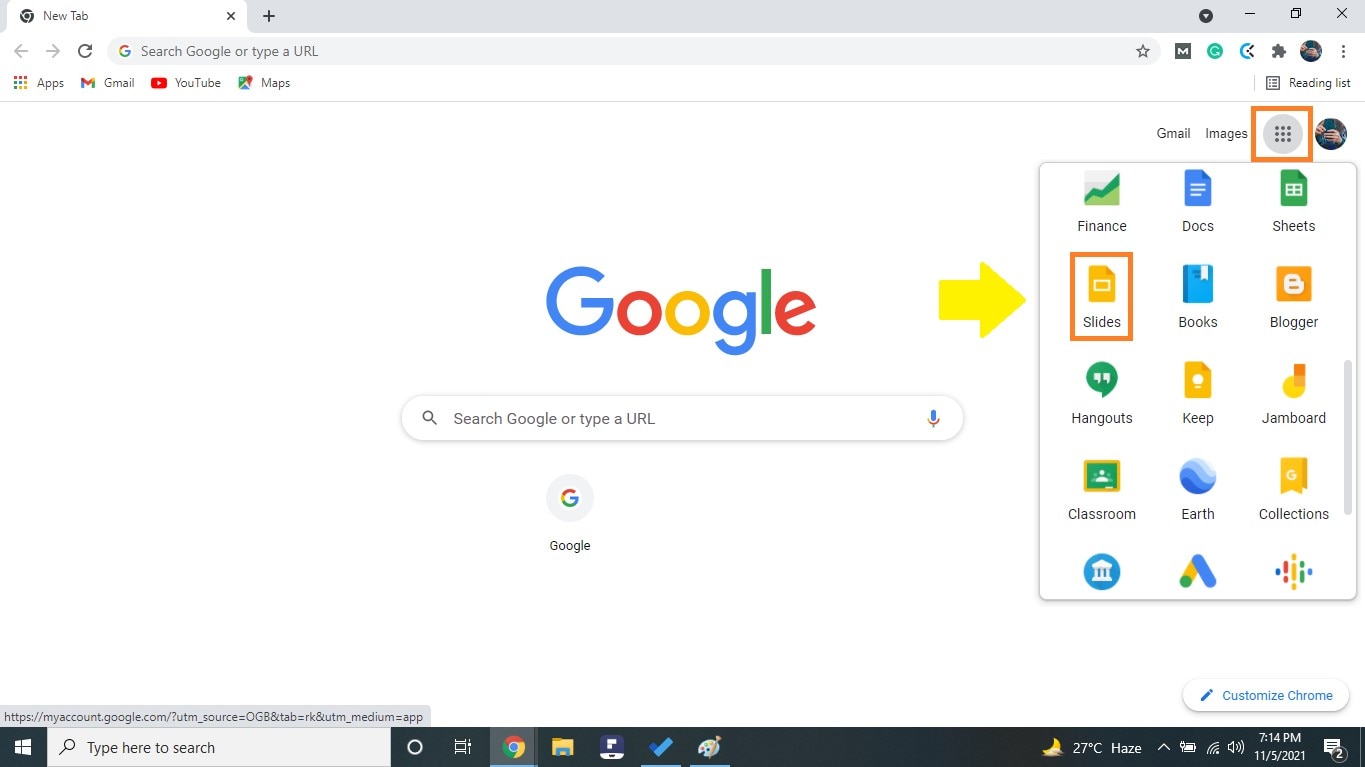
Alternativamente, también puedes ir a slides.google.com para acceder a la página principal de Google Slides.
Paso 2: Ahora, haz clic en "En blanco" en la opción "Iniciar una nueva presentación".
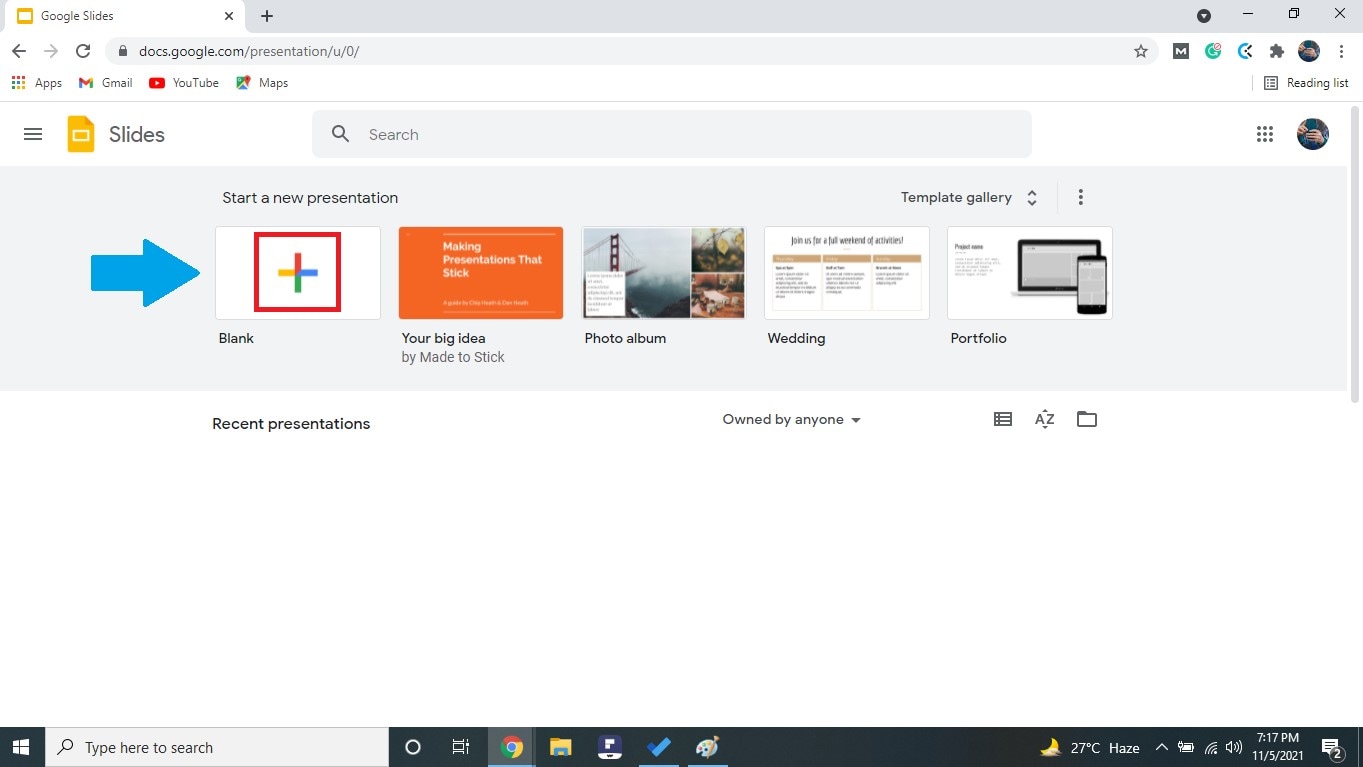
Paso 3: Una vez iniciada una nueva presentación, lo primero que hay que hacer es añadirle un tema. Encontrarás una variedad de temas incorporados en la parte derecha de la pantalla, o puedes hacer clic en "Importar tema" en la parte inferior para añadir un nuevo tema desde tu dispositivo.
Para esta presentación, estoy utilizando el tema "Streamline".
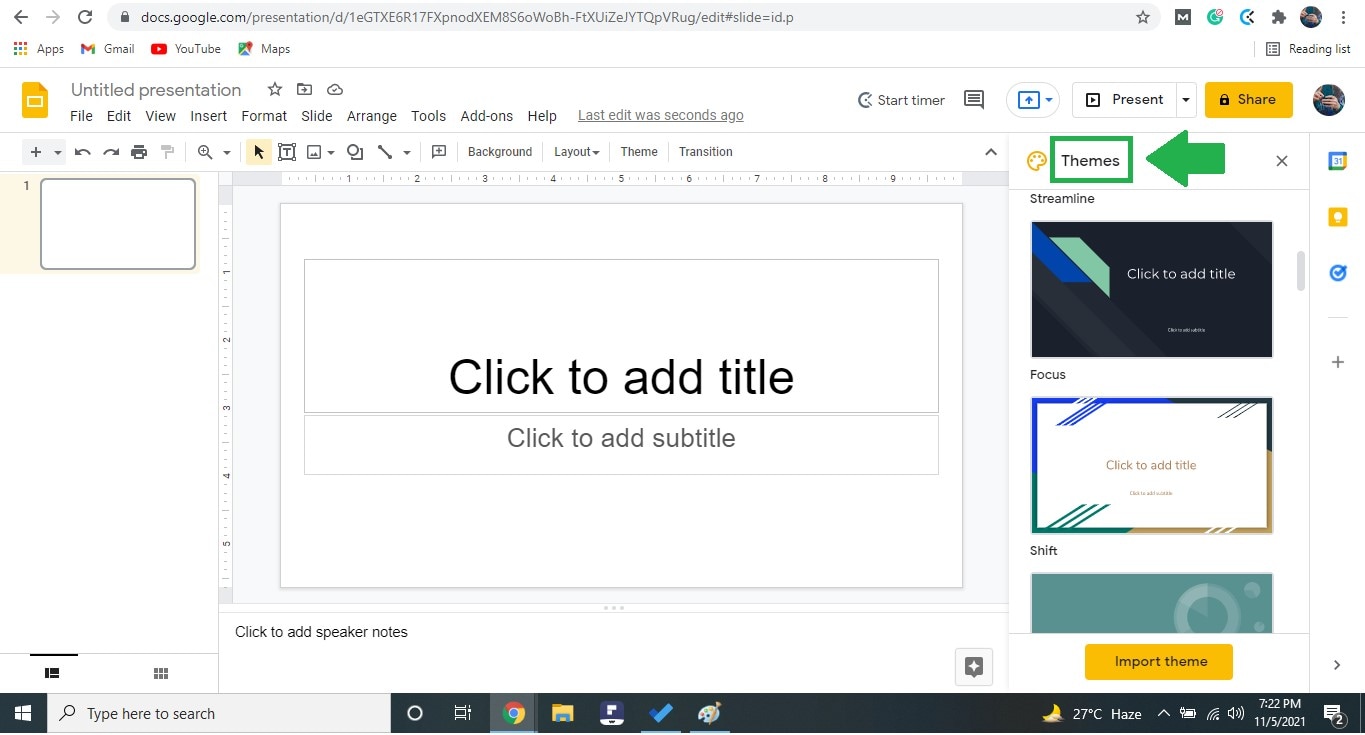
Paso 4: A continuación, haga clic en la diapositiva para añadir un título o subtítulo.
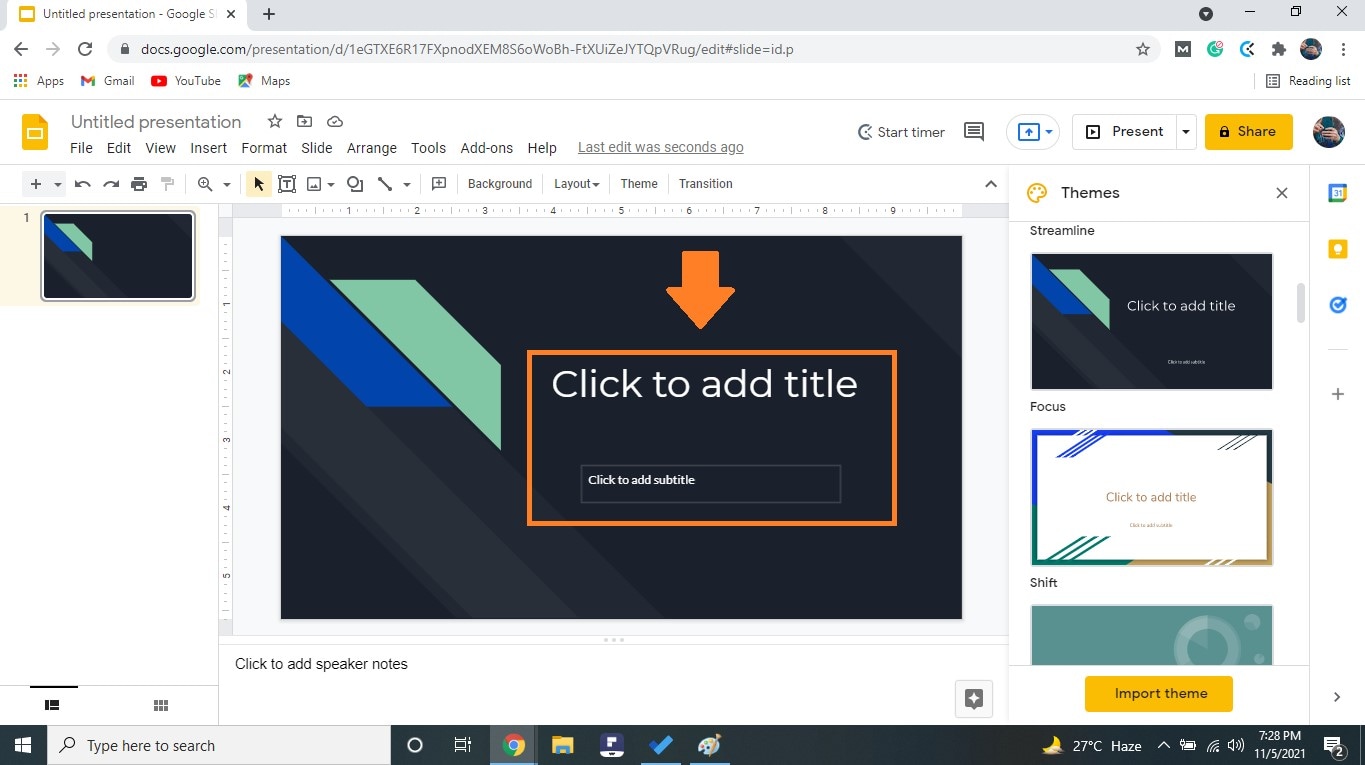
Paso 5: Haz clic en "+" en la esquina superior izquierda de la pantalla para añadir una nueva diapositiva. Aparecerá un menú desplegable con diferentes diseños de diapositivas. Puedes elegir la que quieras según el contexto de tu diapositiva.

Si no desea elegir un diseño y optar por el estilo predeterminado, simplemente haga clic en la primera diapositiva y pulse "Intro" para añadir una nueva diapositiva.
Paso 6: Para editar la diapositiva, puedes hacer clic en "Haz clic para añadir título" o "Haz clic para añadir texto" en la diapositiva para empezar a escribir. Si desea añadir un cuadro de texto, haga clic en "T" en las herramientas de la parte superior.
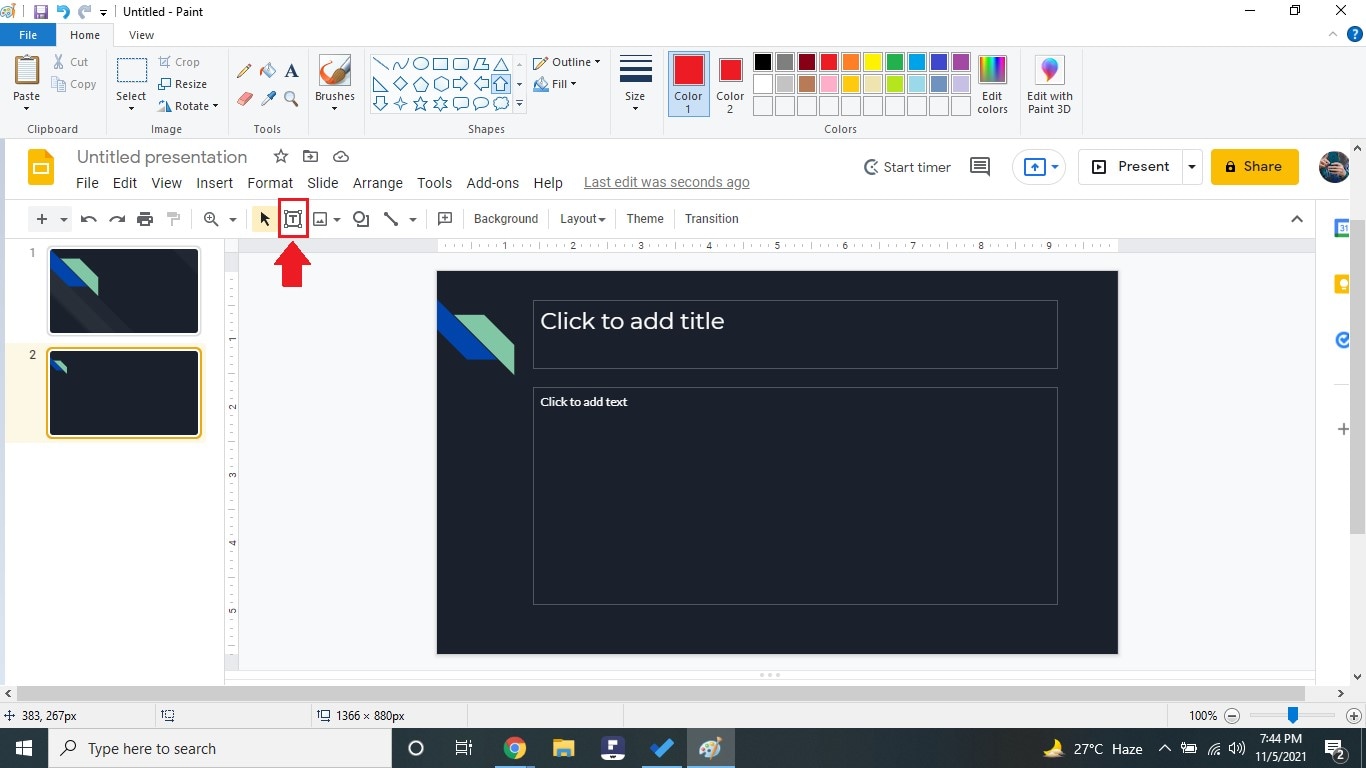
Paso 7: Haz clic en la opción "Insertar imagen" de la barra de herramientas para añadir una imagen a las diapositivas desde tu ordenador, web, etc.

Paso 8: Para añadir formas a tu presentación, haz clic en el botón "Formas" y elige entre varias opciones: formas básicas, flechas, llamadas, etc.

Paso 9: También puede añadir líneas, flechas y conectores haciendo clic en el botón "Línea" de la barra de herramientas.
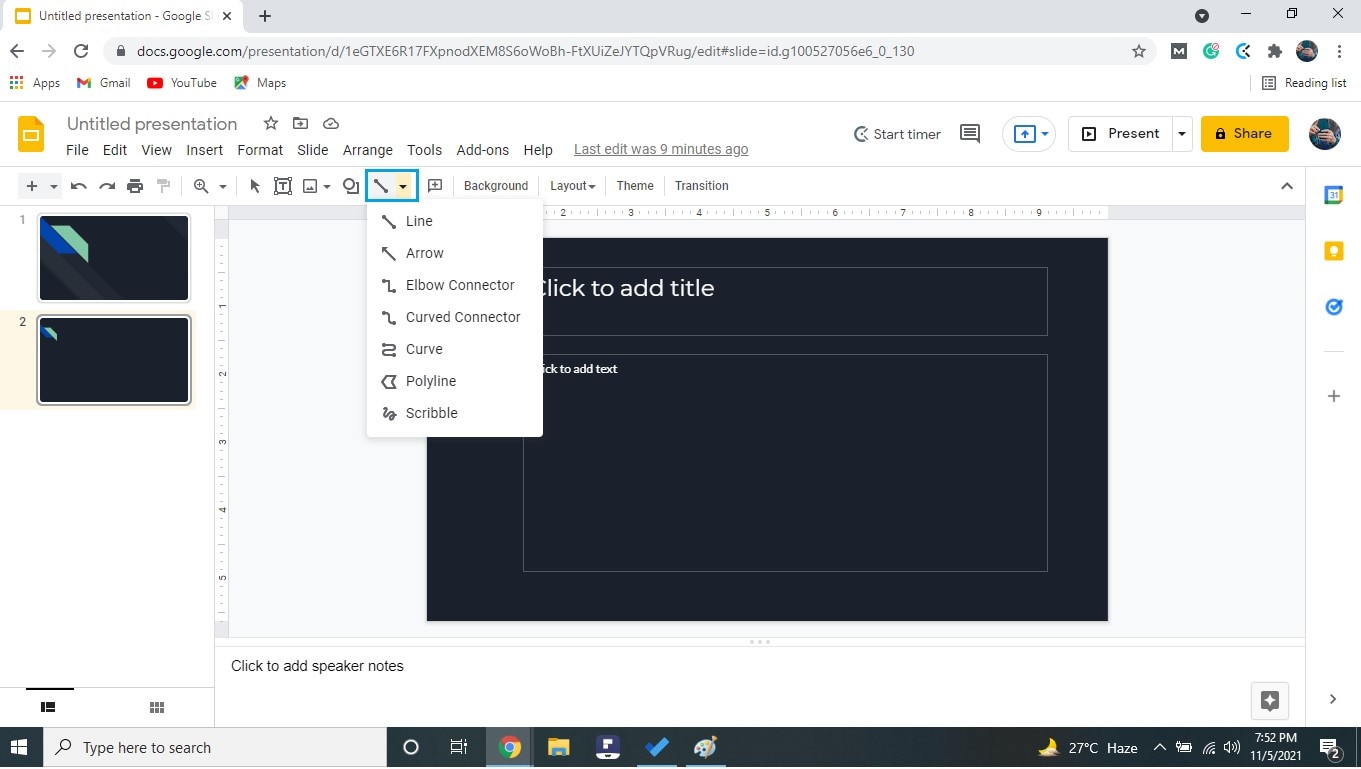
Paso 10: Si desea cambiar el fondo de la diapositiva, haga clic en "Fondo" de la barra de herramientas. Aparecerá una ventana emergente con diferentes opciones.
- Haga clic en la flecha situada junto a la opción de color para mostrar diferentes colores de fondo.
- Si desea utilizar una imagen de fondo, haga clic en "Elegir imagen" para cargar una imagen desde su ordenador.
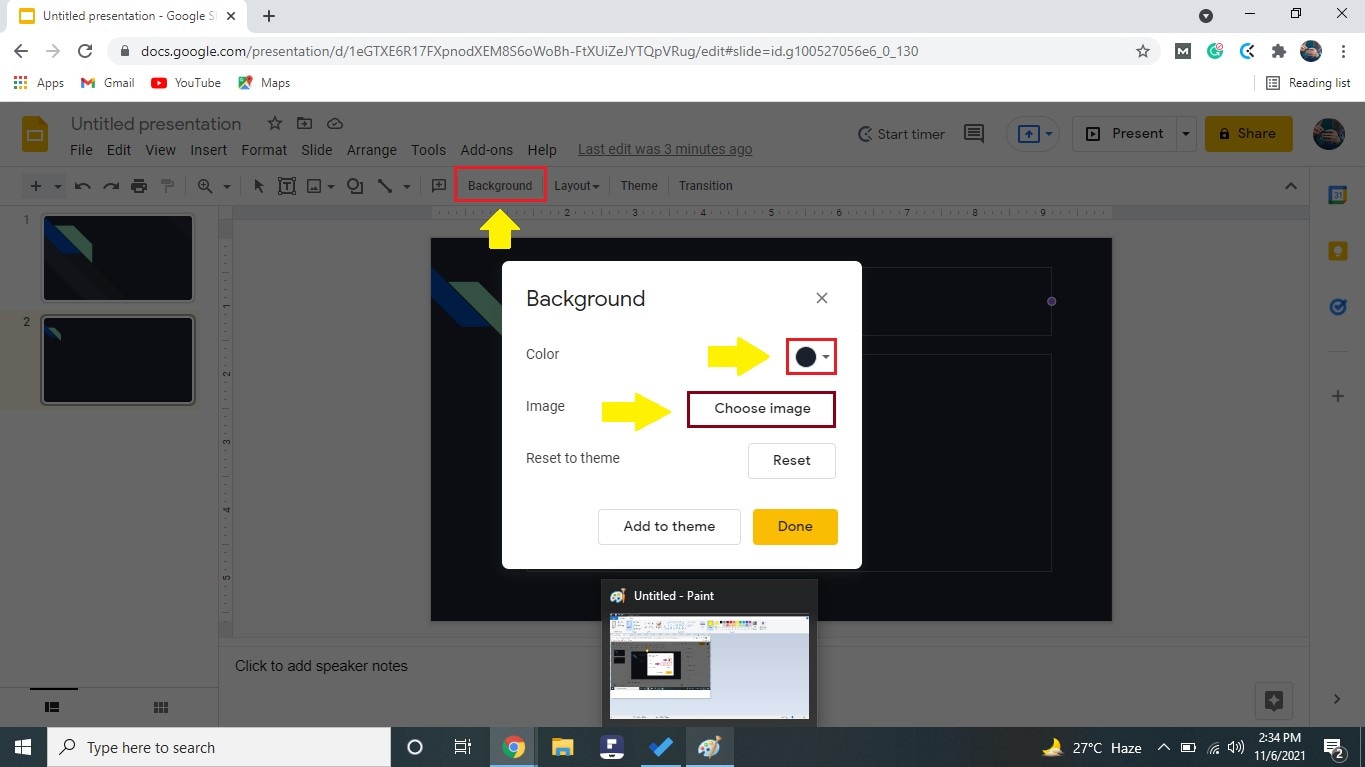
Paso 11: Esta es la parte divertida.
Para añadir transiciones a las diapositivas, haz clic en "Transición" en la barra de herramientas y selecciona una opción del menú desplegable de la derecha.
Elijo "Flip" para mi presentación.

- Puedes elegir aplicar el efecto a todas las diapositivas haciendo clic en "Aplicar a todas las diapositivas".
- Para previsualizar el efecto, haz clic en "Reproducir".

Paso 12: Ahora que has terminado de editar y dar formato, puedes compartir la presentación con otros haciendo clic en "Compartir" en la esquina superior derecha de la página.
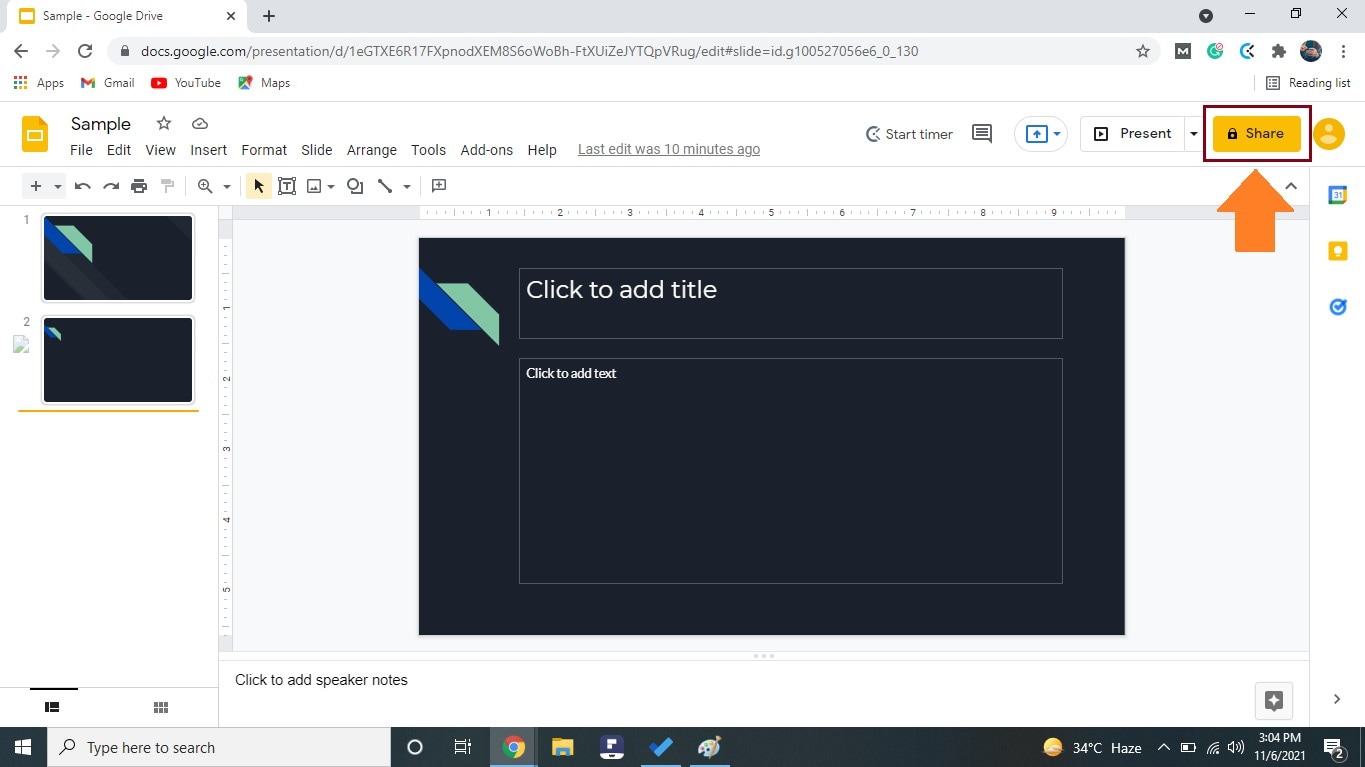
Puedes añadir las direcciones de correo electrónico de las personas a las que quieres dar acceso para ver o editar el archivo, o puedes cambiar la configuración a "Cualquiera con el enlace puede ver" para que sea accesible a todo el mundo.
Estos fueron los pasos para utilizar las funciones básicas de Google Slides.
Ahora, pasemos a nuestro tema principal: ¿Cómo grabar voz en google slides?
Añadir una nota de voz a Google Slides puede dividirse en 3 partes:
Repasaremos cada apartado por separado para que te resulte lo más fácil y claro posible.
La mejor forma de añadir una narración de audio a una presentación es preparar primero las diapositivas y luego crear el audio. De este modo, puedes adaptar fácilmente el audio a la presentación y añadir pausas, ralentizar o acelerar cuando sea necesario.
Para esto:
- En primer lugar, escribe la narración de cada diapositiva.
- Reproduce la presentación para ver los tiempos de cada diapositiva y las animaciones que contiene.
- Ahora, practica tu narración hablando a una velocidad normal e inteligible.
- Asegúrate de que la presentación se esté reproduciendo mientras practicas para que puedas adaptar tu narración a ella.
- Sigue practicando una y otra vez hasta que tu audio se ajuste perfectamente a las diapositivas.
- También puedes cambiar la velocidad de reproducción para adaptarla a tu audio.
Una vez que domines el arte de adaptar tu narración de audio a la presentación de diapositivas, es hora de grabar tu voz.
Necesitarás un software de terceros para grabar tu voz, ya que Google Slides no dispone de una opción de grabación de voz. Recomendamos usar Wondershare DemoCreator.
Los siguientes pasos te llevarán a través del proceso de grabación de tu voz utilizando DemoCreator.
Paso 1:Inicia el grabador de pantalla Wondershare DemoCreator y conecta bien el micrófono al ordenador.
Paso 2:En el área de grabación, desactiva la opción de grabación de pantalla y también el micrófono del sistema.
Paso 3:A continuación, haz clic en el botón de grabación. Tras una cuenta atrás de 3 segundos, se iniciará la grabación de voz. Puedes pulsar el botón F10 para iniciar o detener la grabación y el botón F9 para pausarla y reanudarla.
Paso 4:Una vez que hayas terminado de grabar, puedes revisar el audio y editarlo a tu gusto utilizando el editor de vídeo integrado en DemoCreator. Puedes ajustar el volumen, la velocidad e incluso eliminar la distorsión del audio para que sea nítido, claro y audible.
Paso 5:Tras la grabación de audio y la edición de audio, puedes exportar tus archivos a MP3 o M4A.
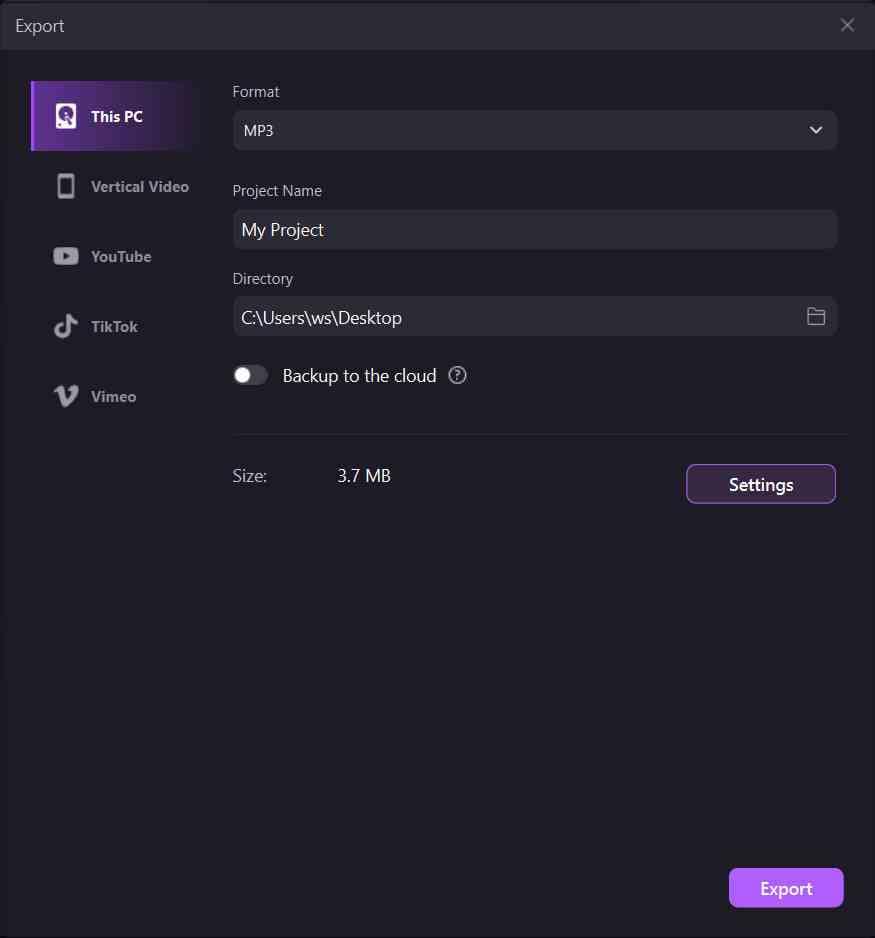
Consejos adicionales
Aquí tienes algunos consejos extra para una grabación de voz impecable:
- Graba siempre en un lugar tranquilo, sin distracciones ni ruidos de fondo.
- Si tu presentación es larga, puedes grabar audio independiente para cada diapositiva o grabarla por secciones.
- Si grabas por partes, asegúrate de que sea en el mismo lugar y con las mismas condiciones de sonido para que todo sea unánime.
Ahora vamos a la parte en la que añades el audio a tu presentación.
Has superado con éxito las partes complejas. Ahora, añadir un archivo de audio a Google Slides es pan comido.
Aquí tienes los pasos para poner una nota de voz en Google Slides:
Paso 1:En primer lugar, sube el archivo de audio a Google Drive para que sea fácilmente accesible a través de Google Slides.
Abre Chrome, haz clic en los puntos situados junto a tu avatar y selecciona "Drive" en las herramientas.

Paso 2:Ahora, haz clic en "Nuevo > Subir archivo" y selecciona el archivo de audio del almacenamiento de tu ordenador para subirlo.
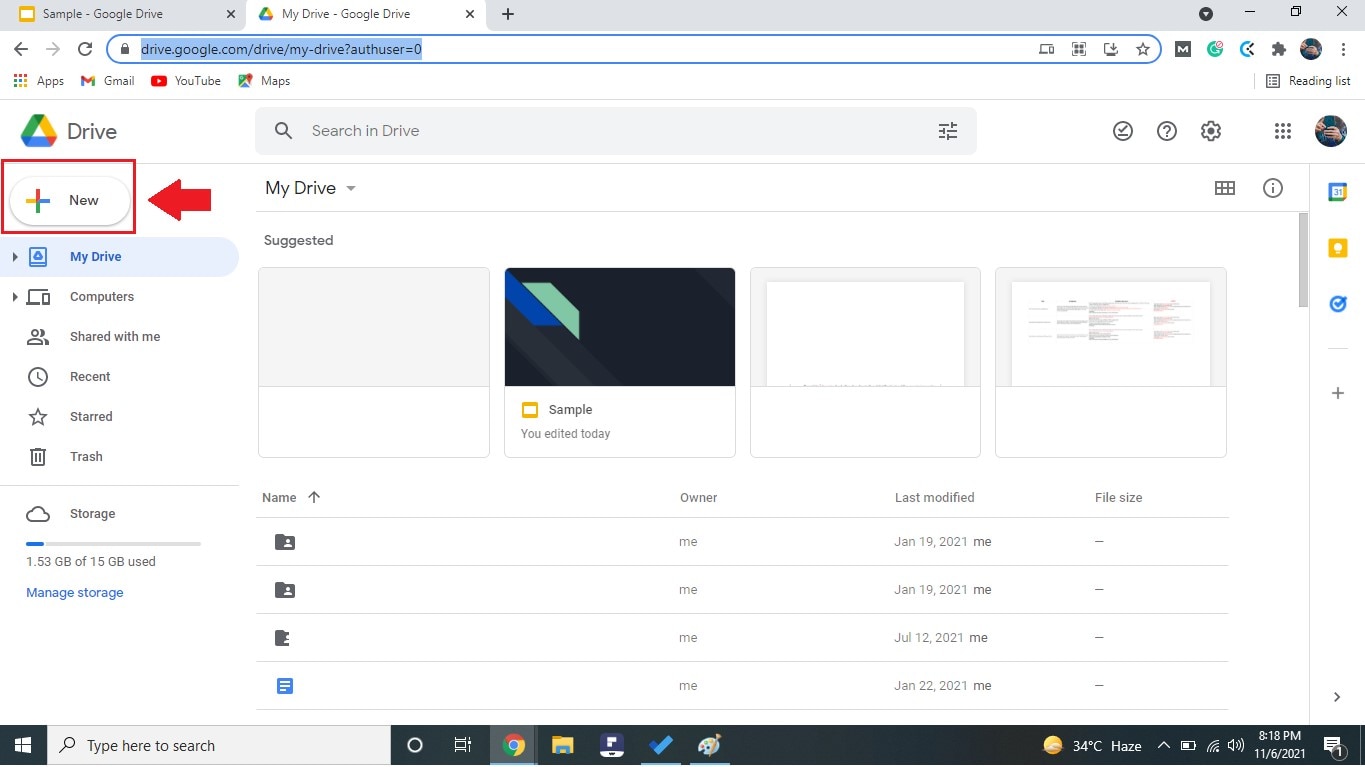
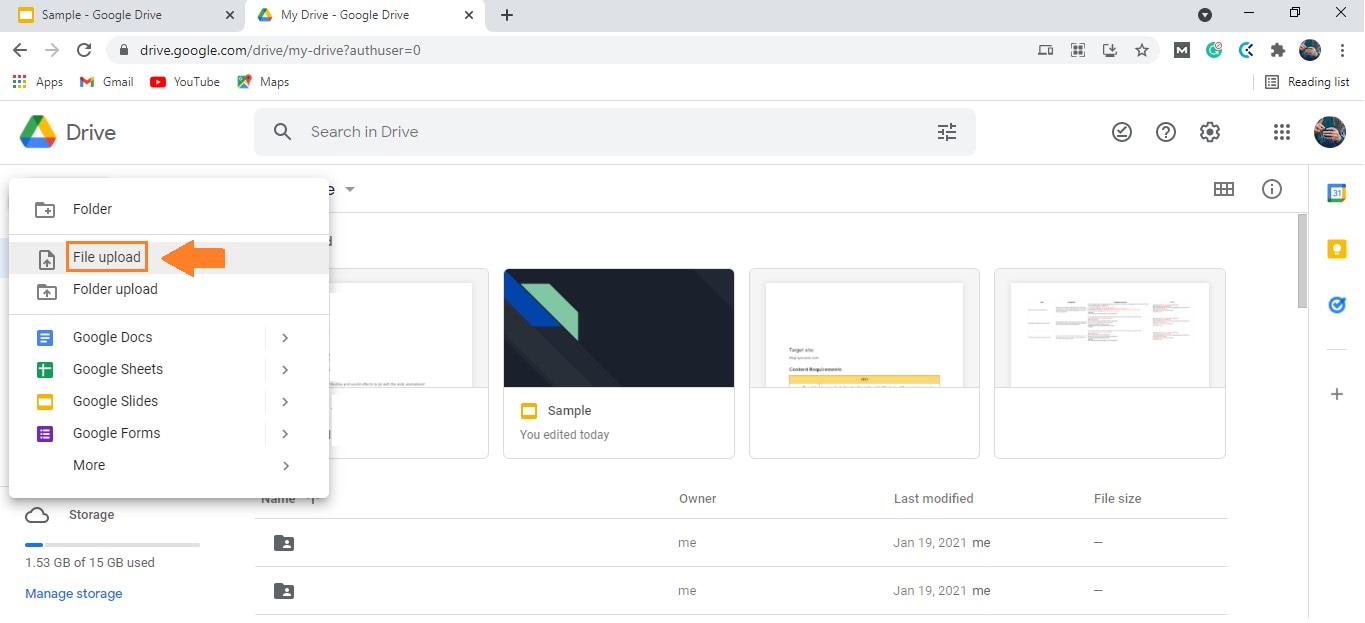
Paso 3:Cambia la configuración de compartir a "Cualquiera con el enlace puede ver". Este paso es esencial porque si no das acceso a los usuarios, no podrán escuchar el audio.
Paso 4:Abre el archivo de Google Slides en el que quieras añadir el audio, haz clic en Insertar > Audio y selecciona el audio que subiste a Drive.
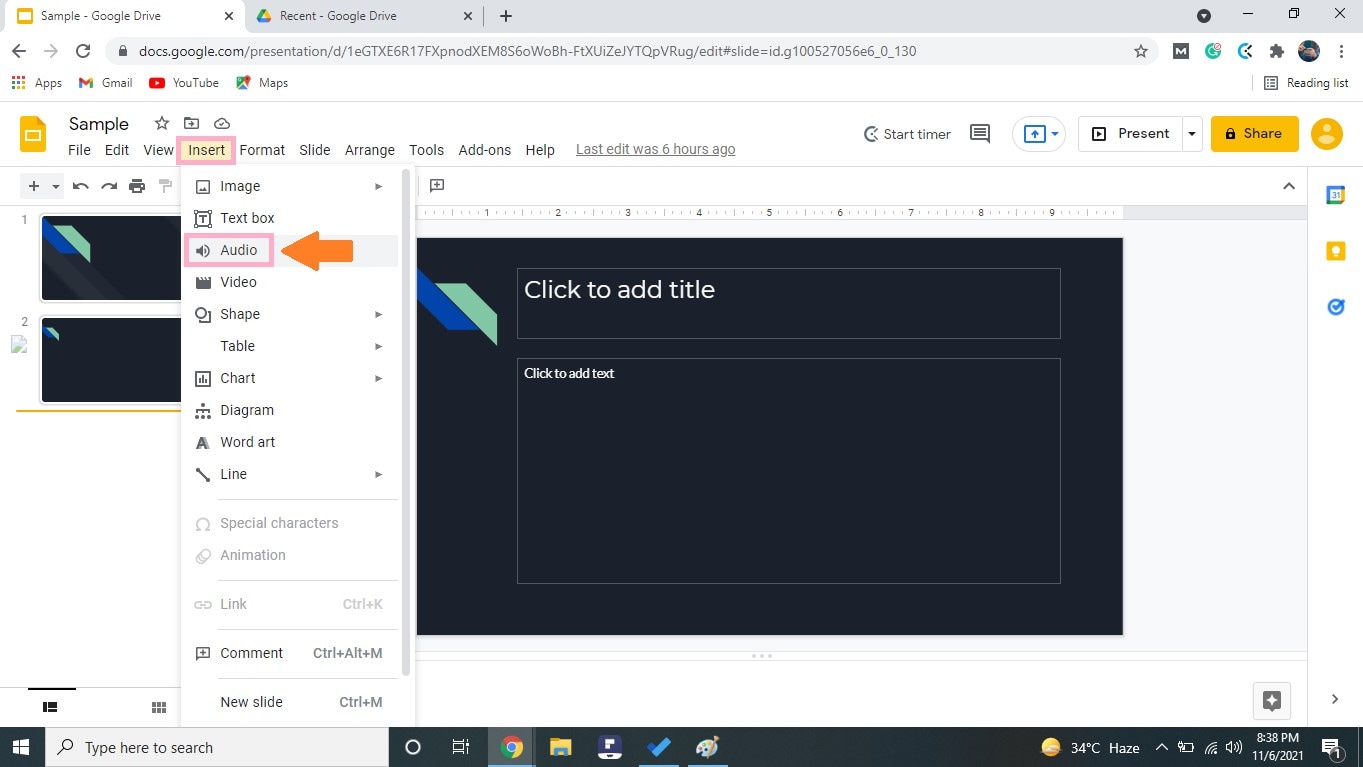

Paso 5:Una vez que hayas añadido el archivo de audio a la presentación, aparecerá un pequeño icono de altavoz en la diapositiva. Haciendo clic en él, puedes reproducir el audio.
Además, puedes moverlo y colocarlo en cualquier lugar de la diapositiva.

Paso 6:Para cambiar la velocidad de reproducción del audio, haz clic en el icono del altavoz, luego en los 3 puntos junto al audio y selecciona "Velocidad de reproducción".
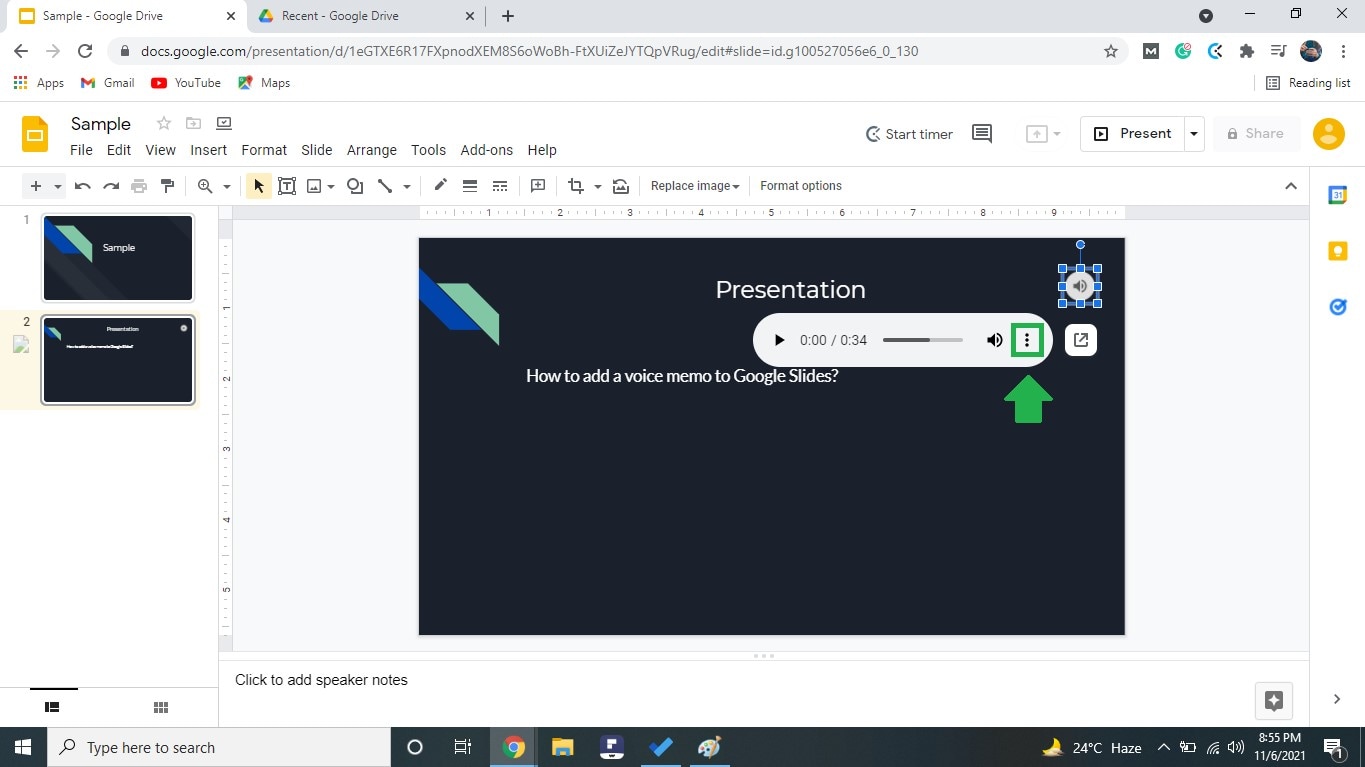

Con esto, usted ha aprendido con éxito cómo insertar una grabación de voz en Google Slides.
Aunque los pasos pueden parecer tediosos, es rápido y fácil una vez que se les coge el truco.
 Pro-tip
Pro-tipSi quieres saber cómo grabar notas de voz en Windows o Mac, puedes hacer clic aquí para obtener una guía detallada.
Conclusión
Una presentación es una forma divertida y animada de exponer sus ideas y se considera una opción mejor que las conferencias verbales. Sin embargo, una presentación sencilla con diapositivas y diapositivas de texto también puede resultar aburrida.
Por eso, añadir un archivo de audio o efectos sonoros a su presentación puede animar el ambiente y captar la atención de los miembros de la audiencia que estén desconectados.
Hemos cubierto todos los aspectos básicos de cómo añadir una nota de voz a Google Slides en este artículo, y esperamos que haga que tu próxima presentación merezca la pena.
Así que, ¡ponte creativo con Google Slides!
¡Feliz presentación!


David
chief Editor