Cómo grabar webcam en MacBook
MacBook es la última marca de portátiles Macintosh con potentes prestaciones que te entusiasmarán. Tiene una webcam integrada que puede grabar en alta calidad. Puedes grabar vídeos en directo y editarlos con la ayuda de aplicaciones que se descargan por Internet. La cámara se inicia inmediatamente cuando se abre una aplicación para grabar.
Puedes grabar cualquier cosa de la pantalla y compartirla con tus seres queridos o colegas con Grabación con webcam de MacBook. Con la ayuda de las potentes funciones de las distintas aplicaciones, puedes editar los vídeos usando tu creatividad. He aquí cómo:
1. Grabar webcam en Mac con iMovie
iMovie es un programa de edición de vídeo diseñado especialmente para usuarios de Mac. Puedes crear vídeos de aspecto profesional con potentes funciones de edición. Está equipado con efectos especiales de alto nivel que sin duda darán a tu vídeo un impresionante efecto de calidad cinematográfica. Si quieres grabar con iMovie, te sorprenderá ver que la edición de vídeo es una tarea fácil. Puede convertir tus vídeos cortos en películas con efectos especiales. A continuación se indican los pasos para grabar vídeo en la webcam de Mac con iMovie:
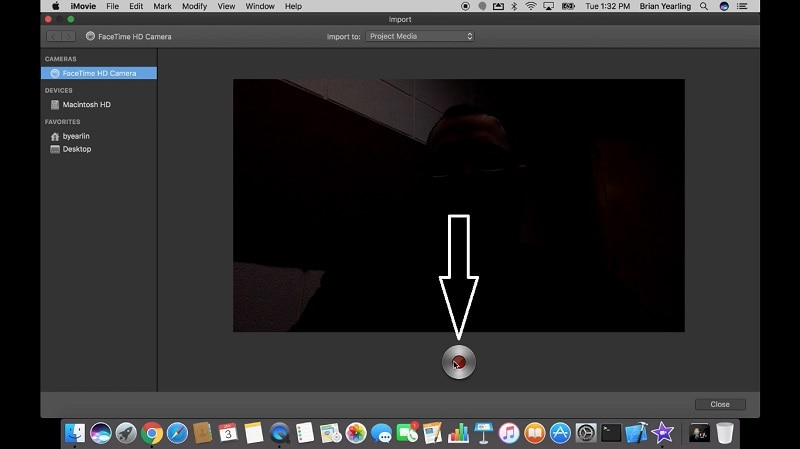
- En primer lugar, opta por Iniciar iMovie
- A continuación, haz clic en la opción Archivo y, entre las opciones, haz clic en Nuevo evento.
- Una vez hecho lo anterior, haz clic en Importar medios
- Ahora, opta por elegir la Cámara integrada de tu MacBook
- En este momento, haz clic en Iniciar grabación pulsando el botón Grabar.
- Ahora, si quieres finalizar la grabación, pulsa de nuevo el botón Grabar.
- Ahora, opta por hacer clic en el botón Guardar para almacenar el Archivo en una ubicación determinada.
2. Grabar vídeo en la webcam del Mac con QuickTime
Si quieres grabar vídeos rápidos en tu pantalla en reproducción o en una webcam, QuickTime es la mejor aplicación. Puedes descargarlo fácilmente de Internet y, una vez instalado, podrás utilizarlo de la mejor manera posible. QuickTime te permite capturar esos momentos especiales de una película o un vídeo y almacenarlos para utilizarlos en el futuro.
Puedes grabar vídeo en la webcam del mac utilizando una cámara frontal y, con la ayuda de QuickTime, podrás compartirlo al instante a través de la red con tus amigos y seres queridos. También tiene la opción de cómo grabar vídeo en Mac con una cámara externa. Si quieres grabar webcam Mac con QuickTime, tendrás que seguir los siguientes pasos:

- En primer lugar, opta por Iniciar QuickTime que está instalado en tu MacBook en la carpeta Aplicación
- Ahora, haz clic en Archivo y, en el menú, haz clic en Nueva grabación de película
- Cuando estés listo con la grabación, haz clic en el botón Grabar
- Una vez que hayas terminado con lo anterior y si quieres detener la grabación, haz clic de nuevo en el botón Grabar.
- Ahora, haz clic en Archivo y luego en Guardar como para guardar el vídeo grabado en una ubicación determinada.
3. Grabar Webcam en Mac con Photo Booth
Photo Booth es una divertida aplicación que se utiliza principalmente para hacerse selfies y fotos. Funciona muy bien con la cámara frontal integrada de tu MacBook. Puedes editar las fotos tomadas utilizando varios efectos especiales relacionados sobre todo con la diversión. Photo Booth es la mejor opción si quieres grabarte a ti mismo. Está diseñado para usuarios de Mac y puedes utilizar tanto la cámara interna integrada como una cámara externa. A continuación se indican los pasos para grabarte en un Mac con Photo Booth:
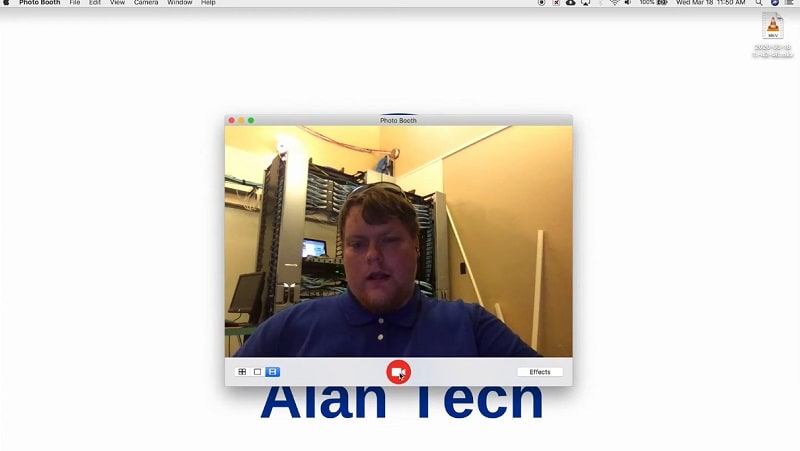
- En primer lugar, opta por iniciar la aplicación Photo Booth haciendo clic en el icono.
- Antes de empezar el vídeo, puedes hacer clic en el botón de efectos.
- Ahora, en la aplicación Photo Booth, selecciona Ver vista previa de vídeo.
- Ahora, opta por hacer clic en él para grabar el vídeo.
- En este momento, elige el icono de vídeo que se encuentra en la esquina inferior izquierda de la App.
- Ahora, haz clic en Grabar.
- Si quieres terminar la grabación, tienes que darle al botón de grabar.
- Ahora, haz clic en la opción Archivo y luego en Exportar para guardar el vídeo.
4. Grábate en Mac con VLC
VLC player es un reproductor multimedia gratuito y multiplataforma que puedes utilizar para grabar desde tu webcam. Se trata de un potente software compatible con cualquier archivo de audio o vídeo. Puedes grabar fácilmente desde tu webcam utilizando un reproductor multimedia VLC y compartirlo a través de la red. También tiene la opción de reproducir en directo cualquier vídeo o película. La calidad de vídeo excepcional, y puede jugar sin problemas sin ningún tipo de accidentes. A continuación los pasos para grabar webcam en Mac con VLC:
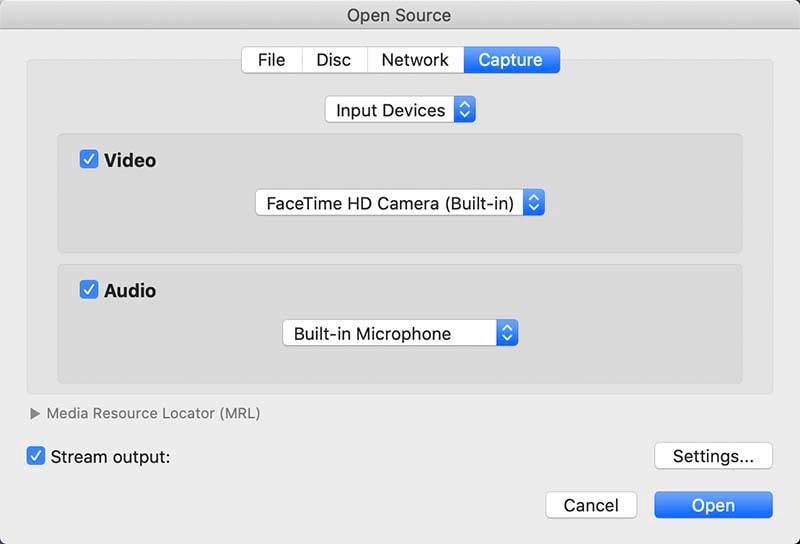
- Al principio, opta por abrir el reproductor multimedia VLC.
- Ahora, en las opciones del menú multimedia, haz clic en Abrir dispositivo de captura.
- Puedes seleccionar el dispositivo que prefieras o dejarlo por defecto.
- Ahora, opta por la selección del modo de audio
- Ahora, opta por seleccionar la carpeta de destino. Es donde quieres guardar el Archivo grabado.
5. Grabar webcam en Mac con Logitech
Si deseas compartir tu creatividad y pasión con los demás, debes instalar Logitech en tu MacBook. Se trata de una creación todo en uno con la que podrás grabar vídeos de alta calidad y compartirlos al instante a través de la red. Puedes añadir fácilmente subtítulos a tus vídeos y aplicar varias transiciones para darles un aspecto profesional.
Dispone de algunas funciones extraordinarias que te permitirán grabar desde varias fuentes y combinarlas en una sola escena, lo que te dará toda la emoción para emitirla al instante. A continuación se indican los pasos para grabar la webcam con Logitech:

- En primer lugar, opta por iniciar el software de Logitech en tu MacBook.
- Abra la pantalla que deseas capturar de la fuente uno y también su webcam de la fuente 2.
- Ahora, desde Fuente 1, selecciona la pantalla de tu dispositivo.
- Ahora, desde Fuente 2, selecciona la webcam.
- En este momento, para empezar a transmitir, tienes que hacer clic en Enter Live Studio desde el Restream Dashboard.
- Ahora, haz clic en Go Live Now, y tu vídeo se transmitirá en todas las plataformas conectadas.
- Ahora, haz clic en Finish Stream una vez que la transmisión haya terminado.
6. Grabar Webcam en Mac con Wondeshare DemoCreator
Wondershare Democreator es una aplicación sencilla pero potente en sus funciones. Puedes descargarlo gratuitamente de Internet e instalarlo en tu MacBook. Es el mejor software para mostrar tu talento y creatividad en la edición de vídeo. Wondershare DemoCreator ayuda a grabar y capturar cualquier cosa que se esté reproduciendo en tu pantalla. Puedes utilizar tu webcam para grabar el momento más especial y animado de tu vida con la aplicación.
Hay muchas características sorprendentes para la grabación de webcam con esta herramienta en tu macOS. Ofrece diferentes estilos de marco de grabación de webcam, puedes usar el rectángulo, el círculo o incluso el reconocimiento facial para capturar tu cara y la pantalla al mismo tiempo. Los siguientes son los pasos para grabar webcam en Mac con DemoCreator:
En primer lugar, opta por iniciar el Wondershare DemoCreator y, a continuación, haz clic en "Nueva grabación" para iniciar el proceso

Activa el micrófono y la webcam haciendo clic en los iconos respectivos. Desde aquí puedes configurar la velocidad de fotogramas, el área de grabación, la voz y la webcam.
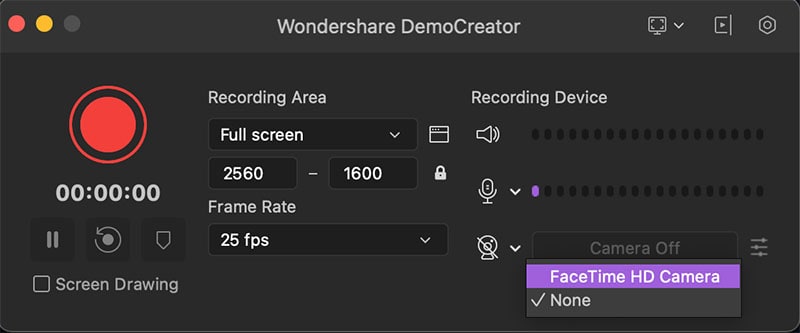
En este momento, tienes que pulsar el gran botón rojo para iniciar la grabación. Puedes utilizar las funciones de dibujo de pantalla mientras grabas.

Una vez que hayas terminado con la grabación, tienes que pulsar Shift+Cmd+2.
En Resumen
En lo que respecta al MacBook, es la opción perfecta para un creativo, ya que dispondrá de varias opciones para potenciar tu talento. Produce vídeos de alta calidad que sin duda te entusiasmarán. Hay muchas aplicaciones disponibles de forma gratuita para grabar con la webcam del MacBook, incluidas algunas funciones integradas notables. Depende de tus preferencias elegir la App perfecta que te ayude a llevar adelante tu sueño.


David
chief Editor