Cómo grabar un screencast con Facecam en Windows 10
El último año en el encierro de Covid-19 ha trastornado nuestras vidas de muchas maneras. Debido al cierre de centros de trabajo y escuelas, era difícil mantener nuestros empleos, estudios y simplemente mantener el contacto con la gente.
Sin embargo, el uso de la tecnología, especialmente los vídeos, en el encierro nos ayudó a mantenernos conectados con el mundo fuera de nuestras casas. Ya sean videollamadas para mantener el contacto, conferencias grabadas por webcam de profesores o reuniones de trabajo grabadas en vídeo.
Este artículo le ayudará a crear impresionantes vídeos para screencast en su vida diaria, para el trabajo o el juego, pero primero, veamos qué es exactamente un screencast.
¿Qué es un screencast?
Un screencast es como una captura de pantalla de tu ordenador, pero con narración de audio. En pocas palabras, es otro nombre para la captura de pantalla o grabación de pantalla con audio.
¿Por qué un screencast?
Incorporar la grabación de la cámara web a sus vídeos los hará más atractivos y cercanos, ya que los espectadores pueden ver realmente al presentador hablando con ellos. Hacer tutoriales, lecciones de clase grabadas, vídeos de formación y presentaciones grabadas son aplicaciones del screencast, que facilitan la transmisión de tu idea al espectador.
Estas son algunas de las ventajas de utilizar screencasts para el trabajo y la vida personal:
Para una comunicación efectiva
Con una narración sonora, en lugar de sólo vídeo, podemos conseguir una comunicación eficaz. Si añades una voz en off a tu grabación de pantalla, podrás narrar cada paso a medida que lo vas haciendo en tiempo real. Al mostrar lo que estás haciendo (en lugar de sólo contarlo) puedes demostrar la aplicación de las herramientas con mayor eficacia en tus vídeos.
Ahorra tiempo
También puedes crear varios tutoriales para temas tratados con frecuencia. Así, cuando formes a tus nuevos reclutas, no tendrás que dedicar tiempo a cada uno de ellos, sino que puedes crear una biblioteca de estos tutoriales para que los vean y aprendan. De este modo, ahorrará tiempo al no tener que responder una y otra vez a las mismas preguntas frecuentes.
Reproduce, pausa y vuelve a ver con facilidad
Otra ventaja del screencasting es que los espectadores pueden pausar y volver a ver el vídeo en cualquier momento, para facilitar la comprensión y la máxima retención de conocimientos. A diferencia de una reunión cara a cara, en la que no se aprecian las interrupciones, en un vídeo grabado el espectador no tiene que preocuparse por las molestias. Los vídeos pueden verse en cualquier momento que convenga al espectador.
Ahora que ya sabemos qué es un screencast, ¡vamos a ver cómo crear uno!
¿Cómo grabar la vista de la Webcam y el micrófono?
DemoCreator es un grabador de pantalla y editor de vídeo todo en uno con el que podrás grabar la pantalla de tu ordenador, junto con la grabación de la webcam y los sonidos del micrófono.
Aquí tienes unos sencillos pasos que puedes seguir.
Abra el programa que desea grabar:
Antes de empezar a grabar, asegúrate de que tu pantalla no tiene elementos innecesarios. Abre sólo los programas que quieras mostrar en tu vídeo.
Inicie el DemoCreator y cree una nueva grabación:
Inicia Demo Creator y haz clic en el botón "Nueva grabación".
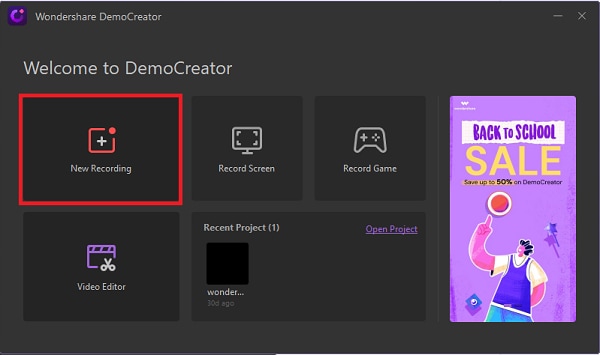
Conecta la cámara web y el micrófono:
Asegúrate de que la cámara web y el micrófono están conectados al dispositivo.
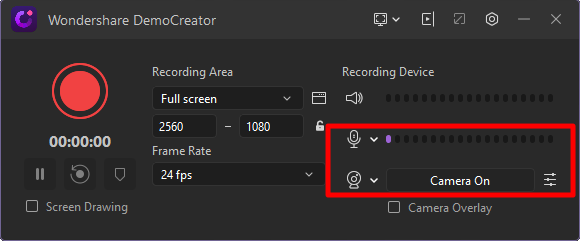
Ajusta la resolución y los fotogramas por segundo:
Desde la ventana emergente de configuración, puedes ajustar la resolución y los fotogramas por segundo.
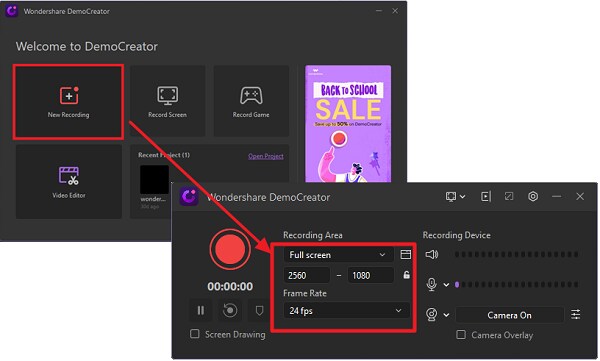
Ajuste anticipado:
Haz clic en el botón "Ajustes", elige el codificador y selecciona los ajustes según tus necesidades. No olvides guardar la "configuración".
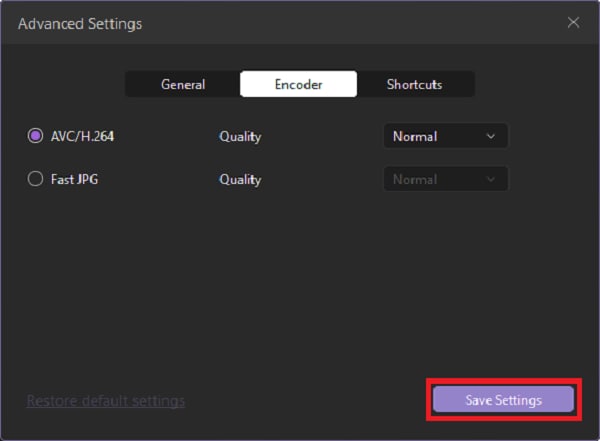
Inicia la grabación:
Pulse el botón rojo para guardar la configuración.
¿Cómo editar la grabación de la webcam?
Abra el vídeo que desea editar:
Abra el vídeo que desea editar en la aplicación DemoCreator y busque las opciones de edición que desea utilizar.
Recorta el vídeo:
Una vez abierto el vídeo grabado, puedes recortarlo para eliminar los clips no deseados. Puedes reproducir el vídeo editado para comprobar si hay algún error antes de guardarlo.
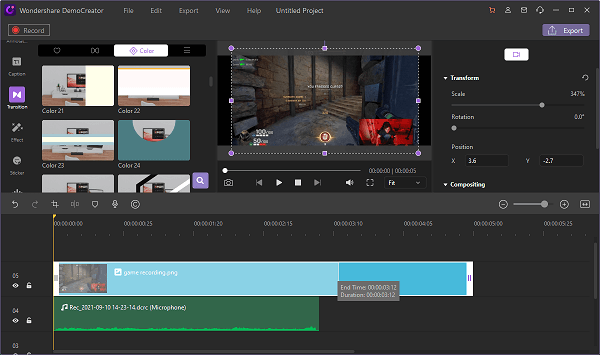
Añade efectos:
Si haces clic en el botón Efectos, podrás añadir distintos efectos a las grabaciones de tu webcam, como pantalla verde, espejo, mosaico, reconocimiento facial, panorámica y zoom, fotograma de cine y mucho más.
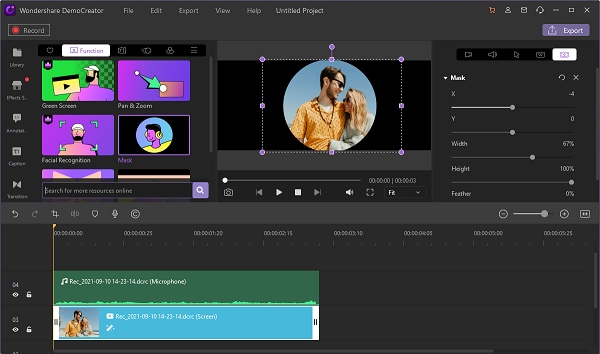
Añadir sonidos:
Si haces clic en la opción "Sonido", podrás añadir diferentes sonidos a tu vídeo. Ya hay muchos sonidos disponibles en la aplicación, y también puedes buscar y descargar más sonidos en la aplicación.
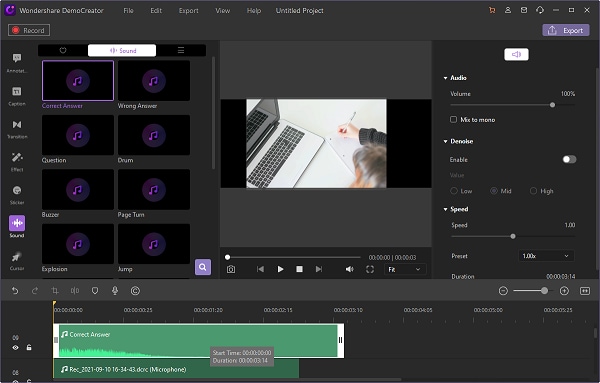
Mejorar la calidad del sonido:
Haciendo clic en la opción "Sonido", también puedes ajustar el audio de la grabación de tu webcam, como la eliminación de ruido para obtener una calidad de sonido clara y nítida.
Incorporación de detalles en el pie de foto:
Puede añadir pies de foto y anotaciones a partir de los múltiples diseños de maquetación desde las opciones que aparecen en la barra lateral.
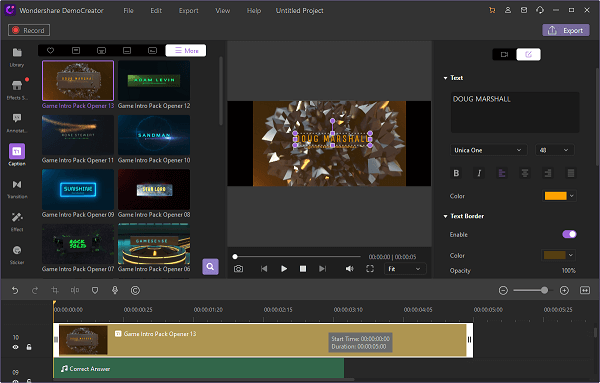
Añade transiciones:
Encontrarás múltiples efectos de "transición" como box turn, erase, morph, y muchos otros, para hacer un vídeo admirable.
Guarda el vídeo:
Después de editar el vídeo, puedes guardarlo en la aplicación, así como exportarlo al ordenador y a otros dispositivos.

Wondershare DemoCreator - Grabador de Pantalla & Editor de Video Todo en Uno
- Graba la pantalla del escritorio y la cámara web simultáneamente
- Edita clips grabados rápidamente con una amplia gama de herramientas profesionales
- Numerosas plantillas y efectos integrados
- Exportación a MP4, MOV, MKV, GIF y múltiples formatos
 Descarga Segura
Descarga SeguraConclusión
Estamos seguros de que estos pasos te ayudarán a crear un vídeo impresionante en DemoCreator. Es fácil de usar para principiantes, perfecto para grabar vídeos con una amplia gama de herramientas de edición para la creación de vídeos tanto para principiantes como para profesionales.


David
chief Editor