[5 pasos] Cómo recortar vídeo en Premiere y los consejos y trucos
¿Cómo recortar vídeo en Premiere?
¿Cómo cambio el tamaño de un vídeo en Premiere?
Si usted también tiene los mismos problemas, entonces usted puede venir a través del artículo. Los vídeos son mucho más atractivos y atrayentes. Pero cuando se trata de cinematografía, no se trata sólo de grabar un vídeo. La edición también es una parte importante del proceso. La aplicación de diferentes herramientas de edición puede hacer que una película o un vídeo sean mil veces mejores y, para ello, es necesario conocer los mejores editores de vídeo que existen.
Adobe Premiere Pro es el editor de vídeo líder con herramientas y funciones inteligentes que te ayudarán a crear los vídeos más asombrosos. Ahora, si necesitas cambiar el enfoque de tu vídeo o deshacerte del fondo sobrante, ¡has llegado al lugar adecuado! En este artículo, le guiaremos a través de los pasos para utilizar el efecto de recorte en Premiere Pro.
Parte 1. ¿Cómo recortar vídeos en Premiere Pro?
El recorte es una parte esencial del proceso de edición de vídeo. Las dimensiones de un vídeo pueden ser decisivas. Así que para que tus vídeos sean estéticamente agradables y llamativos para tus espectadores, utiliza el efecto Recortar de Adobe Premiere Pro.
Adobe Premiere Pro es uno de los mejores programas de edición de vídeo profesional. Cuenta con una amplia gama de funciones que te ayudarán a transformar tu vídeo por completo. Te permite jugar con distintas funciones para expresar tu creatividad de la mejor manera posible.
Paso para Recortar un Video en Premiere Pro:
Para recortar un vídeo en Premiere Pro, utilice la siguiente guía.
1. Añada sus secuencias en Premiere Pro
El primer paso es navegar por tu ordenador para importar tu vídeo a Premiere Pro y poder empezar a trabajar en él. Vaya a Archivos > Importar archivos. Selecciona el archivo y haz clic en el botón "Importar" para añadir tu metraje al panel de proyectos.

2. Crear una nueva composición
Para crear una nueva composición de tus clips, arrástralos hasta el botón de composición situado en la parte inferior del Panel de proyecto.

3. Abra el panel de efectos
Una vez que hayas añadido el clip a la línea de tiempo, selecciónalo y haz clic en el panel Efectos de la parte superior. En el panel Efectos, haz clic en Efectos de vídeo, luego en Transformar y selecciona Recortar. Otra forma más fácil de encontrar el efecto Recortar es escribir "Recortar" en la barra de búsqueda.

4. Añadir el efecto Recortar a un clip
Ya que seleccionaste el clip en el 3er paso, todo lo que tienes que hacer es doble clic en el efecto Recortar para añadirlo a tu clip. Sin embargo, si no ha seleccionado su clip, arrastre el efecto Recortar para añadirlo al clip en la línea de tiempo. El Panel de Control de Efectos cargará los Efectos de Recorte a la izquierda de su pantalla.

5. Utilizar el efecto de cultivo de diferentes maneras
El Efecto Recorte puede utilizarse de tres formas distintas.
- Usar porcentajes: Escriba el porcentaje del metraje que desea recortar delante de la dirección deseada (por ejemplo, la mitad del metraje desde la izquierda, así que escriba 50% delante de Izquierda).

- Utilizar controles deslizantes: Abra el control deslizante mediante la flecha desplegable situada a la izquierda de las direcciones de recorte. Ajuste manualmente el porcentaje de recorte entre 0%-100%.

- Utilice las asas de recorte: Coloque la cabeza del reproductor sobre el clip que desea recortar. Haga clic en el clip y seleccione Efecto recorte para activar los tiradores. La ventana de vista previa le mostrará los tiradores. Ajústalos manualmente para recortar el metraje.

Una vez que hayas terminado de recortar el metraje, colócalo donde quieras en la pantalla. Para ello, utilice los controles de Posición del Panel de control de efectos. El efecto Posición funciona de forma similar al efecto Recortar. Probar los controles es la mejor manera de encontrar los ajustes más adecuados para ti.
Parte 2. Consejos y trucos para recortar vídeos
Cuando utilices Adobe Premiere Pro, debes conocer algunos trucos y consejos para recortar tus vídeos a la perfección.
Consejo 1: Utilice el efecto Escala en lugar del efecto Zoom
Cuando recortes tu vídeo, si deseas ampliar o hacer más grande la pantalla, no utilices el efecto Zoom. El efecto Zoom estira el metraje y lo distorsiona. Utiliza el efecto Escala del Panel de control de efectos. Aumenta la escala para ajustar tu metraje a la pantalla. Esto no distorsionará el metraje original.
Consejo 2: Establezca la configuración de la secuencia al principio
Si deseas editar tu vídeo en algunas dimensiones específicas, es mejor que configures los ajustes de Secuencia antes de empezar a editar. De este modo, todo lo que hagas después se ajustará a esa configuración. No tendrás que recortar manualmente el vídeo y sólo tendrás que utilizar el efecto Escala para recortar cualquier cosa indeseable.
Consejo 3: Utiliza el efecto Recortar como transición
También puedes utilizar el efecto Recorte para pasar de una secuencia a otra. Para ello, sitúe la segunda pista en el centro de la primera y utilice los deslizadores de dirección para y el fotograma clave para comenzar sin realizar ningún cambio. A continuación, avance de tres a diez fotogramas y coloque el control deslizante en 100%. En la ventana de vista previa, verá una transición suave entre las dos secuencias.
Parte 3. Recortes avanzados y otras funciones que debes conocer
Ahora que ya conoces los conceptos básicos, es hora de aprender algunas técnicas y funciones avanzadas para mejorar tus habilidades de edición de vídeo. Aquí hablaremos de tres interesantes funciones: Pantallas divididas, Aspecto cinematográfico y Fondo de vídeo vertical.
El look cinematográfico básico del buzón
Otra cosa que puedes hacer con el efecto Recortar es crear un aspecto cinematográfico para tus secuencias. Una de las características básicas de un aspecto cinematográfico está en el aspecto buzón. Para crear ese look, sigue estos pasos.
- Añade el efecto Recortar: Ve al Panel de Efectos y escribe "Recortar" en la barra de búsqueda. A continuación, Efectos de vídeo > Transformar > Recortar. Añade el efecto a tu metraje arrastrándolo y soltándolo en la pista.
- Accede a los Efectos: En el Panel de control de efectos, haz clic en la flecha desplegable situada antes del efecto Recortar para acceder a las distintas opciones de edición.
- Establezca sus porcentajes: Dado que necesita un aspecto de buzón, ajuste los porcentajes de recorte superior e inferior al 10%. No obstante, puede modificar los porcentajes según sus necesidades.

Crea un efecto de pantalla dividida
El efecto Pantalla dividida es útil si quieres combinar varias tomas de forma divertida. La función Recortar nos permite dividir nuestras pantallas en vídeos.
- Coja la grabación: Añade el metraje al Panel de Proyecto y luego a la línea de tiempo. Una vez hecho esto, tienes que valorar cómo dividir la pantalla, horizontal o verticalmente. Esto dependerá del tipo de metraje que tenga.

- Elija el metraje base: Elija el clip que desea mostrar en primer lugar y coloque el segundo clip por encima de él en el punto donde desea que la transición en.
- Ajuste el metraje en la pantalla: Elimina el espacio sobrante en los clips para ajustarlos uno al lado del otro en la pantalla. Para ello, utiliza el efecto Recortar. La ventana de vista previa le mostrará los ajustes a medida que los vaya realizando.
- Establece las posiciones: Una vez recortados los clips, fija sus posiciones a tu gusto.
Cambiar vídeos verticales por horizontales
Hay ocasiones en las que grabas un vídeo vertical desde tu teléfono. En tal caso, a la izquierda y a la derecha de la pantalla aparecen barras negras. Para eliminar las barras negras y aplicar un fondo difuminado, sigue los pasos que se indican a continuación.
- Duplica tu metraje: Añade tu metraje a la línea de tiempo y luego pulsa la tecla Alt y arrastra tu metraje a la pista de abajo. Se creará un duplicado.

- Accede al efecto Movimientos: Selecciona el clip de abajo y en el Panel de Control de Efectos, haz clic en la flecha desplegable del efecto Movimientos.
- Cambiar la escala: Aumente la escala del clip hasta que llene el cuadro de la ventana de vista previa.
- Añadir efecto de desenfoque rápido: En la barra de búsqueda situada en la parte inferior izquierda de la pantalla, escribe "Rápido". Ve a Efectos vídeo > Desenfocar y enfocar > Desenfoque rápido. Arrástralo y añádelo a la segunda secuencia.
- Aumenta el desenfoque: En el Panel de Control de Efectos, aumenta el desenfoque al porcentaje que consideres adecuado y activa la casilla "Repetir píxeles de borde".
¡Y ya está! Tu vídeo tiene ahora un aspecto más atractivo y los bordes negros han desaparecido.
Parte 4. Otras 6 características clave de Premiere Pro
Ahora que ha repasado los pasos necesarios para recortar un vídeo en Premiere Pro, es hora de que le demos algunas razones para elegir Premiere Pro en lugar de otros editores de vídeo. Aquí tienes un resumen de las seis características principales de este editor de vídeo.
1. Interfaz de usuario
Una interfaz amigable y flexible facilita el trabajo con el software de edición de vídeo. Adobe Premiere Pro tiene una interfaz personalizable con un diseño de cuatro paneles. Permite a los usuarios añadir o eliminar paneles o crear un espacio de trabajo personalizado, con todas las opciones que se utilizan habitualmente a la vista. También puedes arrastrar las ventanas para crear una interfaz más clara.
2. Edición durante la reproducción
Adobe Premiere Pro ha añadido una función relativamente nueva que permite realizar ediciones en el proyecto durante la reproducción. Dispone de cinco tipos básicos de edición: enrollado, ondulado, deslizamiento, deslizamiento y recorte normal. Todas estas opciones aparecen a la izquierda de la línea de tiempo para facilitar el acceso. Tienes que hacer doble clic en el punto donde quieras hacer una edición y aplicar el efecto deseado.
3. Transiciones y efectos
Adobe Premiere Pro cuenta con 38 opciones de transición y casi todo tipo de efectos necesarios para crear un vídeo impresionante, como la iluminación, la incrustación y la coloración. Aplicar cualquier transición o efecto es relativamente fácil, ya que basta con hacer doble clic sobre él para aplicarlo. Además, puede buscar rápidamente el efecto deseado escribiendo el nombre en el cuadro de búsqueda.
4. Estabilizar urdimbre
La función Warp Stabilize de Premiere Pro sirve básicamente para suavizar un vídeo. Sin embargo, funciona en un fotograma cada vez, por lo que es un proceso que lleva mucho tiempo. No obstante, te permite ajustar el recorte y la suavidad y encuadrar automáticamente los bordes para un acabado impecable.
5. Función de colaboración
La función de colaboración incluye las opciones Creative Cloud y Proyectos de equipo. Puedes utilizar Creative Cloud para almacenar tus proyectos en línea. Los Proyectos de equipo ofrecen colaboración en tiempo real entre editores y editores gráficos; sin embargo, esta función sólo está disponible en las cuentas de nivel empresarial.
6. Edición de ángulos multicámara
La función de edición desde múltiples ángulos de cámara es una de las características más destacadas de Adobe Premiere Pro, ya que permite trabajar con un número ilimitado de ángulos de cámara, a diferencia de otros editores de vídeo. Para ello, haz clic con el botón derecho en el clip, elige un método de sincronización y lleva a cabo tareas básicas de edición con las herramientas disponibles.
Parte 5. Una forma más fácil de recortar vídeo que con Premiere
Si eres un editor de vídeo profesional y llevas algún tiempo en el negocio, Premiere Pro te resultará adecuado y fácil de usar. Sin embargo, si eres principiante y buscas algo sencillo pero con recursos, Wondershare DemoCreator también es una excelente opción. Es accesible, fácil de usar y no requiere esfuerzo. Puedes usar DemoCreator para grabar tu pantalla y audio y editarlo a tu gusto.
Si has grabado un vídeo que tiene algún espacio adicional que hace que tu metraje sea menos atractivo o deseas cambiar el enfoque de tu vídeo, la función de recorte de DemoCreator es tu opción.

El mejor cortador y editor de vídeo
 Descarga segura
Descarga segura Descarga segura
Descarga seguraPasos para recortar vídeos en DemoCreator:
Siga la guía paso a paso que se indica a continuación para recortar su vídeo en DemoCreator.
Paso 1: Abre el editor de vídeo DemoCreator
Inicie DemoCreator y se abrirá una ventana emergente. Haz clic en Editor de vídeo.

Paso 2: Importar el vídeo que desea recortar
A la izquierda de la pantalla, en la Mediateca, tendrás la opción de Importar secuencias desde tu ordenador. Haga clic en Importar y elija el metraje, después pulse OK.

Paso 3: Arrastra y suelta el vídeo en la línea de tiempo:
Una vez añadido el vídeo a la biblioteca multimedia, arrástralo y suéltalo en la línea de tiempo para empezar a editarlo.
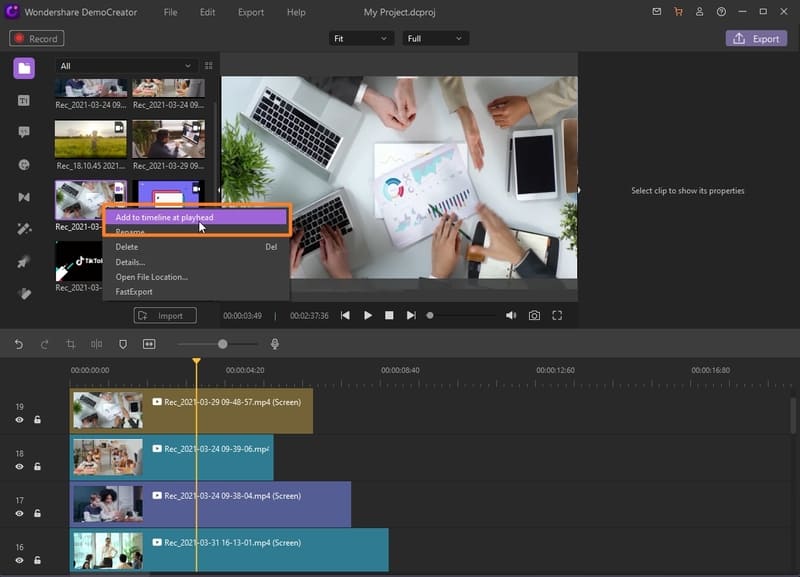
Paso 4: Seleccionar la opción Recortar:
Justo encima de la línea de tiempo, a la izquierda, aparecerá el icono Recortar. Haz clic en él. Se abrirá una ventana emergente desde la que podrás recortar el vídeo. Arrastre los tiradores de recorte para ajustar las dimensiones manualmente.
También puede ajustar la relación de dimensión haciendo clic en la flecha desplegable. Puede establecer las proporciones dadas o añadir también su propia proporción personalizada. Pulsa OK cuando hayas terminado de recortar.

Paso 5: Guardar el vídeo recortado
Para guardar el vídeo recortado, ve a la esquina superior derecha de la ventana y pulsa el botón "Exportar" y guarda el archivo en la ubicación que desees.
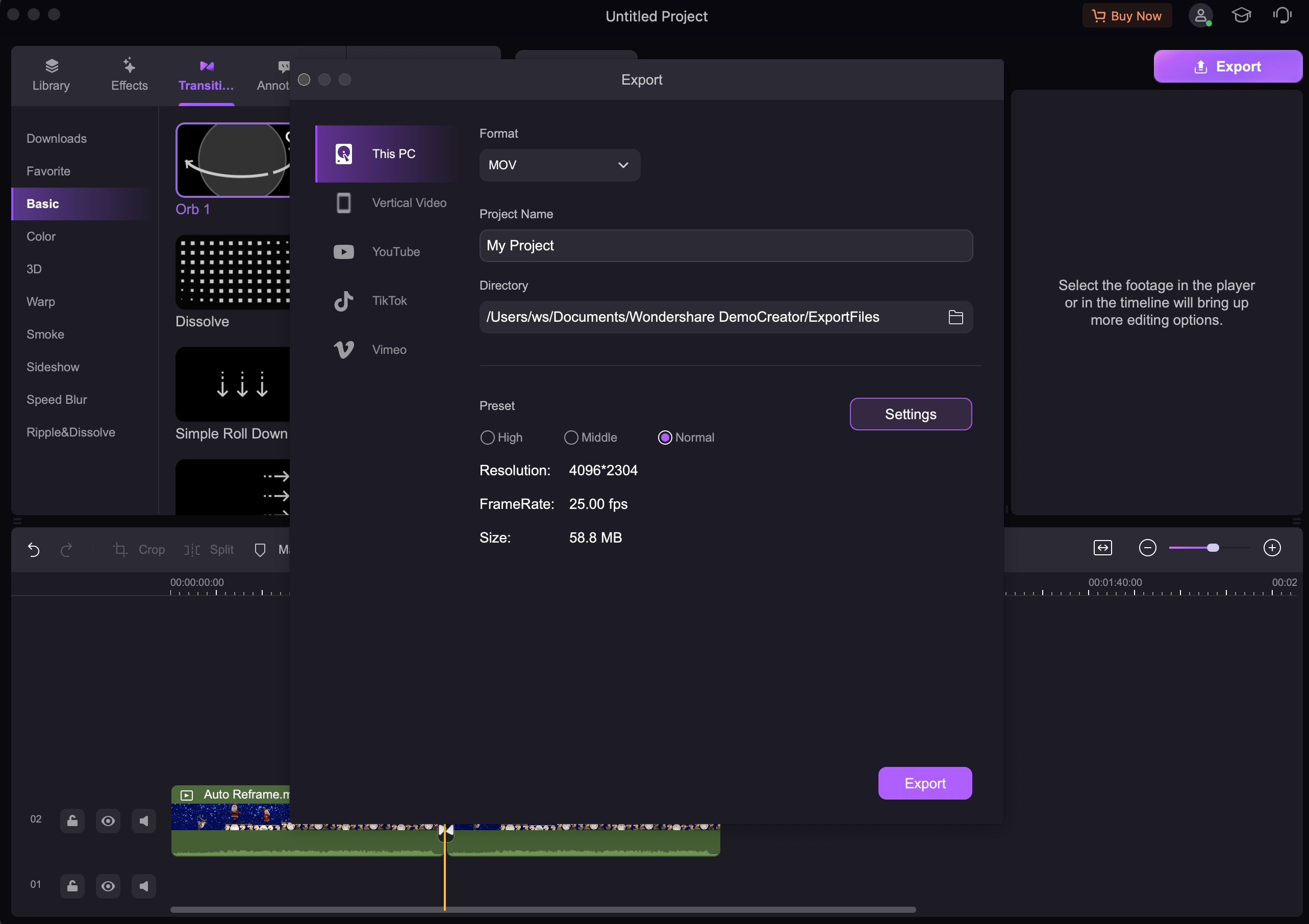
Diferencia entre el recorte de vídeo y el recorte de vídeo
Recortar un vídeo te permite eliminar cualquier espacio innecesario del vídeo o cambiar su enfoque. Te ayuda a ajustar el encuadre de tu vídeo después de haberlo grabado. Por otro lado, la función de recorte permite acortar un clip. Te ayuda a cortar el principio o el final del vídeo.
 FAQ:
FAQ:¿Cómo recorto la relación de aspecto en Premiere?
Para recortar la relación de aspecto en Premiere Pro, todo lo que tiene que hacer es cambiar los ajustes de Secuencia. Para ello, vaya a Secuencia en la parte superior de la pantalla y, a continuación, haga clic en Configuración de secuencia. Se abrirá una ventana. A window opens.
Conclusión:
En definitiva, Premiere Pro y DemoCreator son dos de los mejores editores de vídeo. Sin embargo, hay grandes diferencias entre ambos. Premiere Pro es más adecuado para la edición de vídeo profesional y está más a la altura de las personas con un mayor nivel de conocimientos de edición. Mientras que Wondershare DemoCreator es el editor de vídeo de referencia para cualquiera que desee retocar un poco sus vídeos.


David
chief Editor