¿Tienes el volumen del micrófono demasiado bajo? Si es así, este artículo te salvará el día ofreciéndote soluciones relativamente sencillas. Cuando tu micrófono está demasiado bajo, puede interrumpir tu flujo de trabajo, sobre todo si estás en una reunión o conferencia virtual, ya que la persona que está al otro lado no podrá oírte bien. El volumen bajo del micrófono no es un escenario del todo infrecuente en Windows 10 y 11. Ajustar correctamente el micrófono es una de las mejoras más importantes que puedes hacer. Este artículo te ofrece las soluciones más eficaces para que tu micrófono suene más alto y te ahorres esos momentos incómodos.
En este artículo
Parte 1: ¿Por qué el volumen de mi micrófono es tan bajo?

Hay algunas causas comunes de bajo volumen del micrófono o de sonido muy bajo en tu PC. Para solucionar el problema, puedes considerar ajustar el volumen y otras configuraciones avanzadas de audio en tu PC. Sin embargo, eso apenas servirá de nada en la mayoría de los casos. Averiguar la causa de un problema concreto es fundamental para resolver los problemas relacionados con los micrófonos. Algunas de estas cuestiones pueden ser:
- Problemas de hardware del micrófono: Con el tiempo, el hardware externo, como cables, puertos, o los componentes internos del micrófono, como el diafragma, el amplificador o el transductor, pueden simplemente desgastarse o funcionar mal, haciendo que deje de funcionar correctamente o de captar bien el sonido.
- Problemas de configuración del dispositivo: Es posible que el micrófono se haya silenciado o apagado accidentalmente a través de los ajustes de software de la computadora o dentro de apps específicas como programas de audio o comunicación. Estos ajustes determinan el funcionamiento del micrófono y, si algo está mal configurado, es posible que el micrófono no capte bien el sonido.
- Factores ambientales: Puede deberse a ruidos de fondo o a una colocación incorrecta del micro. Lo ideal es colocar el micro a una distancia de entre 10 y 15 centímetros de la boca para obtener un volumen de salida óptimo. Además, también hay que dirigirlo hacia la boca para que capte las ondas.
- Problemas de controladores y software: Una actualización reciente del software, o incluso otro cambio a nivel del sistema, puede entrar en conflicto con los controladores y, por lo tanto, interrumpir la comunicación adecuada entre el hardware del micrófono y el sistema operativo del PC.
Parte 2 : ¿Cómo hacer que mi micrófono suene más alto?
Para amplificar el micrófono, puedes aumentar su sensibilidad ajustando el volumen y utilizando un software de micrófono. Sigue el siguiente proceso para aumentar el volumen del micrófono tanto en Windows 10 como en Windows 11.
Cómo hacer que el micrófono suene más fuerte para Windows 10
Opción 1: Aumenta el volumen del micrófono en la configuración de Windows 10
Paso 1. Abre el Menú de inicio y selecciona Ajustes

Paso 2: Aparecerá una nueva ventana. Busca la opción Sistema y haz clic en ella.

Paso 3: Ahora, elige Sonido en el lado izquierdo. Haz clic en él y aparecerá una nueva ventana.

Paso 4: Aquí verás todas las funciones relativas a los ajustes de sonido. Desplázate por la página hasta la sección Entrada. Allí tendrás una lista desplegable en la que seleccionarás un micrófono si tienes más de uno.

Paso 5: Selecciona el enlace Propiedades del dispositivo escrito en azul. La opción se conoce como Propiedades del dispositivo y micrófono de prueba, si tienes unos auriculares con micrófono.

Paso 6: Arrastra el control deslizante Volumen hacia la derecha para aumentar el volumen del micrófono.

Opción 2: Aumenta el volumen del micrófono en el panel de control de Windows 10
Paso 1: Para abrir el panel de control, selecciona el botón Iniciar. A continuación, escribe Panel de control y selecciona Panel de control de la lista.

Paso 2: Elige el Hardware y sonido.

Paso 3: En la nueva ventana, selecciona Sonido

Paso 4: Abre la pestaña Grabación para ver la lista de dispositivos de grabación

Paso 5: Haz clic con el botón derecho del ratón en el Micrófono en el que deseas realizar cambios y selecciona Propiedades.

Paso 6: Abre la pestaña Niveles y mueve el control deslizante para aumentar el volumen o, alternativamente, introduce un número más alto en el cuadro de texto para aumentarlo.

Paso 7: Después de ajustar el volumen, haz clic en OK para cerrar cada ventana emergente.
Cómo hacer el micro mas alto para windows 11
Opción 1: Aumenta el volumen del micrófono en la configuración de Windows 11
Paso 1: Abre el Menú Inicio y haz clic en Configuración o puedes utilizar el acceso directo Win + I para abrir la configuración.
Paso 2: En la ventana Configuración, en la barra lateral izquierda, haz clic en Sistema y, a continuación, en Sonido en la parte derecha.

Paso 3: Aquí verás un control deslizante de volumen maestro. Deslízalo y ajusta el volumen general del sistema.

Opción 2: Cómo aumentar el volumen del micrófono en Windows 11 a través del Panel de control
Paso 1: Comienza haciendo clic con el botón derecho del ratón en el botón Comenzar. Después, puedes seleccionar el Panel de control u optar por utilizar el acceso directo Win + R y a continuación, escribir "Control".
Paso 2: A continuación, haz clic en Hardware y sonido y luego, en la categoría Sonido haz clic en Ajustar volumen del sistema.
Paso 3: Utiliza el control deslizante para ajustar el volumen.

Parte 3: Aumenta el volumen de tu micrófono y mantén la claridad con la cancelación de ruido de Democreator.
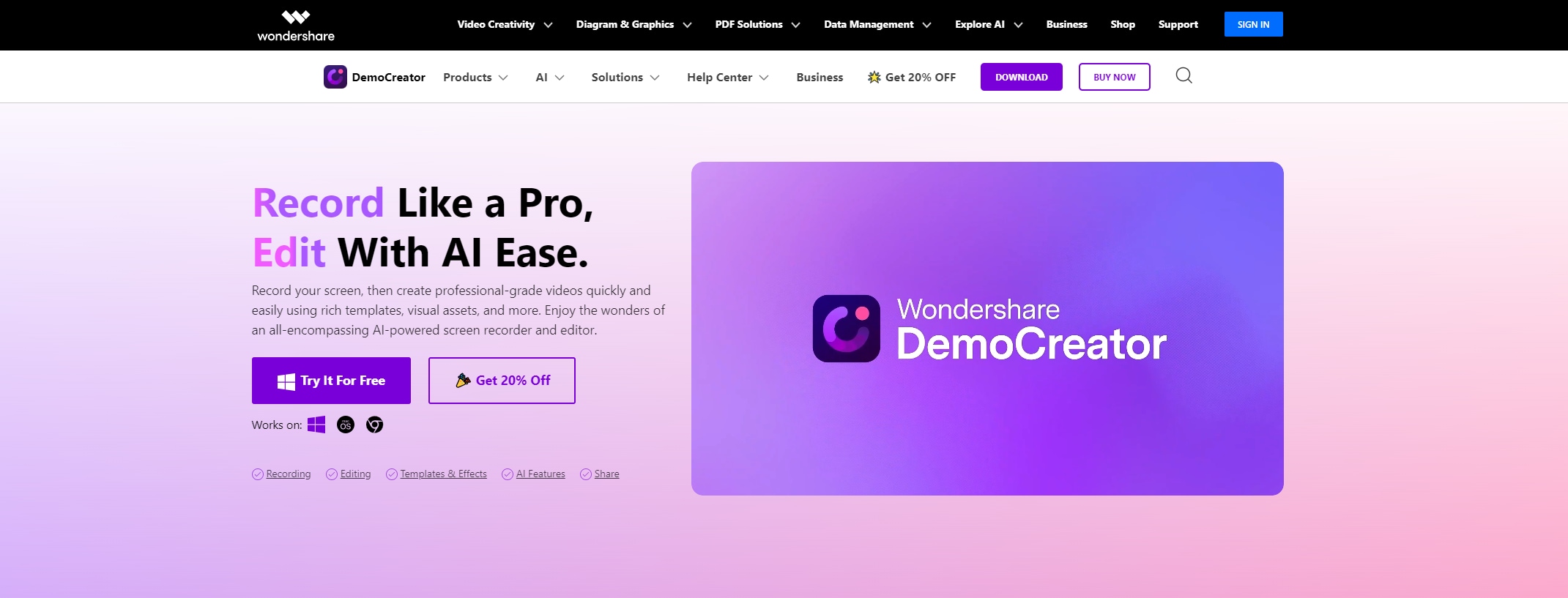
Uno de los problemas de aumentar el volumen del micrófono es la posibilidad de que el ruido de fondo interfiera en la calidad del audio. Si subes el volumen, tu voz se hace más fuerte, igual que el zumbido de todos y cada uno de los ventiladores, el clic del teclado, el zumbido, el silbido y el ruido de la calle. Sin embargo, con el software de supresión de ruido de Democreator, puedes aumentar eficazmente el volumen del micrófono y seguir manteniendo una calidad de sonido nítida.
DemoCreator utiliza tecnología punta de supresión de ruido en tiempo real para eliminar eficazmente el ruido de fondo no deseado, garantizando que tus grabaciones sean claras y profesionales. Tanto si se trata de sonidos ambientales continuos como de interrupciones repentinas, los avanzados algoritmos de DemoCreator pueden filtrarlos sin problemas. Con sólo hacer clic en el botón "Denoise", puedes eliminar todo tipo de ruido de fondo con facilidad.
Esta función es especialmente ventajosa para los usuarios que necesitan grabar en entornos ruidosos, como oficinas bulliciosas, cafeterías o exteriores. DemoCreator mantiene el volumen y la claridad óptimos filtrando los sonidos perturbadores, lo que te proporciona un audio claro y de alta calidad sin las distorsiones ni los efectos amortiguados que pueden resultar de los ajustes manuales del volumen. Esta doble ventaja mejora la calidad del sonido y simplifica el proceso de grabación, lo que facilita la producción de contenidos de calidad profesional en cualquier entorno.
Gracias a su diseño intuitivo, DemoCreator permite a usuarios de todos los niveles de experiencia conseguir resultados de audio excepcionales sin esfuerzo. La interfaz fácil de usar y las herramientas automatizadas de reducción de ruido permiten a los creadores de contenidos, educadores y profesionales que realizan reuniones virtuales producir grabaciones nítidas y claras con el mínimo esfuerzo. Con DemoCreator, puedes centrarte en crear contenidos excepcionales sin preocuparte por el ruido de fondo o los problemas de calidad de sonido.
Principales ventajas de utilizar DemoCreator:
- Cancelación de ruido en tiempo real: Elimina todo tipo de ruido de fondo con un solo clic.
- Calidad de audio mejorada: Mantén grabaciones claras y de gran volumen, incluso en entornos ruidosos.
- Interfaz fácil de usar: Consigue resultados profesionales sin necesidad de ser un experto en audio.
- Aplicación versátil: Ideal para creadores de contenidos, educadores y profesionales en reuniones virtuales.
Al elegir DemoCreator, te aseguras de que tus grabaciones sean siempre de la máxima calidad, estés donde estés. Optimiza tu proceso de creación de contenidos y ofrece una experiencia de audio superior a tu audiencia con esta potente herramienta.
Conclusión
Si has estado tratando de averiguar cómo hacer que el micrófono suene más fuerte en tu Windows 10 y 11, entonces tienes estas soluciones fáciles. Con los sencillos pasos que se describen en esta guía, puedes aumentar rápidamente el volumen del micrófono para asegurarte de tener un audio nítido en todo momento. Ahora puedes ajustar fácilmente el volumen de tu micrófono y disfrutar de una mejor calidad con estas sencillas instrucciones. Tanto si transmites un video como si participas en una reunión en línea, ¡asegúrate de que se oiga tu micrófono!
Preguntas frecuentes
-
¿Cómo puedo hacer que mi entrada de micrófono sea más fuerte para Windows 10?
1. Selecciona Inicio
2. Ajustes
3. Sistema
4. Sonido
5. Desplázate hasta Entrada. Selecciona aquí tu micrófono
6. Elige tu dispositivo de entrada y, a continuación, selecciona Propiedades del dispositivo.
7. En la pestaña Niveles de la ventana Propiedades del micrófono, ajusta los controles deslizantes "Micrófono" y "Refuerzo del micrófono" a 100 para asegurarte de que el volumen de entrada está al máximo.
8. Si deseas aumentar aún más los niveles del micrófono, mueve el control deslizante "Refuerzo del micrófono" hacia arriba.
9. Selecciona "OK". -
¿Cómo puedo aumentar el volumen de mi entrada de micrófono en Windows 11?
1. Selecciona Inicio
2. Ajustes
3. Sistema
4. Sonido
5. Desplázate hasta Entrada y selecciona un micrófono para ver sus propiedades
6. En volumen de entrada, asegúrate de que la barra azul se ajusta a medida que hablas por el micrófono.
7. Si no se ajusta, selecciona "Probar el micrófono" y, a continuación, "Iniciar prueba". Esto te ayudará a solucionar cualquier problema con el micrófono. Esto te ayudará a solucionar cualquier problema con el micrófono. -
¿Cómo puedo aumentar el volumen de mi micrófono?
Aumentar el volumen del micrófono implica pasos similares:
1. Comprueba la configuración del nivel de micrófono de tu dispositivo (véase más arriba).
2. Aumenta la ganancia de tu micrófono en el software de audio profesional: Aunque los pasos anteriores pueden mejorar los niveles de entrada de un micrófono, la función es bastante básica. Otra forma de potenciar el micrófono es utilizar un mezclador de audio de terceros. Hay varias opciones gratuitas, como Wondershare DemoCreator, que te permiten cambiar los niveles de audio de tu PC para tus dispositivos de sonido, incluido el micrófono. Con DemoCreator puedes aumentar ligeramente el volumen del micrófono hasta el 120%.
3. Utiliza herramientas externas como interfaces de audio, micrófonos USB con controles de ganancia incorporados o software que permita ajustar con precisión la ganancia del micrófono.


